
Macでスクリーンショットは撮れるの?キーが見つからないんだけど…。
こんな悩み、ありませんか?
Macでスクリーンショットして画面を保存したいする場合、いくつかのキーを同時に押す必要があります。
ただしスクリーンショットされる範囲は、押すキーにより違いますので注意が必要です。
[temp id=3]
- スクリーンショットは実は3種類ある
- スクリーンショットの撮り方
- 注意点
今回の記事を最後まで読むことで、Macでスクリーンショットを使うときの基本をしっかりと学ぶことができます。

それでは紹介していきたいと思います!
Macのスクリーンショットは写真だけ

スクリーンショットを使うことで、『Macのパソコンに表示されているもの』をそのまま保存することができます。

ただしこれは、写真として!
動画などは、スクリーンショットで保存することはできません。
動画を保存したい場合は、動画編集ソフトなどを使用します。
おすすめの動画編集ソフトは、『Filmora使いこなし術!使い方次第でこんなに簡単!』で紹介しています。

よかったら、参考にしてみて下さい!
本題に入りますが、Macでスクリーンショットを撮る場合は大きく分けて3つの方法があります。
この違いを知らないで使うと、個人情報の流出につながりますので注意しましょう。

重要なポイントです!
スクリーンショットをMacで撮る方法は3種類

スクリーンショットをMacで撮る場合、次の3つがあります。
- 画面全体を撮る
- 画面の一部を撮る
- メニューを含めたウィンドウすべてを撮る
とても大切なポイントなので、それぞれ詳しく紹介していきたいと思います。
画面全体を撮る
まずは『画面全体を撮る』場合です。
画面全体とは、
- メニュー
- ウィンドウ
以外の、全てにが対象になります。
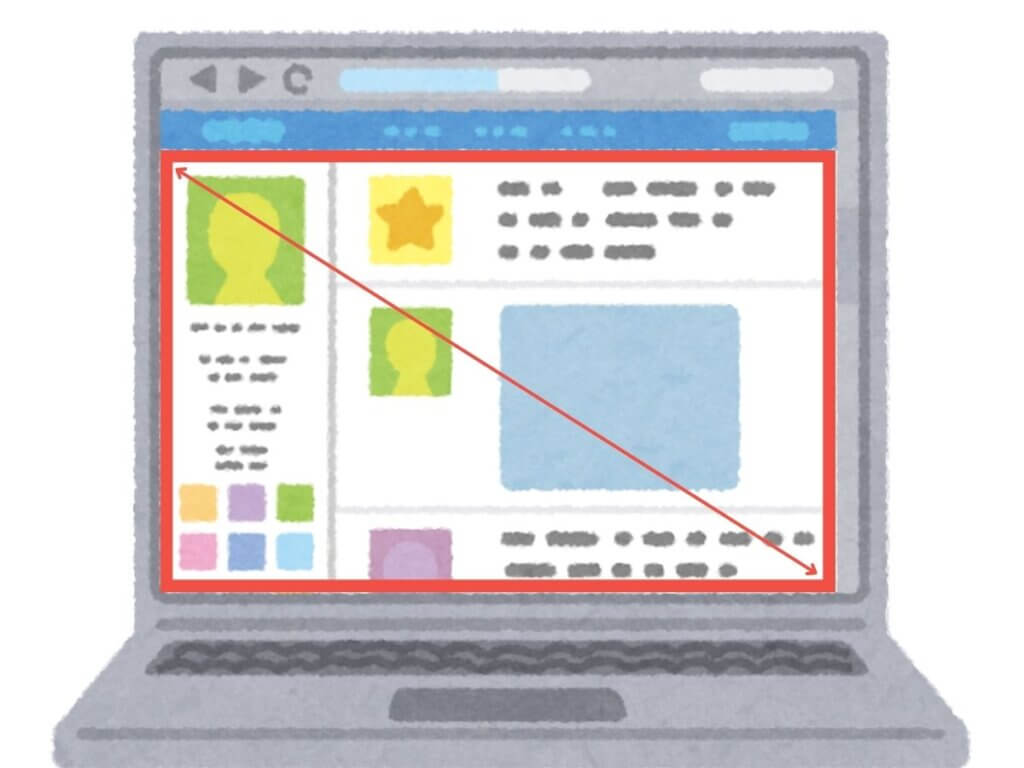
この範囲をスクリーンショットしたい場合は、
[shift]+[command(⌘)]+[3]
を、同時押しします。
そうすると、画面の隅にサムネイルが表示されます。
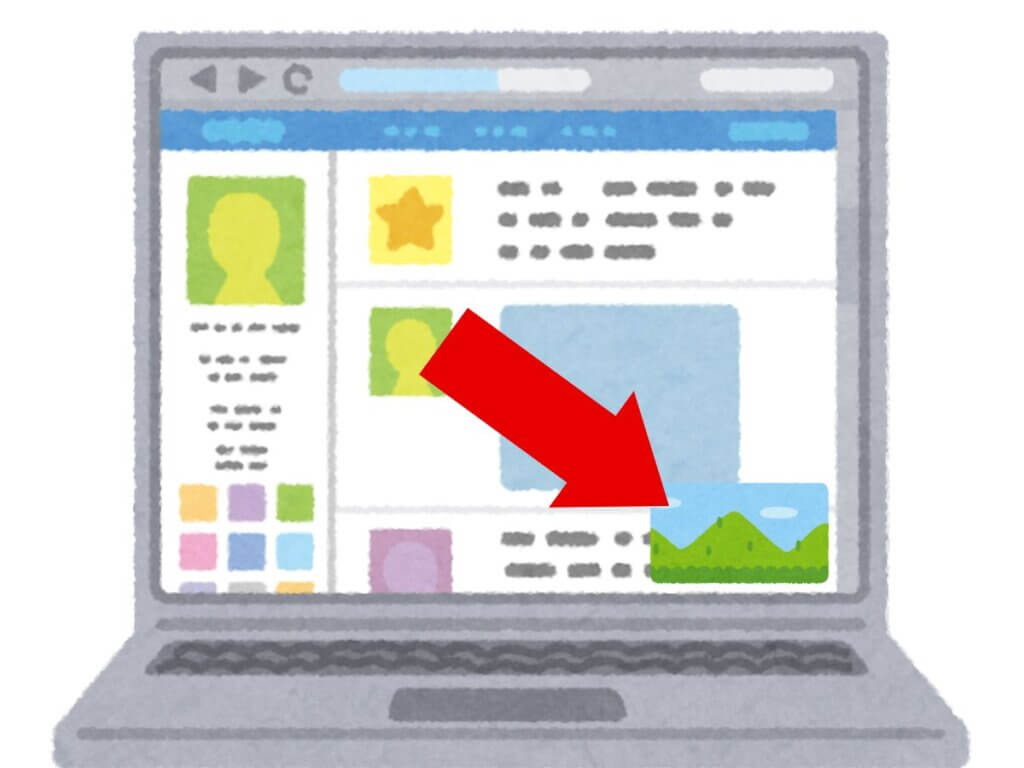
クリックすると、スクリーンショットした画像を編集することも可能です。
まるそのまま何もせずに放置していると、スクリーンショットが保存されます。
画面の一部を撮る
画面の一部だけを、スクリーンショットで保存することもできます。
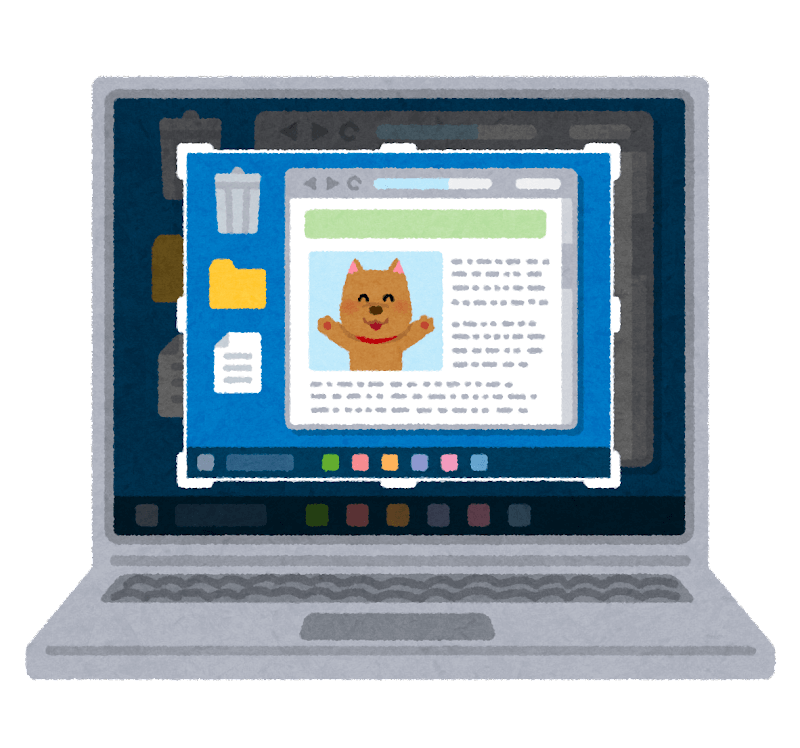
この場合は、
[shift]+[command(⌘)]+[4]
を、同時押しします。
すると、カーソルが出てきます。
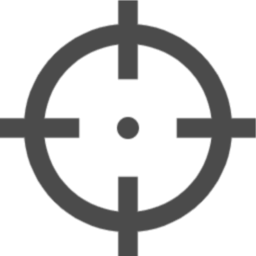
カーソルをドラックしたまま移動すると、スクリーンショットされる部分が灰色に。
取りたい部分すべてが灰色になったら、ドラックした指を離しましょう。
そうすると、画面の隅にサムネイルが表示されます。
撮ったスクリーンショットにテキストや図形を入れたい場合は、このサムネイルをクリック。
クリックせずにそのままにしておくと、自動で保存されます。
メニュー含めたウィンドウすべてを撮る
次は、『メニューを含めたウィンドウすべてを撮る』方法です。
この方法は、
- メニュー
- ツールバー
など、画面全体がスクリーンショットの範囲になります。
そのため個人情報が入る可能性があるので、使うときは注意が必要です。
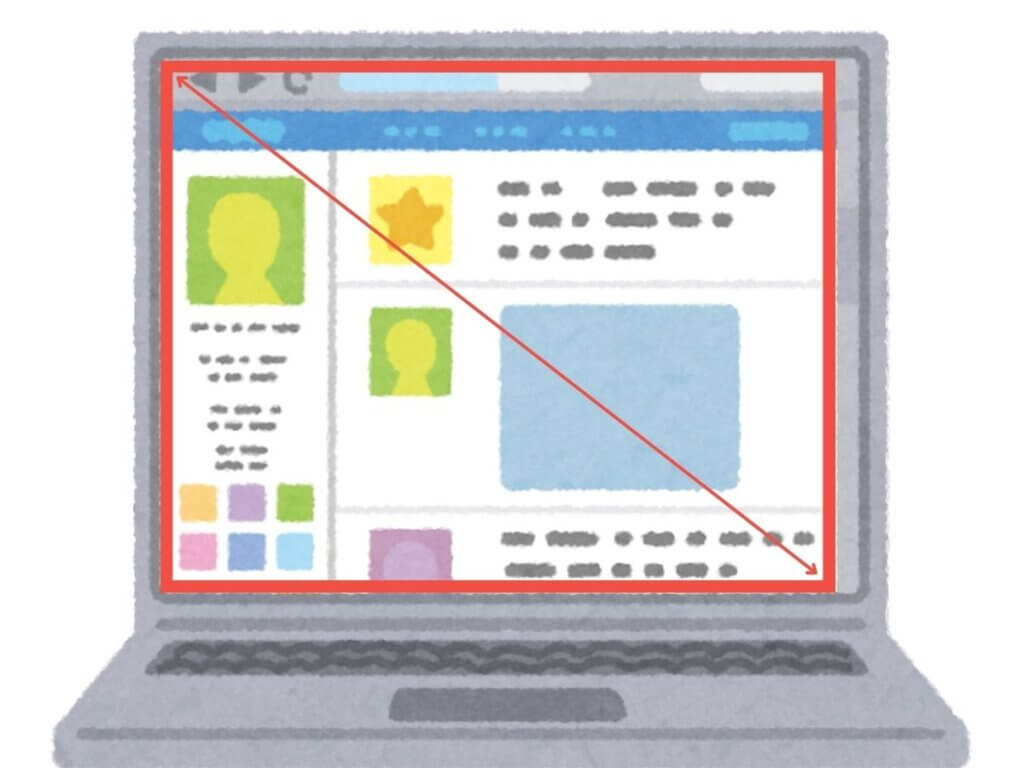
この『メニューを含めたウィンドウすべてを撮る』方法は、
[shift]+[command(⌘)]+[4]+[スペース]
を、同時押しします。
そうすることで画面に写っているもの全てを、スクリーンショットにして保存することができます。
撮ったスクリーンショットを編集する

撮ったスクリーンショットを、編集するのはとても簡単です。
スクリーンショットを撮ると、1秒後くらいに画面の隅(右下)にサムネイルが表示されます。
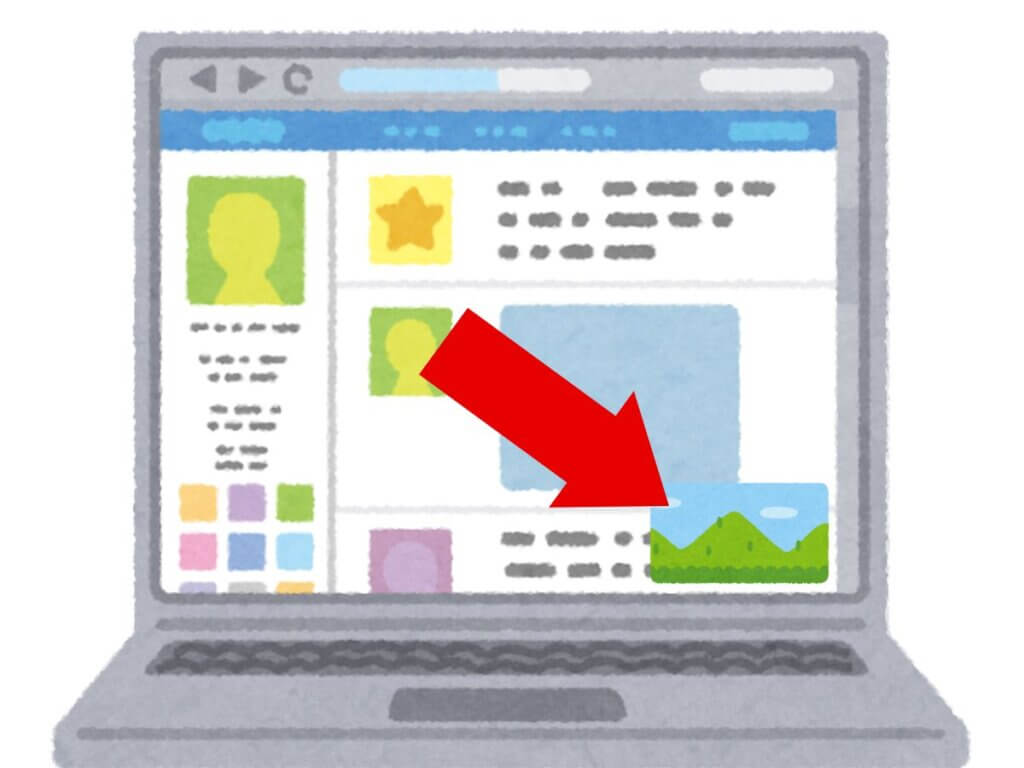
そのサムネイルを、クリックしてみましょう。

すると、編集画面になります!
テキストを入れたいときは、下の場所をクリックします。
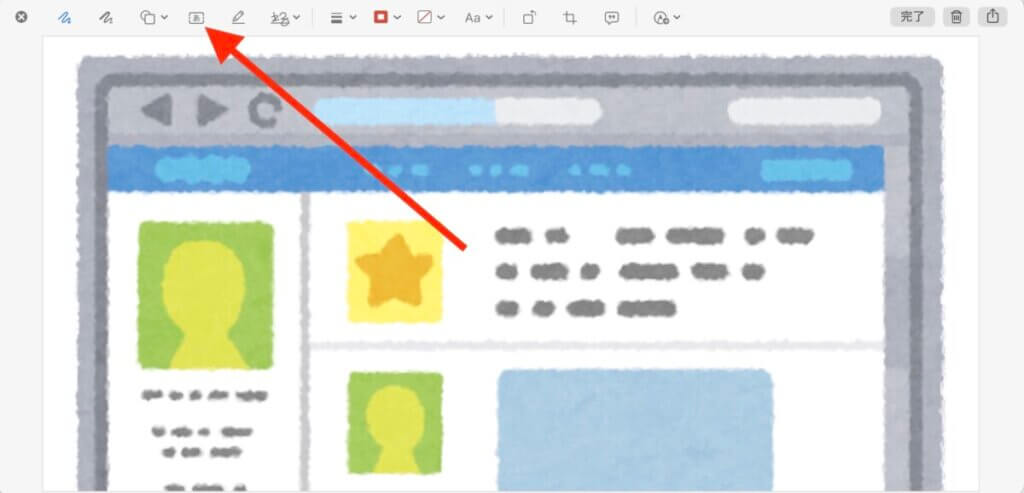
図形や矢印は、[図形]を選択します。
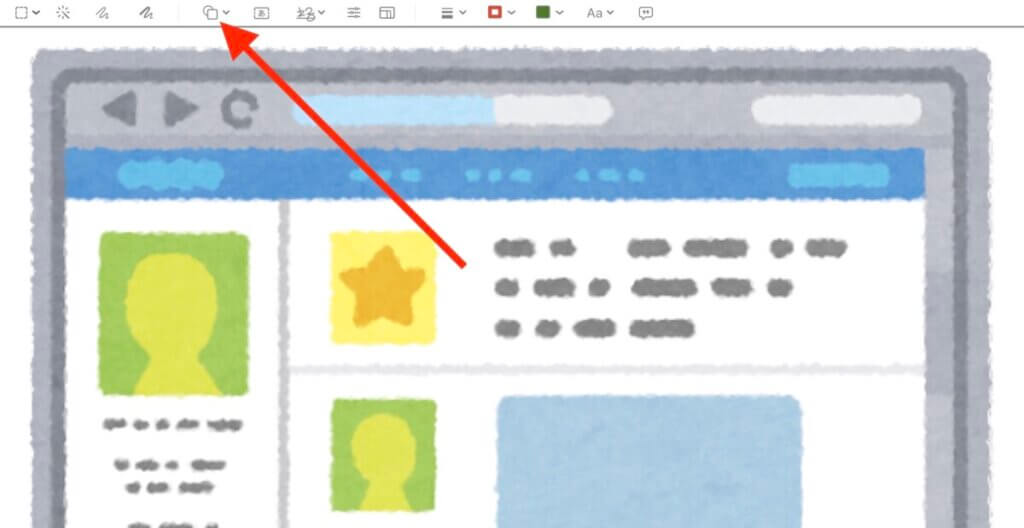
このように撮ったスクリーンショットは、簡単にその場で編集可能。

ぜひ一度、試してみましょう!
スクリーンショットをMacで撮るときの注意点

スクリーンショットを撮るときは、2つのことに注意しましょう。
- 著作権
- 個人情報
ここを理解しておかないと、後からトラブルになる可能性が。

それでは、それぞれ紹介していきたいと思います!
著作権について
著作権とは、著作者(作った人)が著作物(画像や動画、音楽など)に対して持っている権利です。


この著作権があるものを、勝手に使用することはできません!
スクリーンショットで著作権がある物を動画などで使用した場合、『10年以下の懲役または、1000万円以下の罰金』が、課せられる場合も。
この著作権は著作物が作られたと同時に発生しますので、基本的には全ての動画やイラストには著作権があります。
ただしフリーサイトなどで公開されていイラストや動画は、著作権を気にせず使える場合もあります。

注意事項を、読みましょう!
撮ったスクリーンショットをネット上で公開するときは、著作権が大丈夫かどうかしっかりと確認しましょう。
個人情報について
スクリーンショットを撮るときは、個人情報が入らないように注意しましょう。
なぜならネット上に一度個人情報が流出してしまうと、全てを消すのは不可能に近いからです。
ネットはいろいろの方が見ていますし、誰が保存しているのかわかりません。
そのため一度でも個人情報が流出してしまうと、取り返しがつきません。

個人情報が入っている部分をスクリーンショットしないのが一番ですが、どうしても入ってしまう場合は、モザイクなどの処理をしてから公開するようにしましょう。
【まとめ】スクリーンショットをMacで撮る方法

今回はスクリーンショットをMacで撮る方法を紹介してみましたが、いかがでしたでしょうか?
Macには[スクリーンショット]というキーはありませんが、今回紹介したキーを組み合わせて押すことで簡単にスクリーンショットを撮ることが可能です。
ぜひ一度、試してみてください。

ここまで読んでいただき、ありがとうございました!

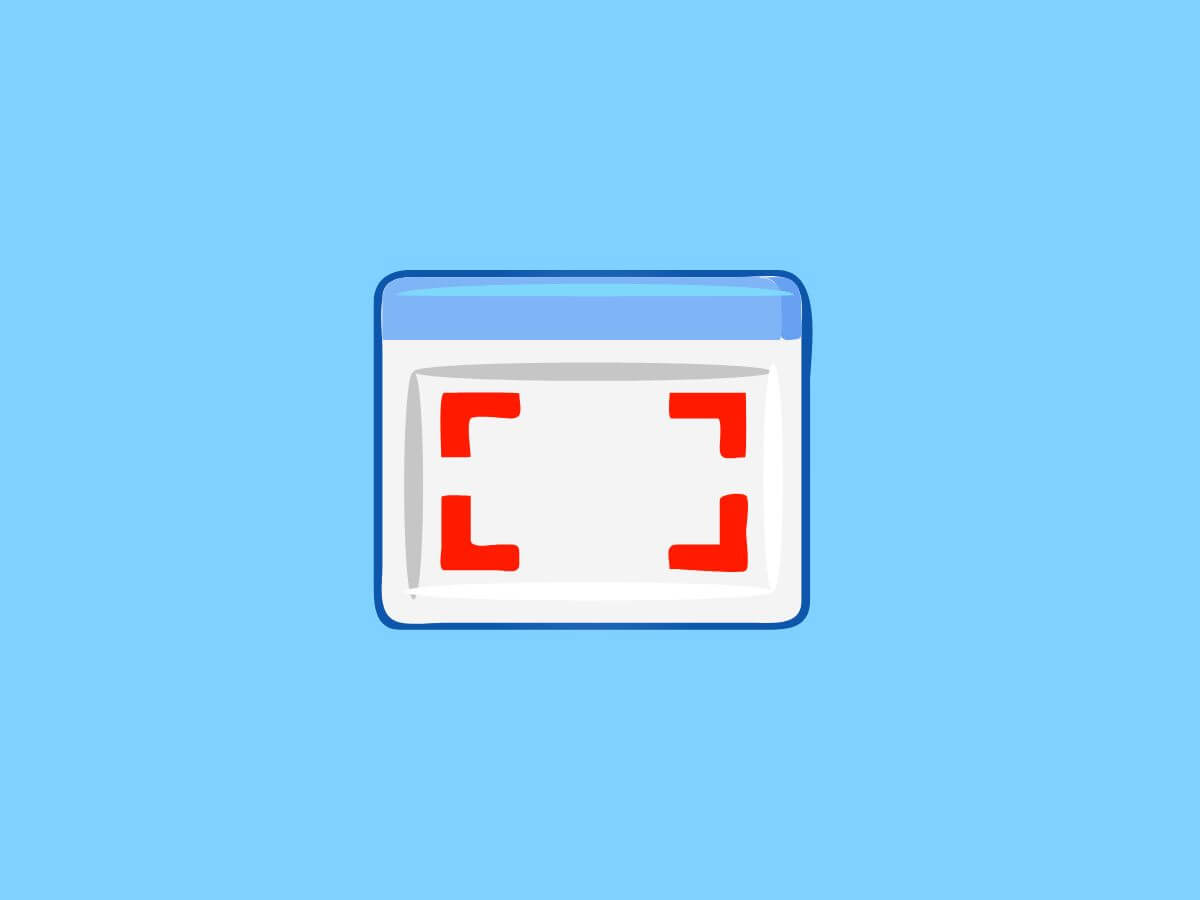






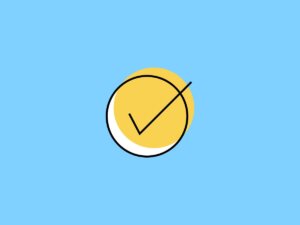

コメント