
友人の結婚式でムービーの作成を頼まれたんだけど。動画編集とかほとんどしたこと無いし、どんなソフトを使ったら良いかわからないよ。
こんな悩みありませんか?
結婚式などで使う素敵なムービーを作成するには、動画編集ソフトが必要です。
しかし動画編集ソフトといっても数多くの種類があり、編集作業をしたことがない人はどれを選んだら良いのかさっぱりわかりませんよね。

そんな方におすすめなのが『Filmora(フィモーラ)』です。
フィモーラは初心者でも直感的に動画編集ができるので、ムービー作成をしたことがない初心者の方でも迷わずに素敵なビデオを作ることができます。
フィモーラとは?
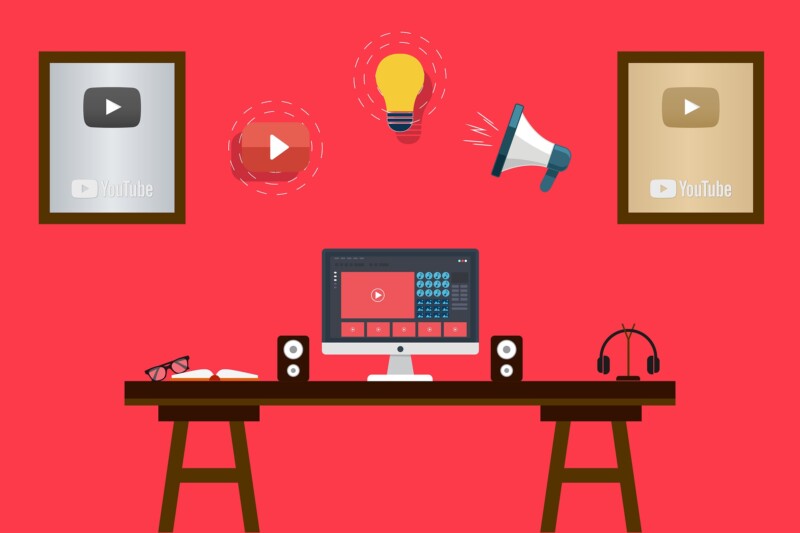
『Filmora(フィモーラ)』はWondershare(ワンダーシェア)という会社が作った動画編集ソフトです。
Wondershare(ワンダーシェア)は2003年設立で、日本やバンクーバー、中国などに拠点があります。
ここで紹介するフィモーラは、動画編集ソフトを選択するときに必ず候補に上がるほど有名なソフトです。
今回のように結婚式で使うムービを作る場合には、Filmora Weddingという専用のバージョンも用意されています。
フィモーラの編集画面
編集画面は3つに分かれている
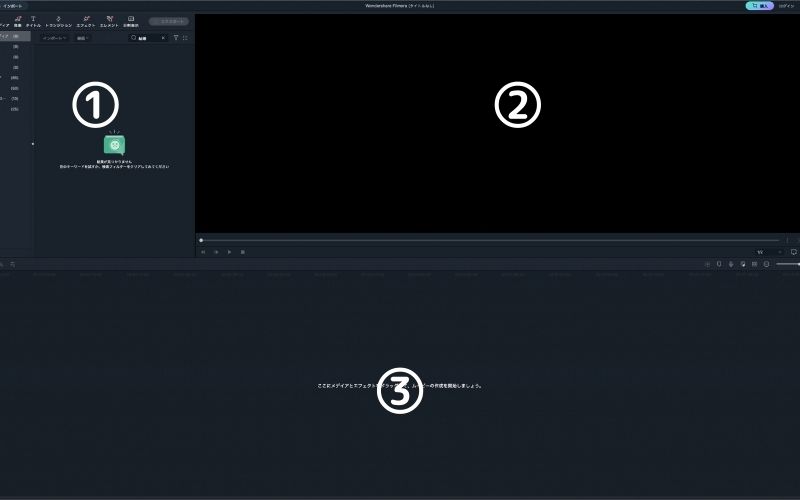
フィモーラを起動すると、上のように3つの画面が表示されています。
- 左上→メディア
- 右上→プレビュー
- 下→編集画面
とても大切なポイントですので、詳しく紹介していきたいと思います。
メディア
3つに別れた画面のうち、左上には使う動画を入れることができます。

ここがメディアフォルダです!
例えば結婚式で使いたい学生時代の動画などを、一度ここに入れます。
ここから使いたい動画を編集画面にドラック&ドロップすることで、素敵なムービーを作成していくことが可能。
ポイントとしては、フォルダ整理をしっかりすること。
動画の数が多くなると使いたいムービーがどこにあるのか、わからなくなってしまいがちです。
フォルダ整理をしっかりすることで、探す手間を大幅に少なくすることができます。
探す手間をできるだけ少なくすることで
- 時間短縮になる
- ストレスがたまらない
- 違う人が見ても使いやすい
などのメリットがあるので、フォルダ整理はしっかりしましょう。
レビュー画面
右上のレビュー画面は、実際に流れる映像を見ることが可能です。
編集画面で作ったムービーが、どのように表示されるか確認できます。
編集画面
下にあるのが編集画面です。ここに表示したい動画や写真、音楽などを入れます。
編集画面では動画をカットしたり、つなぎ合わせたりするのですが、使い方はとても簡単。

フィモーラの使い方については別の記事で紹介する予定です!
今すぐ知りたいという方は、You Tubeでわかりやすい動画あったので参考にしてみてください。
編集画面は日本語でわかりやすい
動画編集ソフトを使ったことがない方は、専門用語が出てくるだけでパニックになってしまい、難しく考えてしまう方が多いです。
しかしフィモーラの場合、他のソフトと比べて日本語での表記が多く初心者でもわかりやすいので、直感的に編集することができます。
例えば動画同士をつなぎ合わせる時に使うトランジション。
ムービーを使いたい状況によって、おすすめのトランジンションが整理されています。
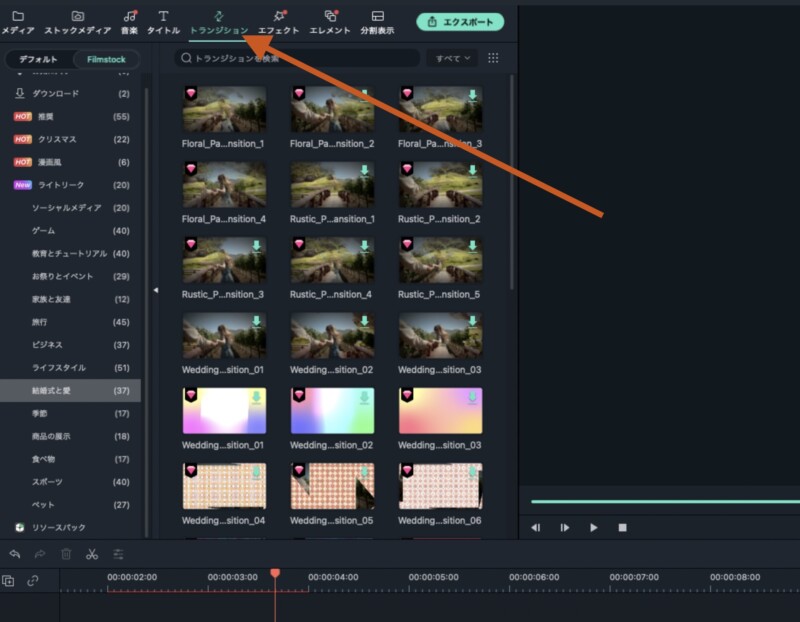
今回は結婚式で使うムービを作りたいのでクリックしてみると、一覧が表示されお好みのトランジンションを迷うことなく選ぶことができました。
編集方法(タイトル編)
Filmora(フィモーラ)がどのくらい使いやすいか知っていただくために、ここではタイトルの作り方を紹介していきたいと思います。

タイトルなんて作る自信がないよ…。

大丈夫!フィモーラにはテンプレートがたくさんある!
タイトルはムービの最初に表示される、とても大切な箇所。
しかし動画編集をしたことがない方が、イチから作っていくのは難しいですよね。
しかしフィモーラなどの場合、ストックの上にあるタイトルをクリックすると多くのテンプレートが出てきます。

ここもフォルダ分けされていて、初心者でも使いやすい!
さらにFilmstockを使えば、選びきれないほどのテンプレートから好きなものを選ぶことが可能です。
それではどれくらい簡単なのか、実際にタイトルを作ってみましょう。
使いたい写真を選ぶ
まずはタイトルが表示されているときに映る画像を選んでいきます。[メディア]→[メディアのインポート]をクリック。
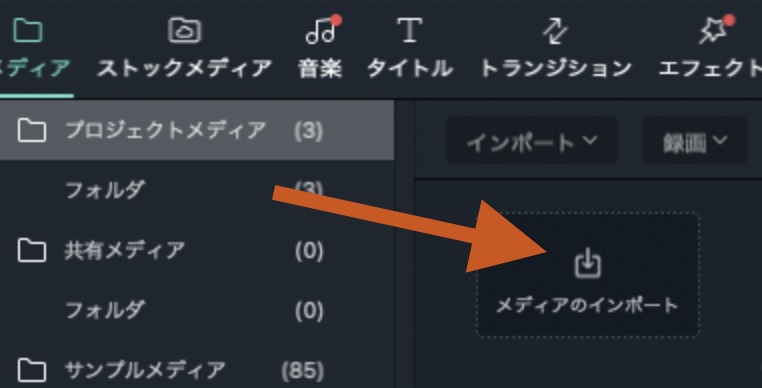
そして使いたい写真を開きます。写真が開いたら編集画面にドラック&ドロップします。
プレビューのところに、写真が表示されました。
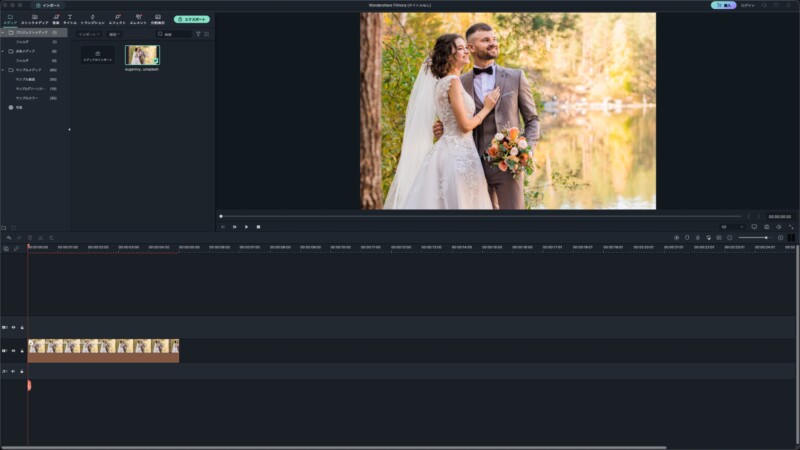
文字を入れる
次に左上にメディア欄にある[タイトル]をクリックします。そして好みのテンプレートを選び編集画面へドラック&ドロップします。
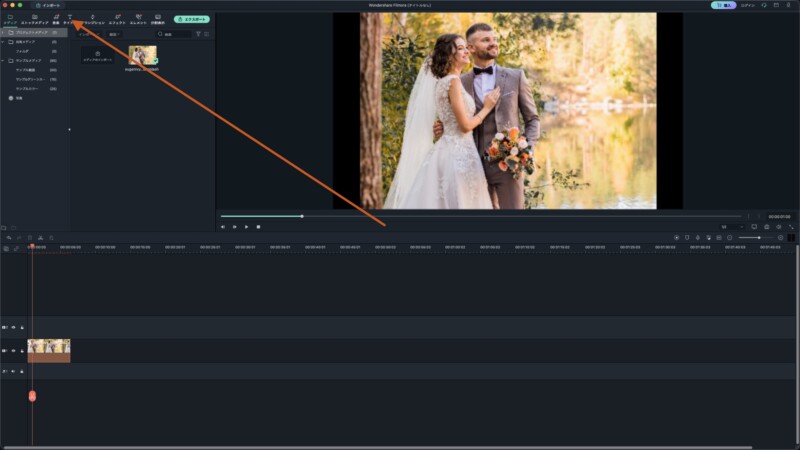
すると先程選んだ画像の上に、文字が表示されました。
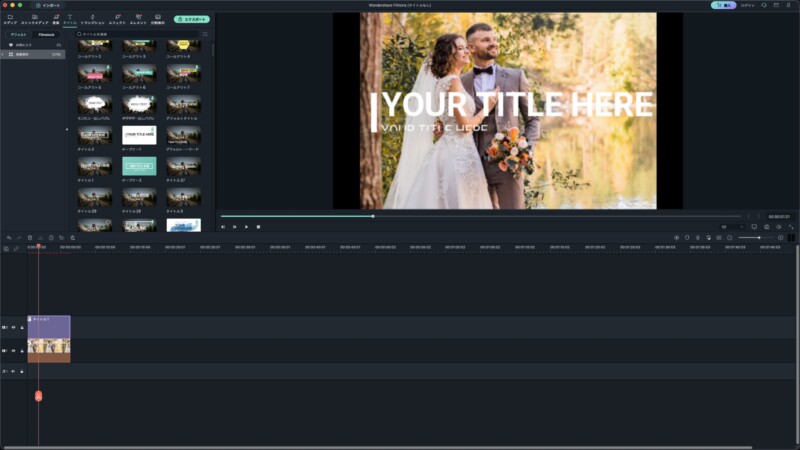
※実際には文字が動いています。
このようにフィモーラでは、とても簡単に動画を作っていくことができます。

1から作っていくというより、テンプレートを少しずつ変更していく感覚!
文字を編集していく
それでは[タイトル]で挿入された文字を、編集していきます。
映し出されている文字を変更するには、レビュー画面の文字をダブルクリックします。
すると左上が、編集画面へ切り替わります。
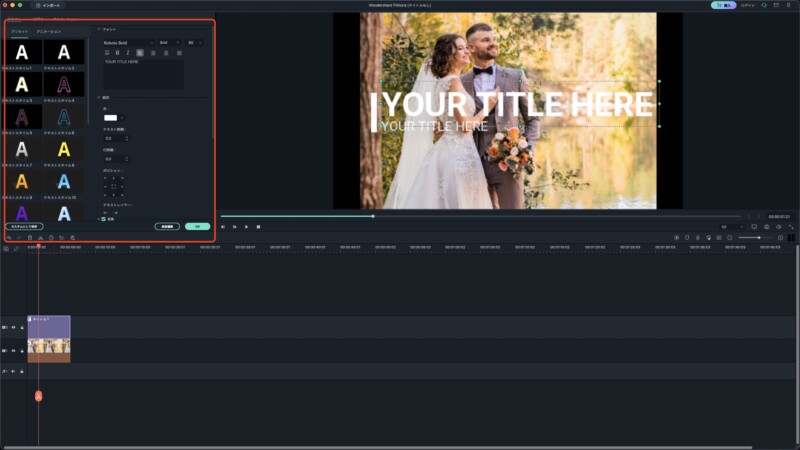

このへんも直感的に操作できるので、初心者でもわかりやすい!
表示したい文字を、下の欄に入力します。
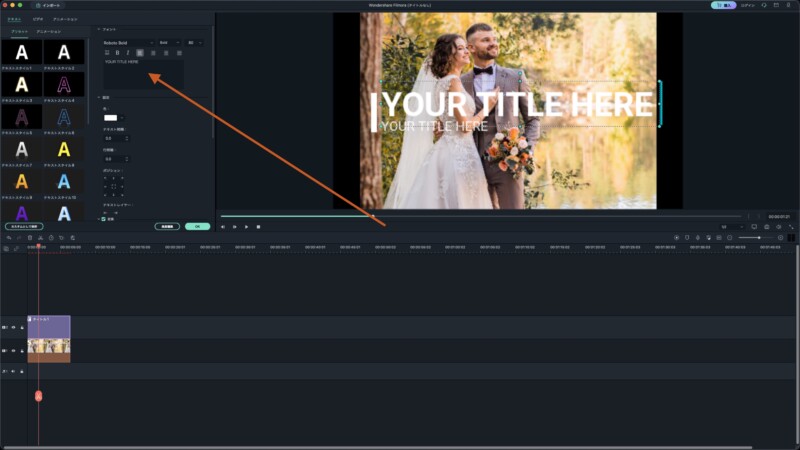
入力した文字は
- フォント
- サイズ
- 縦・横
- 右寄せ・左寄せ・センタリング
- 色
- 文字の間隔
- 行間隔
- 位置
- 傾き
- 透明度
などの変化もつけることができます。

こんなに機能が多いと逆に迷いそう…。

大丈夫!とても簡単じゃよ!
多くの動画編集ソフトがありますが、フィモーラは動画編集をしたことがない方でも使いやすく作られています。
直感的に編集したい場所をクリックすることで、簡単にあなたのイメージを形にすることが可能です。
文字にはアニメーションも
入力した文字には、アニメーションを付けることもできます。
アニメーションを付けることで文字に動きが出て、見る人を引きつけることが可能です。
使い方も簡単でアニメーションにしたい文字を、ダブルクリックします。
すると左上がテキスト編集画面に。
[テキスト]→[アニメーション]をクリックします。
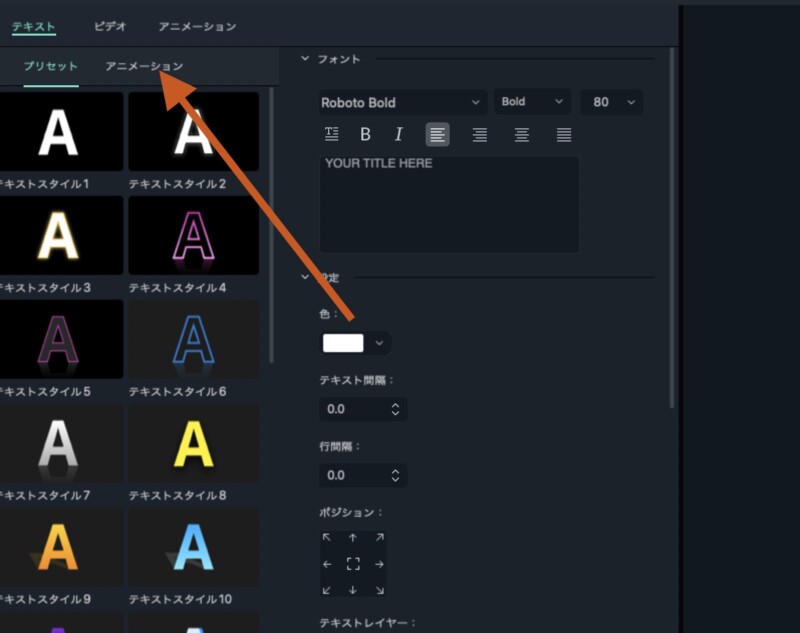
好きなアニメーションを選ぶだけで、文字に動きをつけることができます。

アニメーションを付けることで、グッと素敵な出だしを作ることができますよ!
フィモーラの料金
まず抑えておきたいポイントですが、フィモーラには
- 有料プラン
- 無料ブラン
の2つがあります。
無料プランで作った動画は、フィモーラのロゴが入るなどの制限があります。
有料プランでは
- 年間ライセンス
- 永続ライセンス
の2つから選ぶことが可能です。
現在の料金は下の表のようになっています。
| ライセンス | 料金 |
|---|---|
| 1年間 | 6,980円 |
| 永続 | 9,980円 |
個人的にですが、年間ライセンスに少し足すだけで永続して使える『永続ライセンス』が、お得感が高くおすすめです。
購入するときはWindows版とmac版があるので、注意しましょう。
まとめ

今回は結婚式などで使うムービを簡単に作れるFilmora(フィモーラ)というソフトを紹介させていただきましたが、いかがでしたでしょうか?。
動画編集ソフトはたくさんありますが、特にフィモーラは初心者でも使いやすいソフトになっています。
フィモーラは使っている人がたくさんいるので、ネットやYou Tubeなどでも素敵な動画を作る方法が数多く紹介されています。
学生や教職員の方はさらに、割引価格で購入できるのでよかったら使ってみてください。

ここまで読んでいただきありがとうございます!

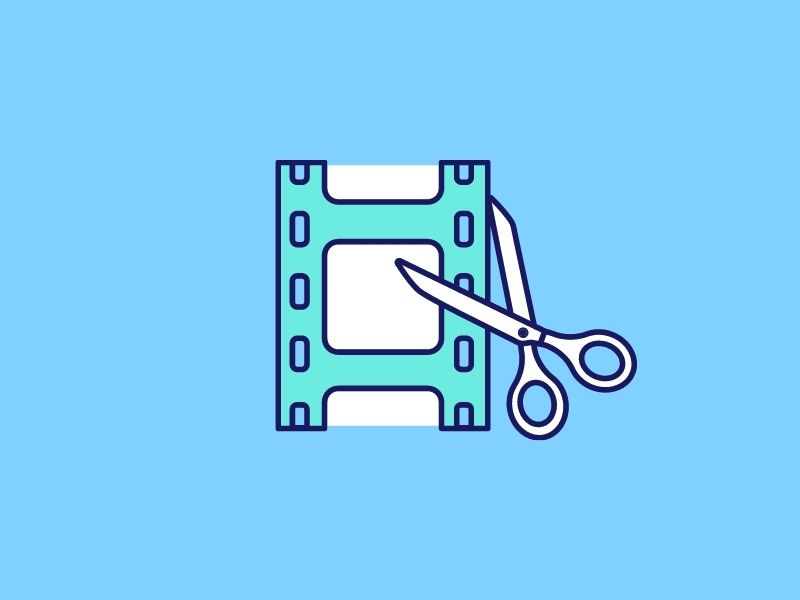








コメント