
ノートパソコンって、テレビに接続できるのかな?専用の画面(ディスプレイ)と、何が違うのかな?
こんな疑問、ありませんか?
最初にお伝えしておきますが、ノートパソコンはとても簡単にテレビへ接続することができます。

線一本!
さらに使うとわかるのですが、大きい画面が増えると本当に作業しやすくなります。
そこで今回はノートパソコンをテレビに接続する方法やメリットを、詳しく紹介していきたいと思います。
[temp id=3]
- ノートパソコンはテレビに接続可能
- メリット
- 接続方法
この記事を最後まで読むことで、作業がグッと楽になるのでぜひ参考にしてみてください。

それでは紹介していきたいと思います!
【結論!】ノートパソコンはテレビに接続できる

ノートパソコンは、テレビにすぐ接続することができます。

接続は、線一本!
テレビにノートパソコンを接続すると、
- 大きい画面で閲覧できる
- 目が疲れにくい
- 複数人で見れる
- 専用ディスプレイを買う必要がない
という、とても嬉しいメリットが。

重要なポイントです!
続きではノートパソコンを接続してテレビで見るメリットについて、紹介させていただきます。
ノートパソコンをテレビに繋げるメリット
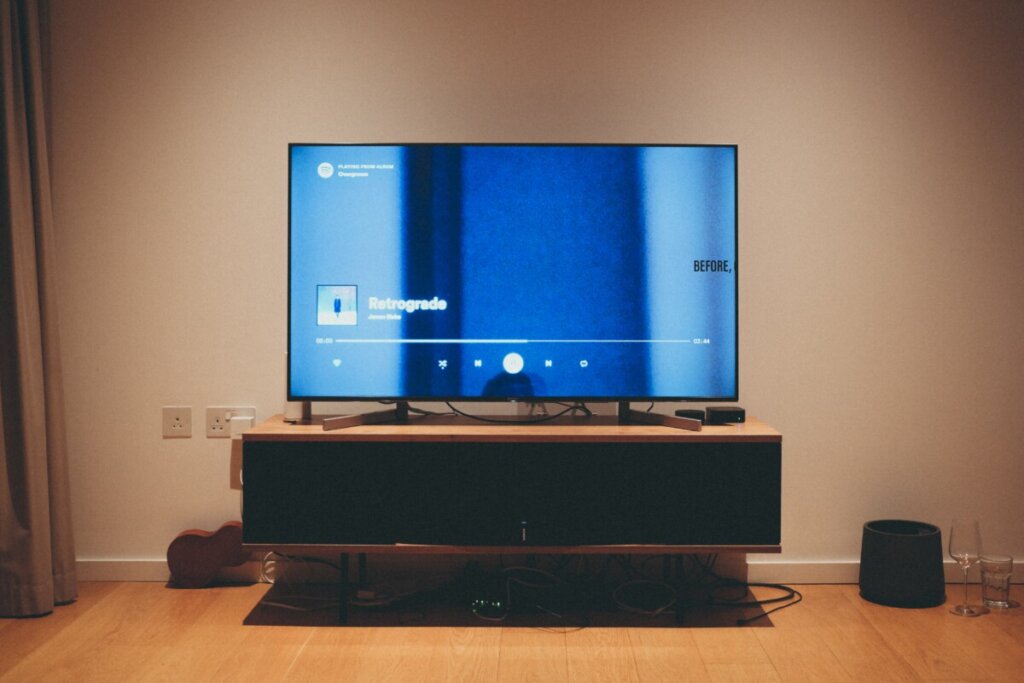
テレビに接続するメリットを、紹介していきます。

それではどうぞ!
大きい画面で見れる
ノートパソコンをテレビに接続することで、大きい画面(ディスプレイ)でパソコン作業ができます。
ノートパソコンの画面サイズは、大きくても15インチ程度。
しかしテレビなら32インチ以上が多いので、倍以上の大きさで画面を見ることができます。
画面が大きいと、
- 画面を2つに分けて、同時進行できる
- 動画の迫力が上がる
- とにかく見やすい
という、特徴が。
YouTubeでダイエットやヨガの映像を見ながら、一緒に運動するのもいいと思います。

また音もテレビのスピーカーから出るので、より聞こえやすくなります。

ノートパソコンのスピーカーは小さいので、少し離れると聞きづらいですよね!
目が疲れにくい
さらにノートパソコンをテレビに接続することで、目が疲れにくくなります。
これは、
- 文字が大きくなる
- 画面(ディスプレイ)との距離を取れる
という、理由があるからです。
ノートパソコンの場合キーボードと画面(ディスプレイ)が一体になっているので、どうしても手の届く近い場所に画面(ディスプレイ)が。

そのためどうしても目が疲れにくく、猫背になりやすい体制で作業しなければなりません。

テレビに接続することで、本当に目が疲れにくくなり、作業しやすい!
また横になってゴロゴロしながら、ノートパソコンで見ていたNetflixをテレビ画面で見ることもできます。
このようにノートパソコンをテレビに接続することで、目が疲れにくくなりますのでぜひ一度試してみましょう。
複数人で見れる
2人以上でパソコン画面を見たいときも、テレビに接続すると全員が見やすくなります。


やり方はとても簡単!
専用ディスプレイを買う必要がない
画面(ディスプレイ)が増えると、グッと作業効率が上がります。
ただしアパートなどで部屋が狭く、物を増やしたくない場合もありますよね。
そんなときもテレビはすでに部屋にあると思いますので、用意する必要がありません。
それでは早速ノートパソコンをテレビに繋ぐ方法を、紹介して行きたいと思います。

とても簡単ですよ!
テレビにはHDMIで接続

ノートパソコンをテレビに繋ぐのは、とても簡単です。
なぜなら、コード一本で繋げるから。
具体的には、HDMIを使います。
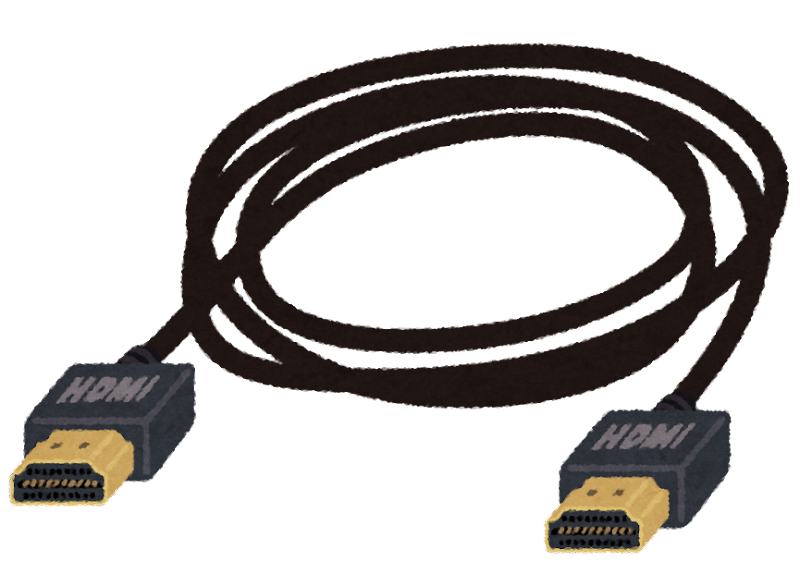
このHDMIは、
- 一本で映像と音を接続できる
- 映像をキレイなまま転送できる
- ほとんどのテレビ、ノートパソコンが対応している
という、特徴があります。
それでは詳しく接続方法を、紹介していきたいと思います。
テレビ側に接続
まずはテレビの裏を、覗いてみましょう。

その中から『HDMI』と書かれているところを、探しましょう。
そこに準備したHDMIを、接続します。

とても簡単ですよ!
ノートパソコンに接続
次にノートパソコンにも、HDMIを接続します。
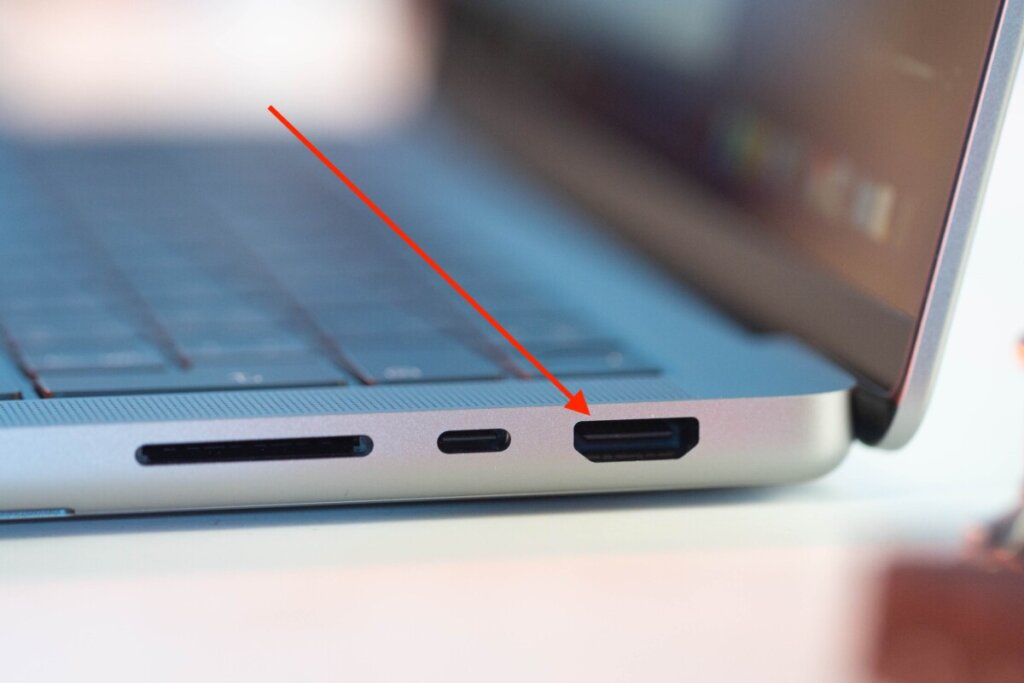

横にありますよ!
もしノートパソコンにHDMIを接続する場所がない場合は、USBにハブを付けて接続します。
あとはノートパソコンで、設定をするだけです!
設定
設定はWindowsとMacで違うので、それぞれ紹介していきます。
Windowsの場合
デスクトップの何も無いところで、右クリックをします。
[ディスプレイ設定]→[複数のディスプレイ]→『表示画面を拡張する』を選ぶ
Macの場合
[システム環境設定]→[ディスプレイ]→[ディスプレイ設定]に進みます。
- 拡張ディスプレイ
- ミラーリング
の2種類から、選べます。
拡張ディスプレイは、別画面として。
ミラーリングは、ノートパソコンと同じ画面を映し出すときに使用します。
縦にして使うと便利

画面(ディスプレイ)が増えたら、ぜひ一度試してほしいことがあります。
それは『画面(ディスプレイ)を縦にして、使う』ことです。
あなたの使っているスマホを見てみましょう。縦に長いですよね。


これが横だとネットが見にくくないですか?
横だとyahooのサイトなどは必要な情報が極端に少なくなり、不要な広告などが多くなります。

このようにネットでは、縦のデザインでページを作っているので、画面も縦のほうが断然見やすいのです。
モニターアームを使うと360度どんな角度にも調整可能です。気になる方は『ノートパソコンを3画面にするとスゴイ!出力の方法も紹介』をぜひ参考にしてみてください。
【まとめ】ノートパソコンをテレビに接続して使う

今回はノートパソコンをテレビに接続する方法とメリットを紹介させていただきましたが、いかがでしたでしょうか?
テレビはすでに持っている方が、ほとんどだと思います。
HDMIコードを使うことで、簡単にノートパソコンの画面をテレビに接続できます。
テレビに接続することで、
- 大きい画面で閲覧できる
- 目が疲れにくい
- 複数人で見れる
- 専用ディスプレイを買う必要がない
というメリットを、得ることが可能。
接続方法も線一本を繋いで少し設定するだけなので、パソコンが苦手な方でも迷いません。
ただし画面(ディスプレイ)を増やすとノートパソコンに負荷がかかり、カクカクする場合も。

その場合は買い替えがおすすめです!
2台目以降である程度パソコンの使い方がわかる方は、Lenovoなどのシンプルで安いメーカーもおすすめです。
必要最低限のソフトがインストールされていて、あとは自分でダウンロードします!

その分値段も安くなるのでおすすめ!
[temp id=9]

ここまで読んでいただき、ありがとうございました!







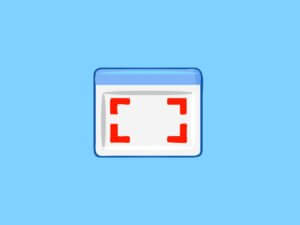


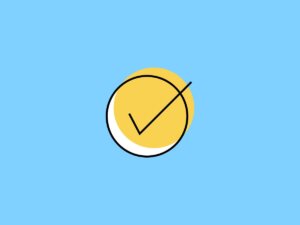

コメント