
iPadの音量調整をするときに、横にある音量ボタンをポチポチ。
そんな毎回の面倒から解放される、素晴らしいアプリを紹介します。

それは【ショートカット 】というアプリです。
かなり有名なので、知っている方は多いと思いますが、知らない方や気になっている方のために詳しく紹介したいと思います。

私も今まで当たり前のように、何度も音量ボタンを押していました。でもこのアプリを使うようになってから、今までかなり無駄な時間を過ごしていたなと強く感じます。
iPadの音量調整はアプリで一発調整
すぐにいつもの音量に調整するのは難しい
音楽や動画を見ているとき、自分好みの音量がどのくらいだったのか迷っていませんか?
いざ音楽を流してみても、音量がしっくりこなくてまた音量調整。iPadは結構細かく音量調整できるぶん、いつもの音量にするのに時間がかかります。
この「ショートカット」を使えば、ボタン一つでいつも同じ音量にすることができます。もちろん音量を変えることも可能です。
生産性がグッと良くなる

音楽や動画を見るとき、毎回横にある音量ボタンをぽちぽち押してませんか?
「ショートカット」を使えばボタン一つで、いつもの音量にする事ができます。しかも無料!。
ダウンロードして少し設定をすれば誰でも簡単に使うことができます。
音量がしっくり来なくで、何度も音量調整しなくてすみます。
ショートカットアプリのインストールと使い方
『ショートカット』アプリのインストール方法
ショートカットアプリは下のリンクからダウンロードすることができます。

設定方法
ダウンロードしたら、少し設定する必要があります。
まずはアプリを開くと下の画面になります。
「ショートカットを作成」を押します。
次の画面で左上に「音量」と入力。
出てきた候補の「音量を設定」を押します。
すると、右側に音量が出てきますので、数字のところを押して好みの音量にします。
今回は「25%」にしてみました。
私いつも家でこの音量にして音楽を聞いています。
次に「…」を押します。
「ホーム画面に追加」を押します。
完了を押します。
終わったら「次へ」を押します。
ショートカットの名前を決める画面になります。
「いつもの音量」と入力します。
「完了」を押します。
すると、マイショートカットのところに「いつもの音量」が追加されました。
これで設定は完了です。
ホーム画面にできた「いつもの音量」を押すだけで、いつもの音量に変更することができます。
【まとめ】iPadの音量調整はアプリを使えばラク
ボタン一つでいつもの音量に
設定して使ってみると、ボタン一つでいつもの音量になりますよね?
いつも音量ボタンを押して、何度も調整することが当たり前になっていました。このショートカット アプリでは音量の他にも様々なショートカット を作ることができるので、色々試してみてください。
迷わずすぐにいつもの設定へ
もちろんショートカット はいくつも作ることができるので、家用・電車用などと分けて作ることもできます。
これでいつもしっくりこなくて、音量をぽちぽち押さなくてもすみますね!







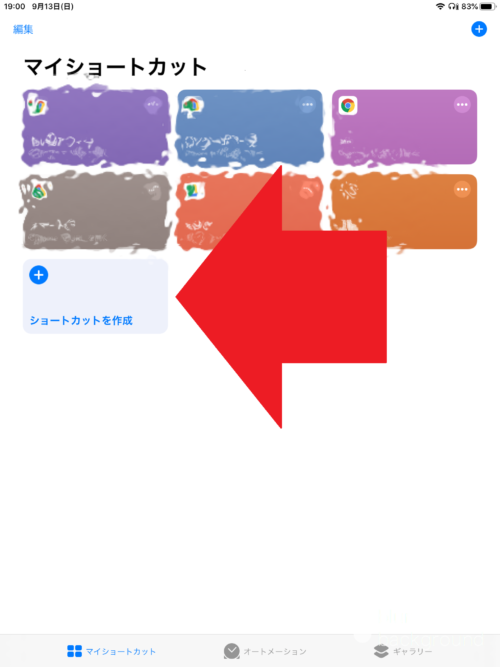
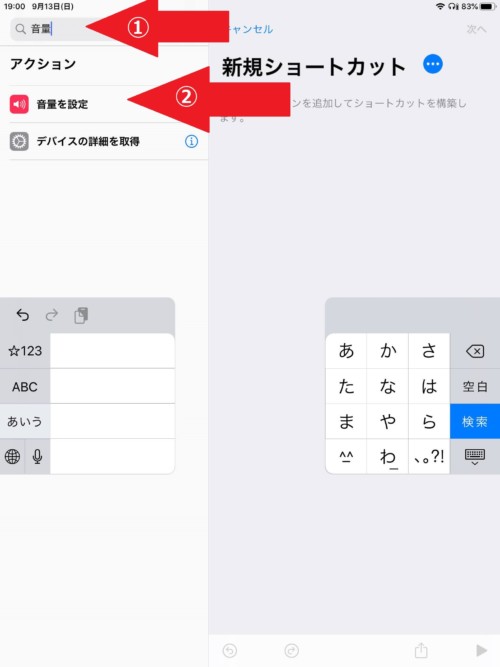
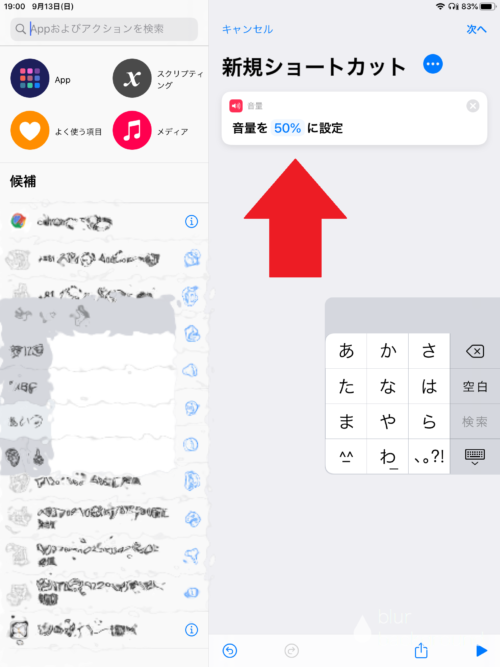
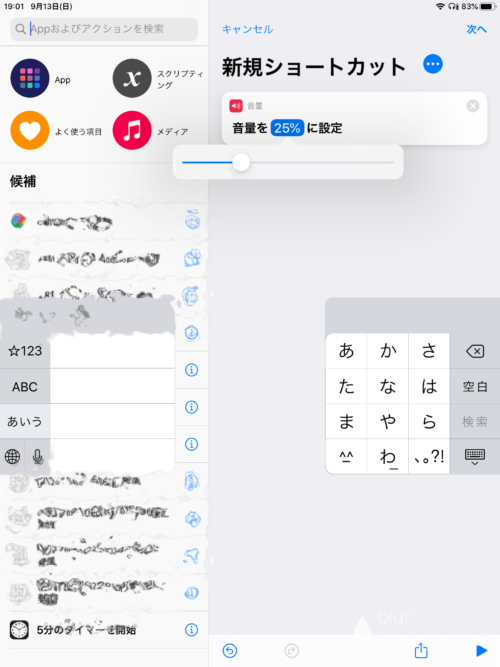

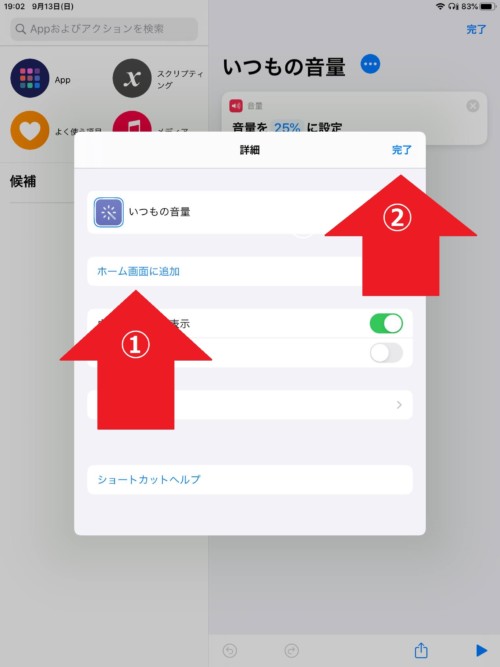
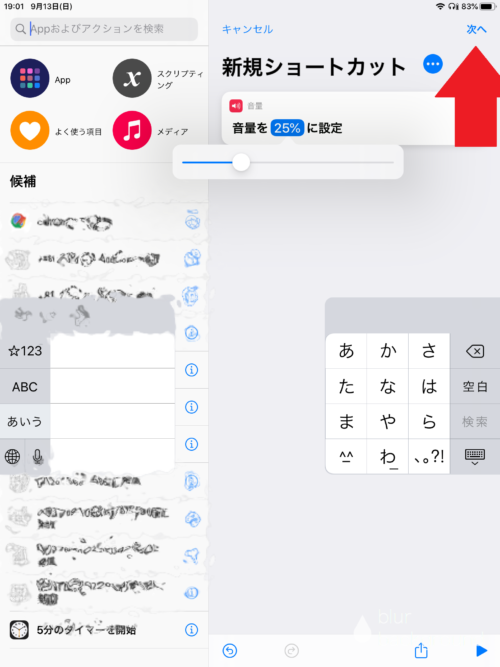
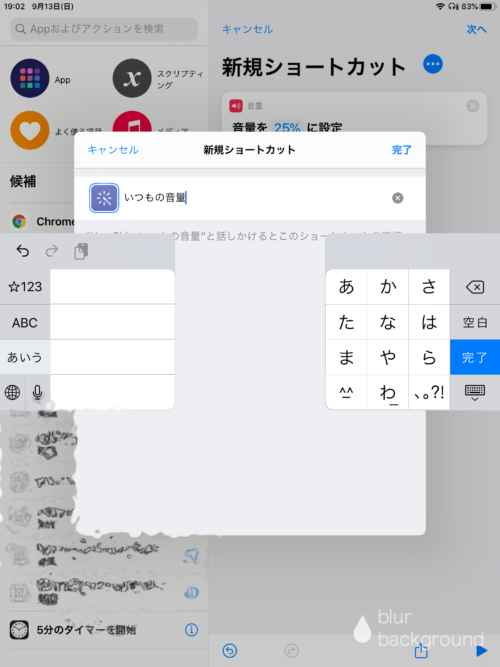
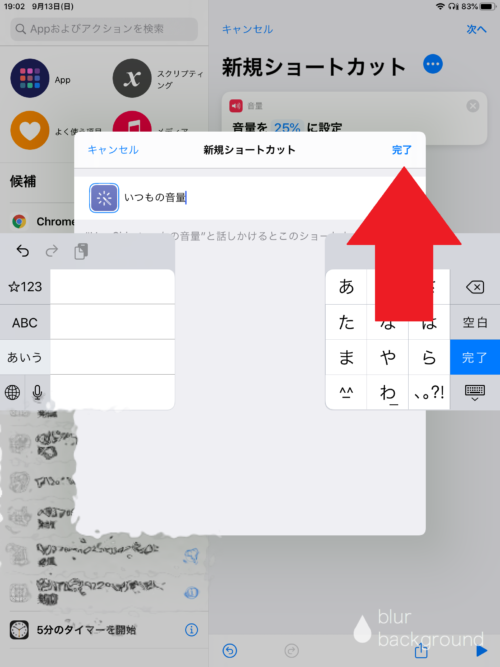
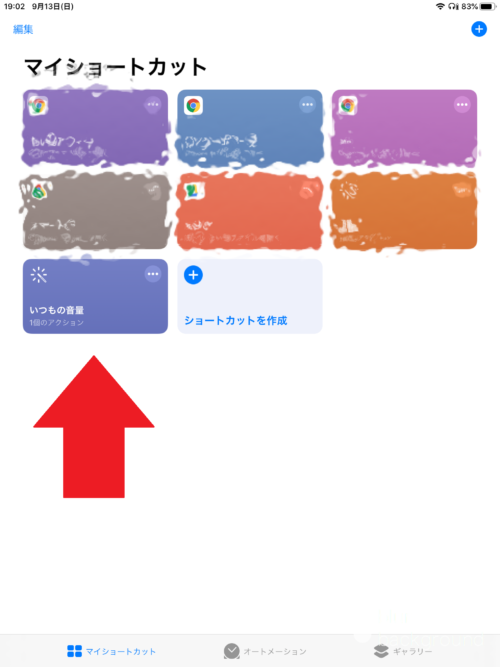
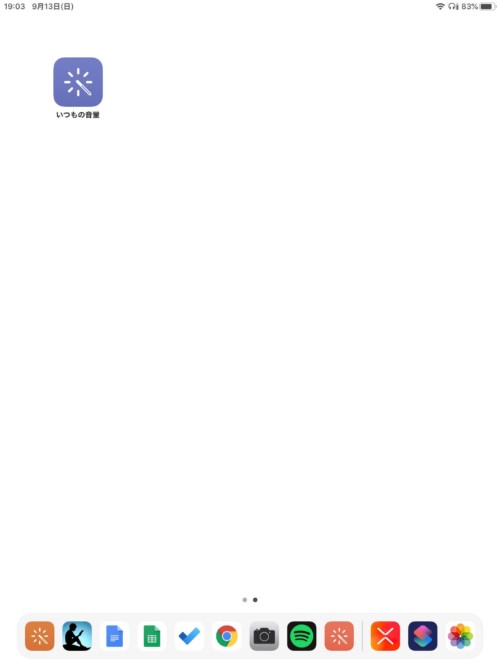
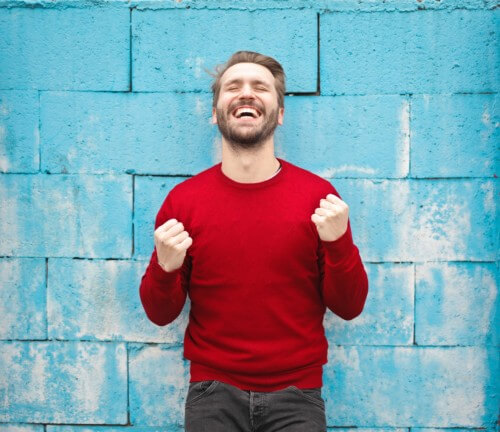








コメント