
ThinkPad X9 14 Gen 1 Aura Edition(14型 Intel)の特徴ってなに??
他のパソコンと比較して、どういう違いがあるの?
使ったレビューも知りたいな…。
こんな疑問、ありませんか?
ThinkPadを使っている人には、ある共通点があります。
それは「こだわり派」であること。


単にパソコンを使うだけでなく、自分の作業に最適な環境を追求する人が多いんです。
例えば、
- 「〇〇の作業をするから、メモリはこれくらい欲しいな」
- 「512GBのストレージじゃ、ちょっと足りないかも?」
こんなふうに、しっかりとスペックを考えながら選ぶ。
この時点で、すでにかなりパソコンに詳しい「こだわり派」です。
今回の記事ではThinkPad X9シリーズの 「X9 14 Gen 1 Aura Edition(14型 Intel)」について、
- どんなスペックなの?
- 快適に使うためのカスタマイズは?
- 不要なものを削って、安くするには?
など、詳しく紹介していきたいと思います。


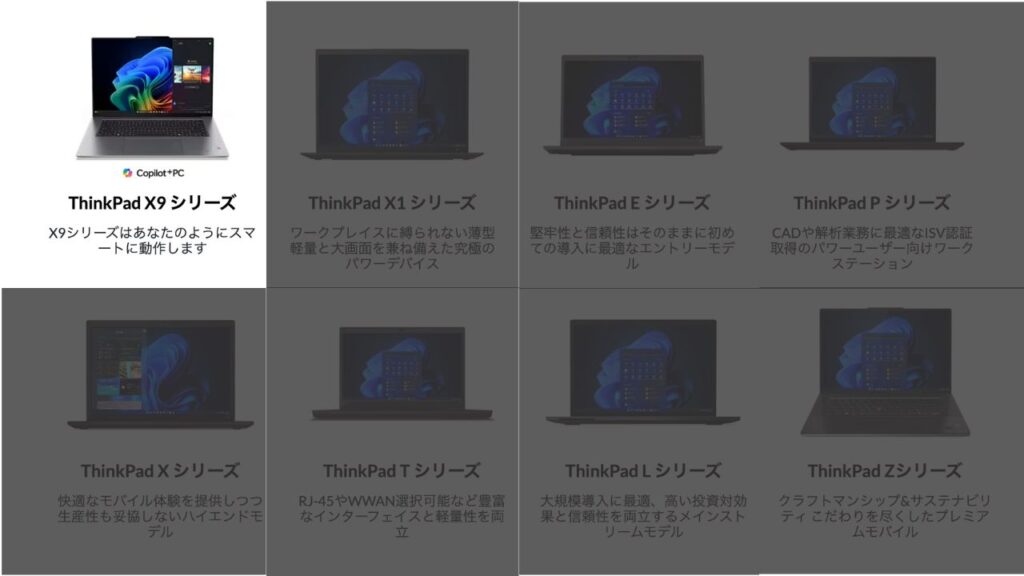




それでは、どうぞ!
ちなみにレノボを買うときは、「サイト限定クーポン」を使いましょう!
通常よりも2%(約3000〜6000円)ほど安くなる場合も。
ThinkPad X9 14 Gen 1 Aura Edition(14型 Intel)の違い(スペック)を徹底比較


X9 14 Gen 1 Aura Edition(14型 Intel)のスペック


14.0インチ(型)


1210g
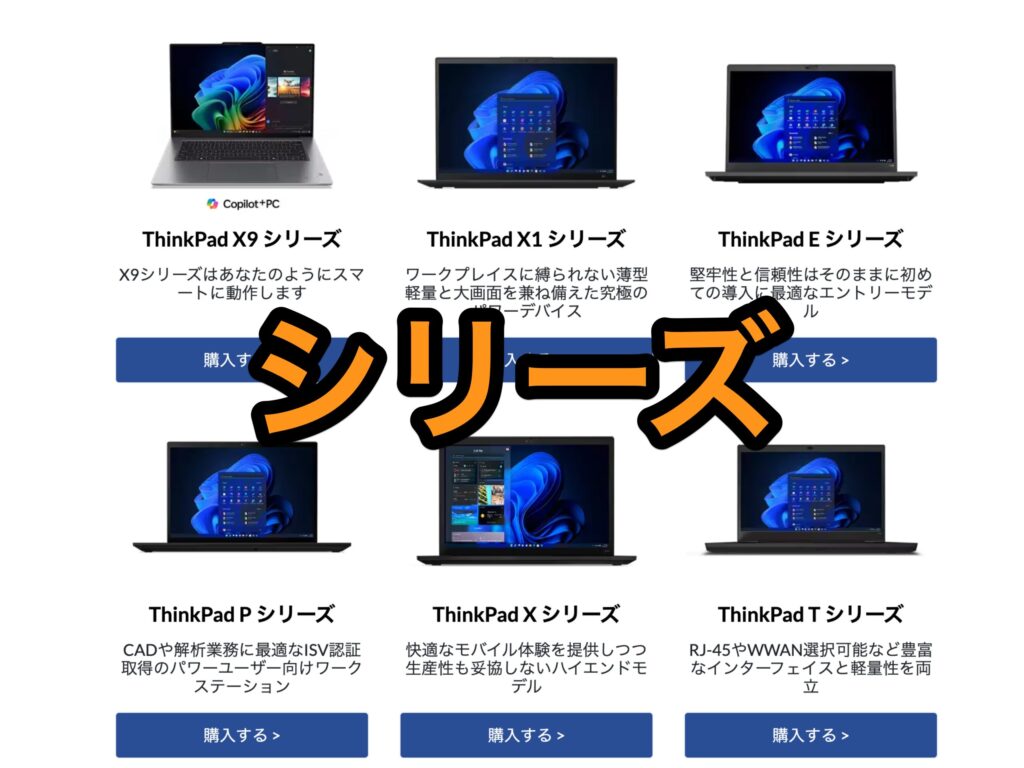

ThinkPad 「X9シリーズ」


対応


19.7時間


非対応


32GB


なし
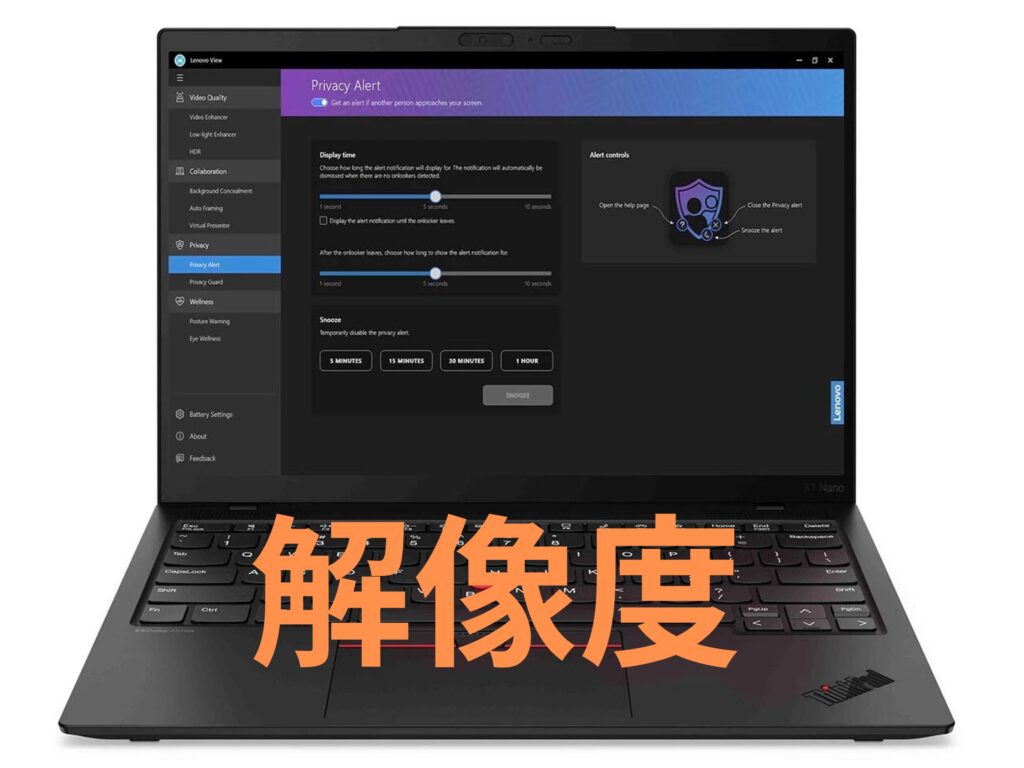

- 2.8K OLED (2880 x 1800)
- WUXGA IPS液晶(1920 x 1200)


インテル
X9 14 Gen 1 Aura Edition(14型 Intel)の外部接続


- HDMI
- USB4 (Thunderbolt™ 4 対応)
- USB4 (Thunderbolt™ 4 対応)
- マイクロホン/ヘッドホン・コンボ・ジャック
X9シリーズの特徴
X9 14 Gen 1 Aura Edition(14型 Intel)は、ThinkPadのX9シリーズになります。
X9シリーズを一言で表すと、 「AIを搭載したシリーズ」 。
リアルタイムでAIが作業を支えてくれます。
画面の大きさ
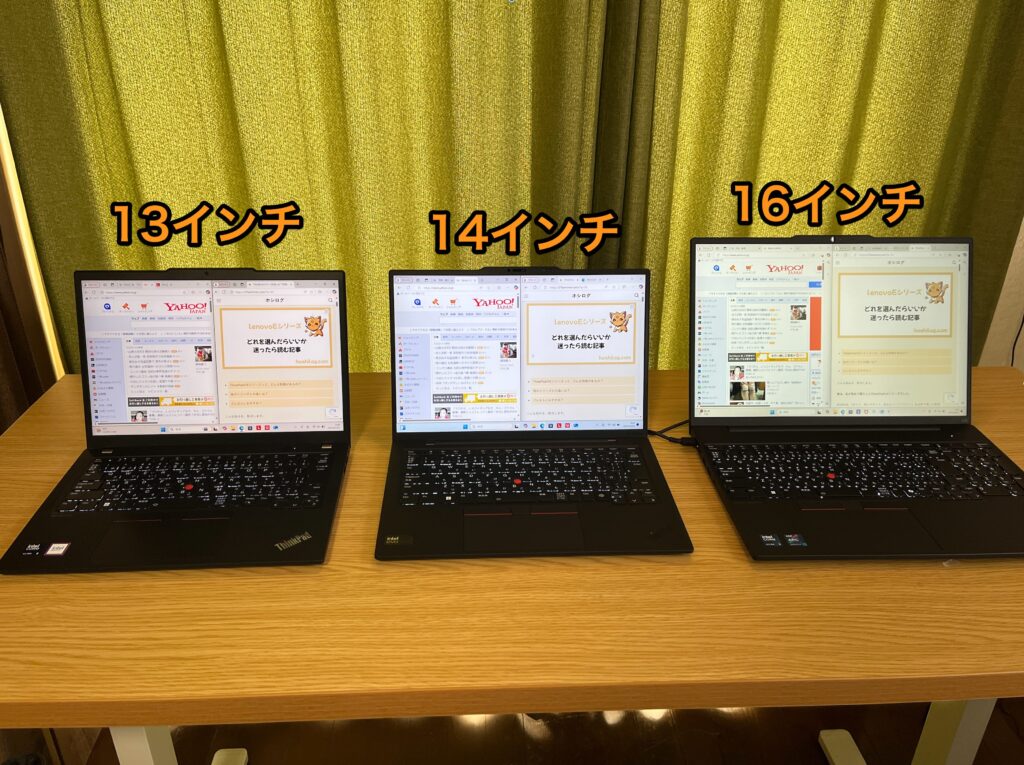

ThinkPad X9 14 Gen 1 Aura Edition(14型 Intel)の画面サイズは、14.0インチです。
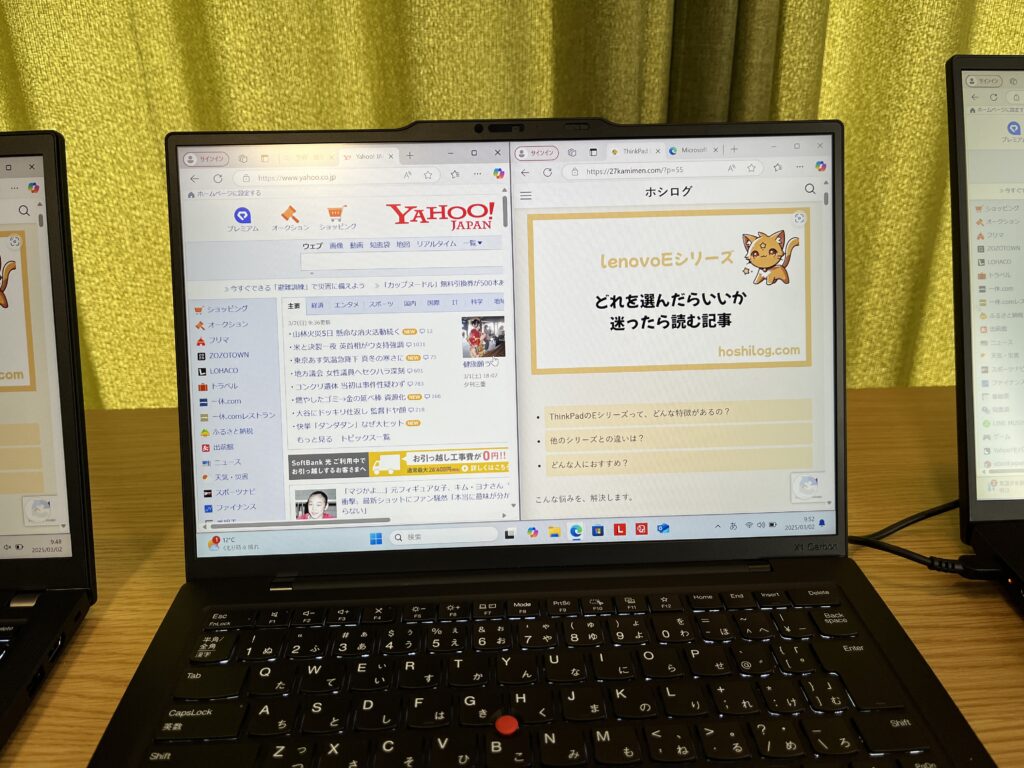

14.0インチという画面サイズは、 2画面にしても作業しやすく意外とコンパクトですね。
キーボード


使いやすいキーボード配列になっています。
ちなみにレノボを買うときは、「サイト限定クーポン」を使いましょう!
通常よりも2%(約3000〜6000円)ほど安くなる場合も。
ThinkPadのを使ってみた感想
パソコン操作と言ったらキーボードを打つことと、マウスを操作することが、作業のほとんどですよね。
この2つがThinkPadだと、サクサク快適なのです。



ThinkPadを使ってから、作業が早く終わるようになりました。
とても重要なポイントですので、詳しく紹介していきます。
ThinkPadはタイピングがしやすい
ThinkPadキーのストロークが深くて、キーを打っていると心地いいんです。
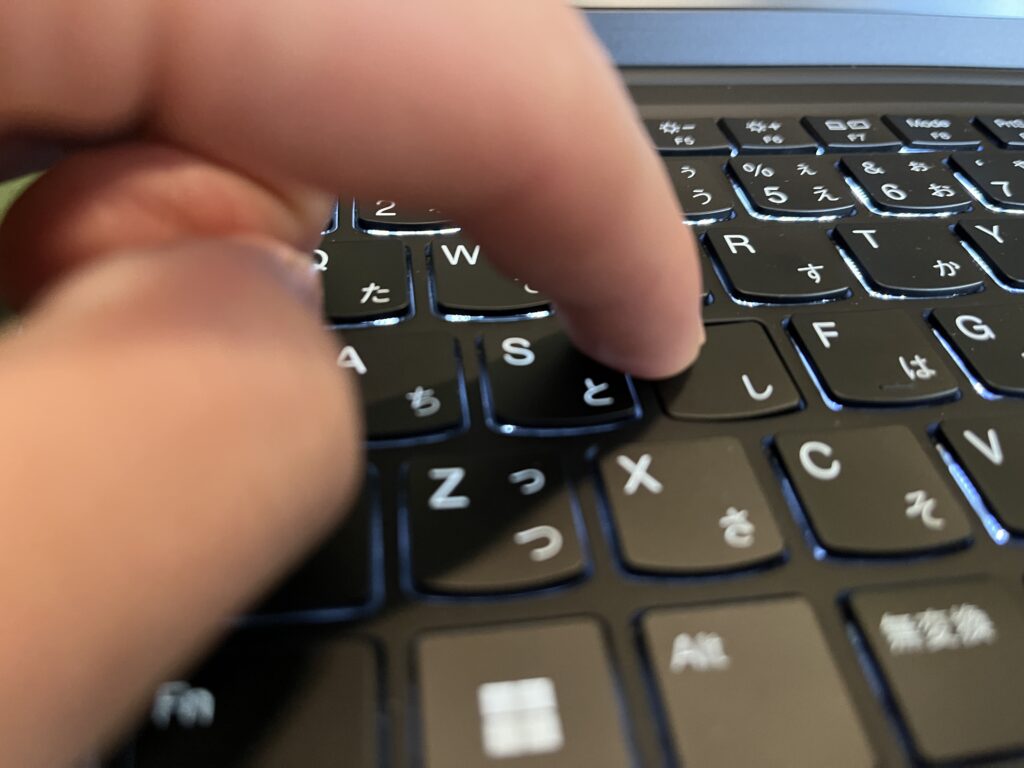




しかも、長時間のタイピングでも疲れにくい!
さらにキーのトップが若干凹んでいるおかげで、指が自然と中央に誘導されます。
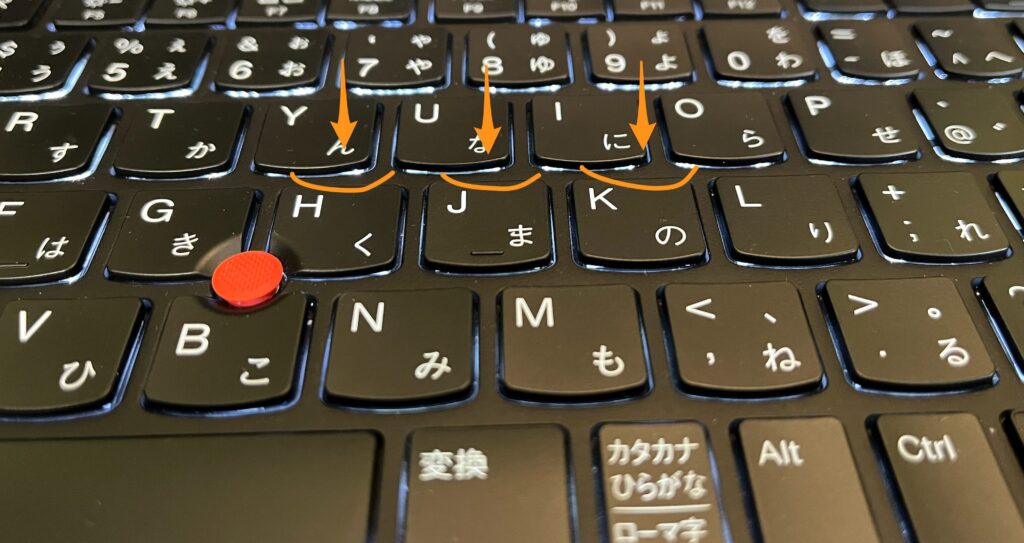

おかげで打ち間違いが減り、さらに集中力が続くように。
マウスに手を伸ばさなくていい
マウスに手を伸ばしたときにスマホが目に入り、ついついSNSを見始めてしまった。そして気づけば1時間…。
そんな経験、ありませんか?





あとからの後悔が、やばい…。
しかしThinkPadのトラックポイントを使えば、手の移動無くなります。
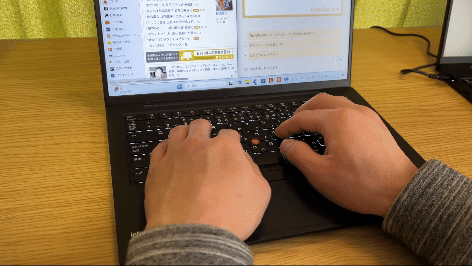

つまり作業の中断が最小限で済み、集中力が途切れないんです。
しかもトラックポイントのおかげで電車や飛行機の座席など、狭いスペースでも作業が快適に。


マウスを置くスペースを気にする必要がありません。
頑丈
ThinkPadって、ちょっと前に宇宙で唯一使えるパソコンだったと言われています。
知っていましたか??



それくらい頑丈なのです。
パソコンが故障すると仕事ができず、かなり焦りますよね。
ThinkPadは様々なシーンの想定や、長時間使用することを目的とした耐久テストを実施しています。



テスト項目を、いくつか紹介します!
●ヒンジ開閉試験
ヒンジとは、パソコン本体と画面を繋ぐ、大切な部品です。
そして故障が多い部分でもあります。
ヒンジ部分が弱いとディスプレイとキーボードの接続部分が破損してしまう可能性があります。


ThinkPadの裏蓋を実際に開けて調べてみましたが、かなり頑丈な作りでした。


●加圧試験
満員電車などで、バッグが押しつぶされた場合を想定。
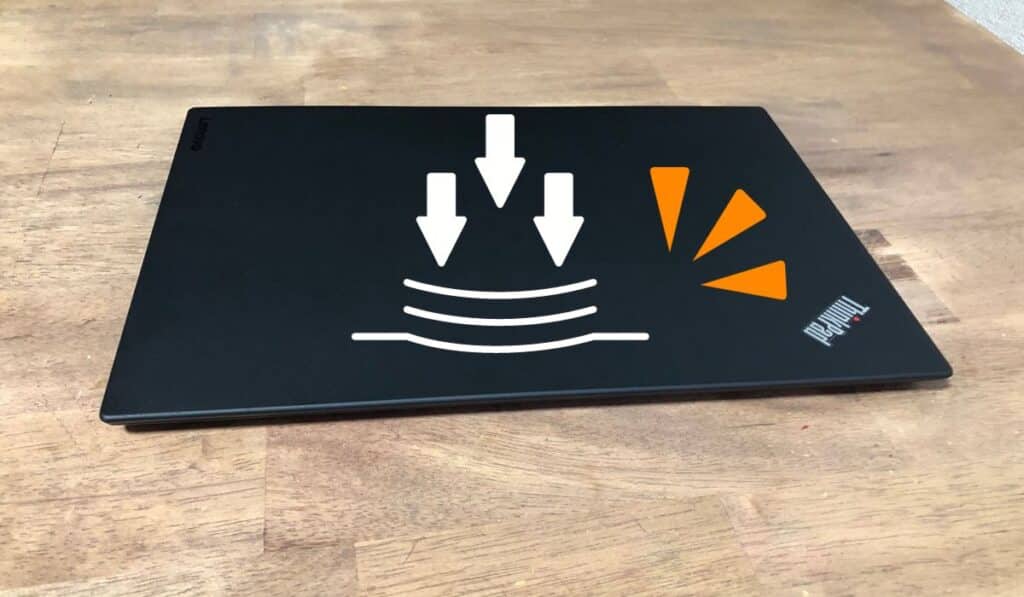

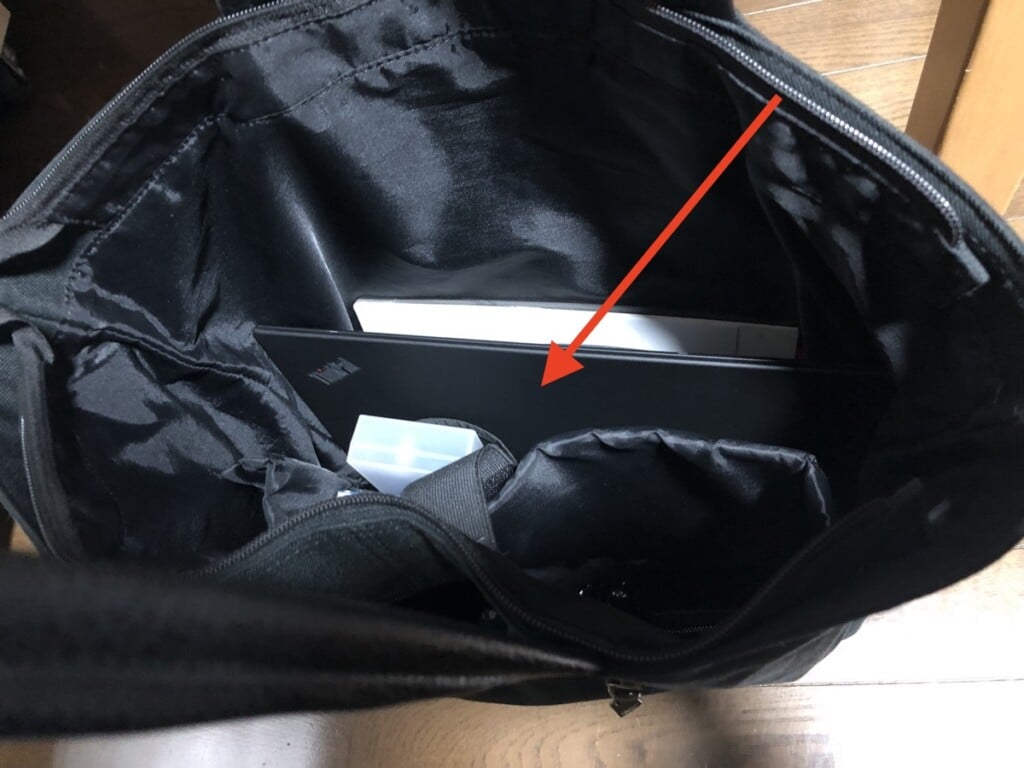

満員電車でも、ThinkPadなら安心です。
●耐水・耐熱試験
パソコンを使っていると、うっかりミスもありますよね。
お湯をこぼしたり。間違って100℃の沸騰したお湯や、氷水を2Lもかける方はいないと思いますが…。


ThinkPadはそんな状況でも、ちゃんと動くことがテストで証明されています。


ちなみにレノボを買うときは、「サイト限定クーポン」を使いましょう!
通常よりも2%(約3000〜6000円)ほど安くなる場合も。
ThinkPad のおすすめカスタマイズ
次はカスタマイズについて。
結論ですが、以下の3つがおすすめです。
- バックライト
- LTE
- 大きいサイズのアダプター
その① バックライト
キーボードのカスタマイズで、バックライト機能を付けることをおすすめします。
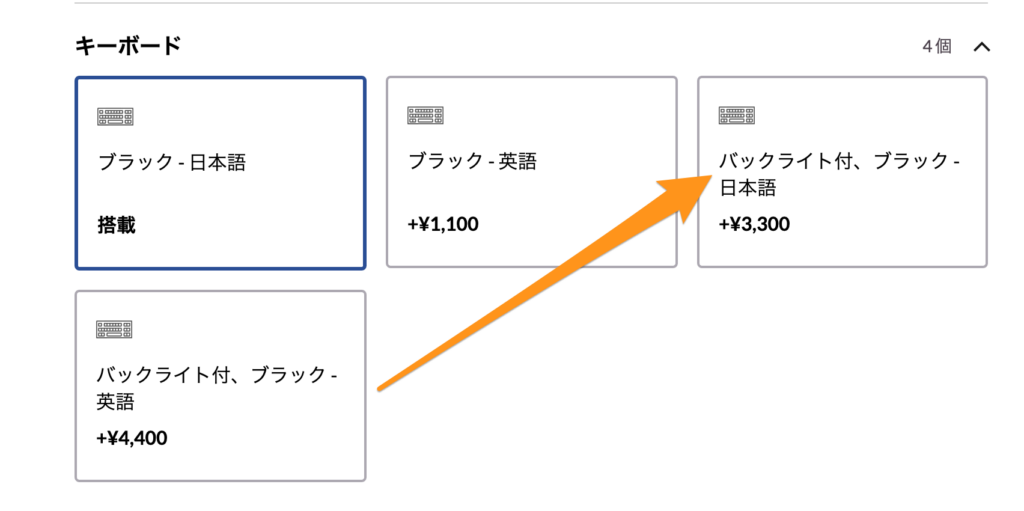




値段は+3000〜4500円くらいが多いです!
「そんなに暗い場所では使わないよ!」と思われるかもしれません。
でも、意外と暗い所での作業は、多いんです。
- 車内
- 外出先
- 寝室
こういった場面は予想以上に暗いため、バックライト機能は実用的な必須機能といえます。
その② LTE
外出先でインターネットを使用する機会が多い方向けの機能です。



スマホのように、常時ネット接続ができます!
メリット:
- SIMカードを挿入して、どこでもインターネットに接続可能
- 公衆Wi-Fiよりもセキュリティ面で安全
- スマートフォンのテザリングが不要
特に業務で重要なデータを扱う方には、セキュリティ面からもおすすめです。
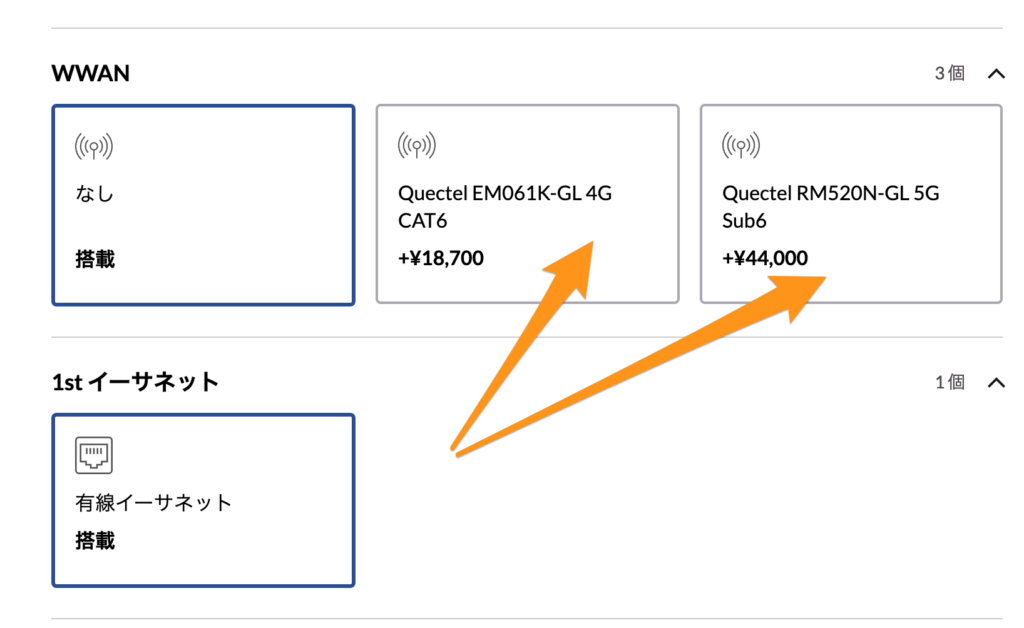

値段は4Gで約18000円。5Gだと約44000円と少し高めです。
ですが、パソコンを開けばすぐにネットが使えるという快適さ。
忙しい方にこそ、ぜひ試して欲しいカスタマイズです。
その③ アダプター
なるべく大きいアダプターを選ぶのも、かなりおすすめです。
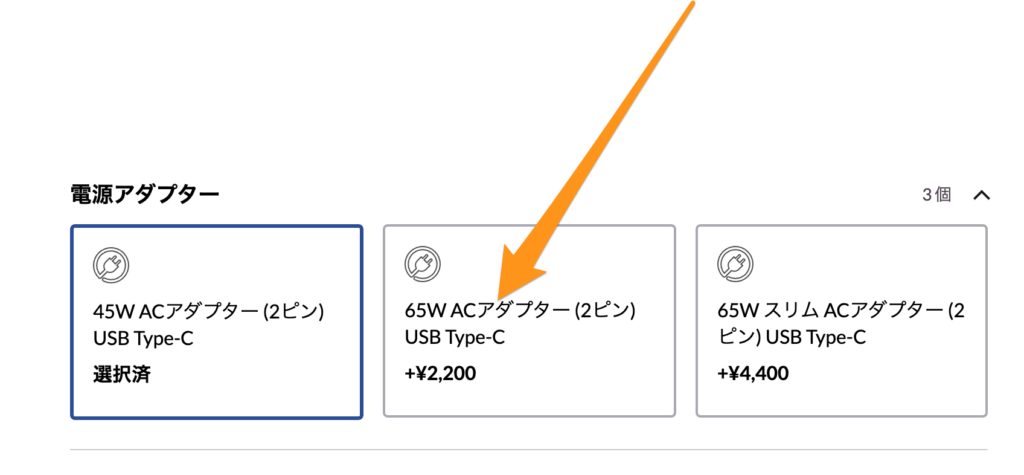




+2200円で、45Wから65Wに変更できます!
大きいワット数のアダプターを使うことで、パソコンを早く充電することが可能です。
でも、電気代が高くなりそう…。←これ、思いますよね。
しかし、電気料金は変わりないんです。
電気代は「使った電力量(Wh)」で決まります。
10,000mAh(=10Ah)のバッテリーを5Vで充電すると仮定すると…
10Ah×5V=50Wh10Ah × 5V = 50Wh10Ah×5V=50Wh
つまり、50Whの電気を使えば充電が完了します。
これは45W充電器でも65W充電器でも変わりません。
💡 例えるなら、「同じ量の水をバケツに入れる」のと同じです。
- 65W充電器は「太いホース」で水を入れるので早く満タンになる
- 45W充電器は「細いホース」なので時間がかかる
- でも、最終的に入れる水の量(=電気代)は変わらない!
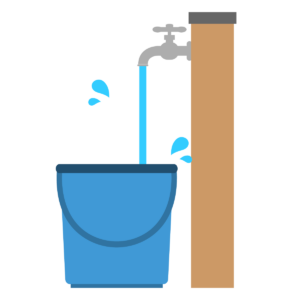

そのため1日中パソコンを使う人は、なるべく大きいアダプターを買うのがおすすめなのです。
ThinkPad を安く買う方法
次にThinkPadを安く買うポイントについて、紹介していきます。。



ポイントは3つ!
- 不要なものを削る
- サイト限定クーポンを使う
- ポイントを活用する
丁寧に解説していきたいと思います。
不要なものを削る
ThinkPadは、多くのオプションを選択して購入することができます。
ということは…。
不要なものを、外すこともできるのです。
例えば、『イーサネットアダプター』など。


これはネットの有線ケーブルを接続するときに使用します。



Wi-Fiしか使わない方は、不要です!
そんな方は、オプションの選択で『なし』を選びましょう。
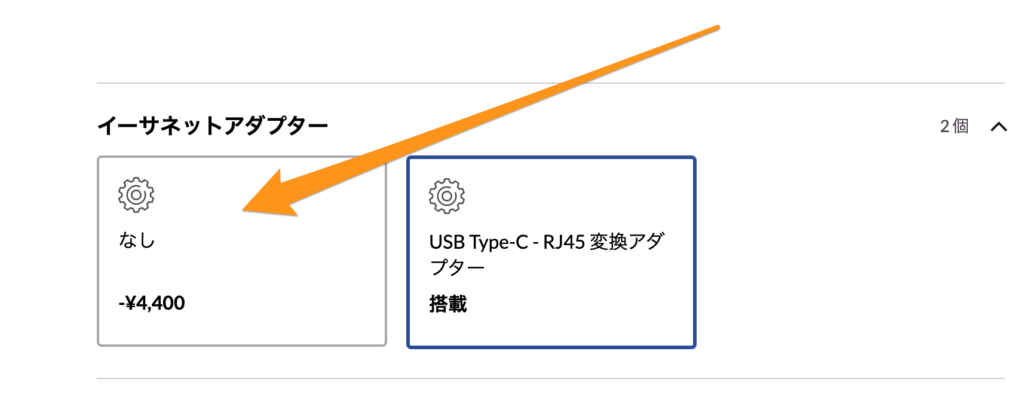

これだけで、約4400円違ってきます。
このように不要なものを削ることで、予算内に収めることも可能です。
クーポンを使う
レノボ製品を買うときは、「サイト限定 Eクーポン」を使いましょう。
同じ製品でも2〜3%多く、安くなることもあります。
サイト限定クーポンは、こちらのページで詳しく紹介しています。
ぜひ参考にしてみてください。


ボイントを上手に使う
レノボでは「リワード」というポイント制度があります。
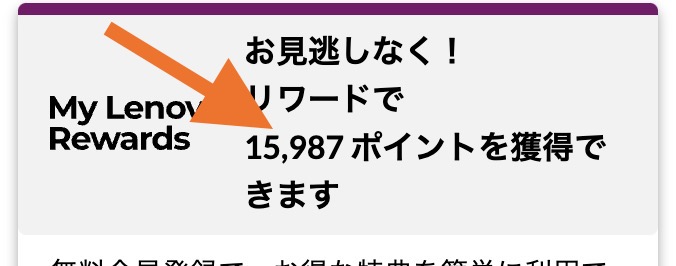

ポイント数は、機種によって違います!
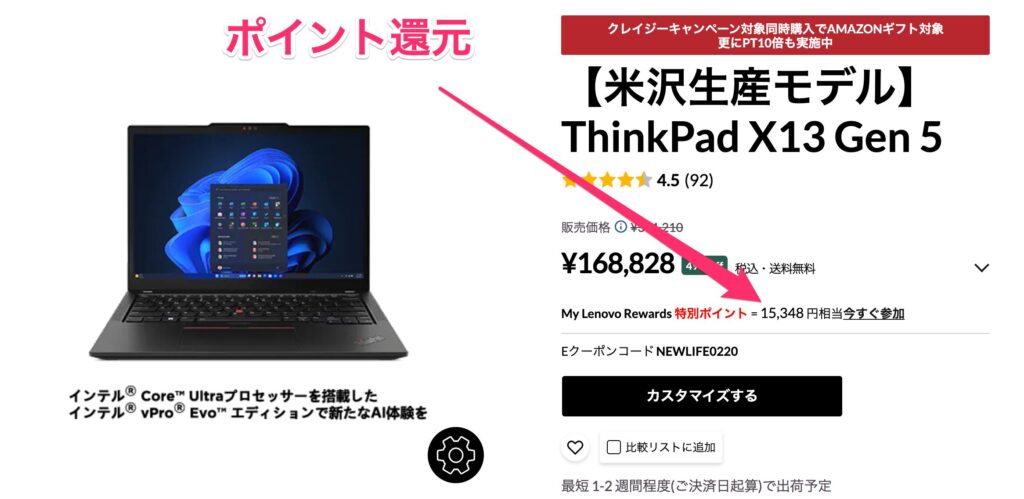

このリワードでは、1ポイント=1円で利用可能。
つまり10000ポイント貰えば、10000円分の買い物ができます。
私はこのリワードポイントで、ノイズキャンセリング機能のついたヘッドホンを約100円で購入。
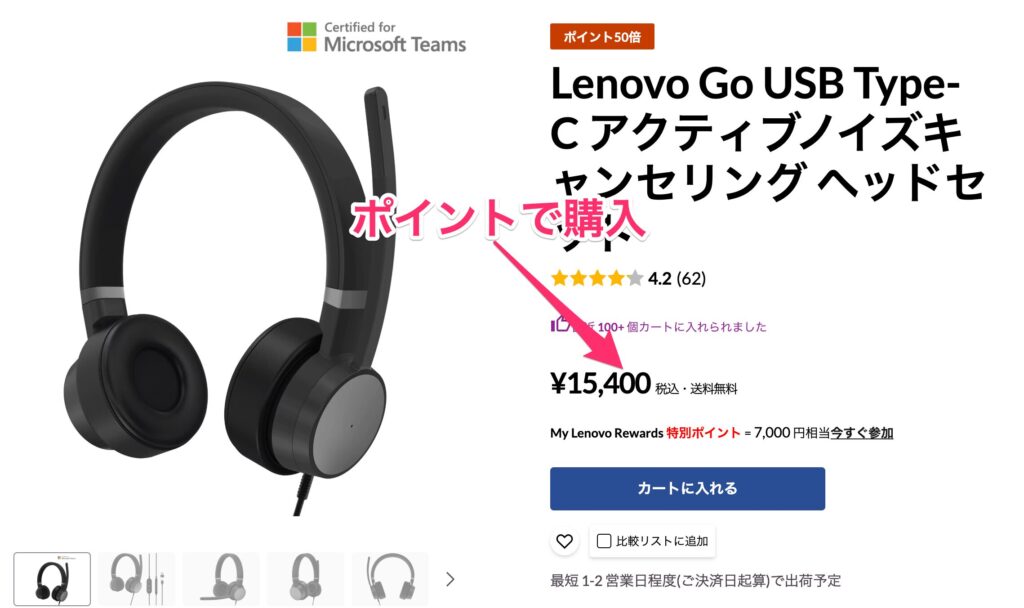

騒がしい場所でも、外部の音を気にすることなく集中して作業することができています。
ちなみにレノボを買うときは、「サイト限定クーポン」を使いましょう!
通常よりも2%(約3000〜6000円)ほど安くなる場合も。
X9 14 Gen 1 Aura Edition(14型 Intel)の納期は?早く届く方法も紹介
ThinkPadを注文してから届くまでの時間は、通常約8日くらいかかります。
でも、これはあくまで目安です。
早ければ2~3日で届くこともあります。
ただ、中には1ヶ月以上かかる機種も。
というのも、
- 在庫があれば、すぐに届きます
- 海外で生産される機種は、遅くなります
- カスタマイズ品よりも、既製品は納期が短い
という理由があるからです。
「早く欲しいな」という方は、以下を2つを選ぶようにしましょう
- 「即納モデル」
- 日本国内で作られる機種
を選ぶようにしましょう。
納期は商品を選ぶときに画面の下に納期情報が表示されますので、ご購入前に必ずチェックするようにしましょう。
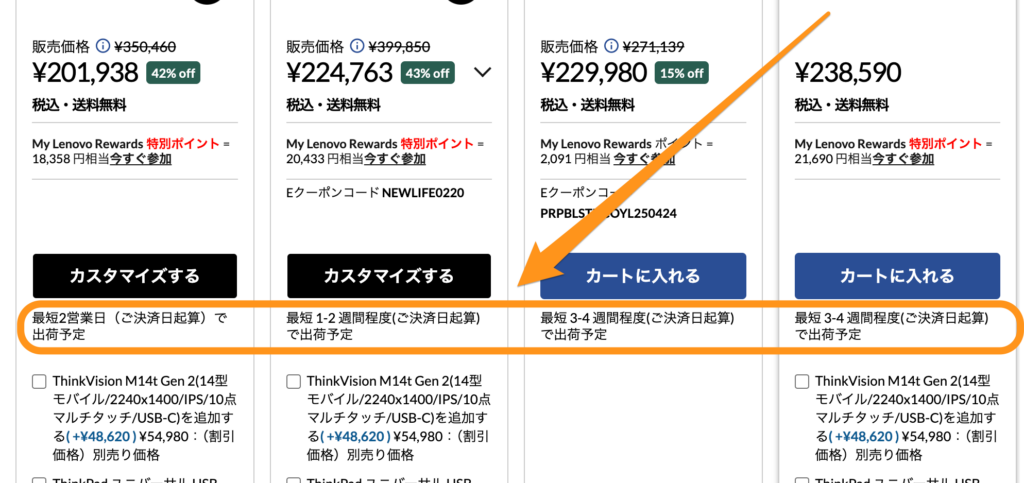

ThinkPadのレビューを紹介
ここからは、実際にThinkPadを使用してみて分ったことをレビューしていきたいと思います。
結論から言うと、生産性がかなり上がりました。
理由は、以下の3つ。
- タイピングが早くなる
- 集中が持続する
- 移動が楽
ThinkPadを使う上でとても重要なポイントですので、詳しく説明していきます。
タイピングが早くなった
ThinkPadのキーボードは打っていると楽しくなるんです。これ、本当です!
打鍵感がとても良く、リズムに乗れるというか。
キーボードを打つのが楽しくなる。
そんなキーボードです。
しっかりとした打鍵感。
そして表面が微妙に凹んでいるので、隣のキーを押してしまうなどのミスもかなり少ないです。
結果的にタイピングが早くなり、入力ミスが減ります。
このキーボードだから、ThinkPadはビジネスマンにとても人気なんだと思います。
集中が続く
集中力が続くようになったのも、ThinkPadを使ってからです。
ThinkPadはキーのうち間違えが減ると紹介しましたが、それはトラックポイントがあるのも一つの要因です。
トラックポイントとは、キーボードの真ん中にある赤ポチ。


この赤ポチがあることで、キーボードから手を離さずにポインターを操作することができます。
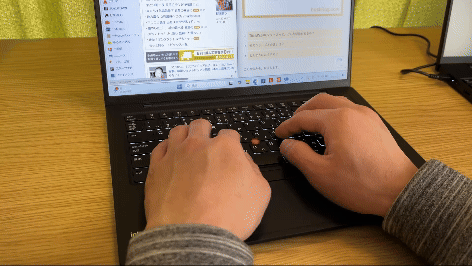




キーを打ちながら、ポインタを操作をしている様子です!
マウスを使用したあとに、キーボードに手を戻す。
そのときに少しズレて置いてしまうときありますよね。
そうすると、全く意図しない文章を入力してしまいます。
このような小さいミスで、集中力は切てしまします。
トラックポイントでは手の位置を移動せずにポインターを操作できるので、手の置く場所を間違えるということがありません。
しかもマウスを探すために画面から目を離した時に、「別のこと」に気を取られてしまうことありませんか?
例えば、机の端に置いてあるスマホが目に入ると「ちょっとだけSNSチェックしよう」とか、「あ、コーヒーがぬるくなってる、新しいの入れよう」とか。



そして始まるのが悪魔のような連鎖!
SNSを開けば友達の投稿が気になって、コーヒーを入れに行けばキッチンで小腹が空いて...気づいたら1時間以上も作業から離れていることも珍しくありませんでした。
これって私だけじゃないはず...ですよね?(汗)
荷物が減った
ThinkPadを使ってから、バッグが軽いです。
なぜなら、今まで移動先に持っていっていた
- マウス
- インナーケース
- 充電器
を、持ち運ばなくなったからです。
マウスは、トラックポイントで代用可能です。むしろそのほうが、生産性上がります。
さらに頑丈なThinkPadにしたおかげで、衝撃から守るインナーケースもいらなくなりました。
そして今使っているThinkPadはバッテリー性能が高いので、充電しなくてもバッテリーが無くなることがありません。
結果的にパソコンを持って移動するときの荷物が減り、とてもバッグが軽くなりました。
ちなみにレノボを買うときは、「サイト限定クーポン」を使いましょう!
通常よりも2%(約3000〜6000円)ほど安くなる場合も。
ThinkPadの保証サービスについて
保証サービスの内容
頑丈なThinkPadですが、故障が起きる可能性もゼロではありません。
ThinkPadを買った場合は、1年間の「基本保証」が付いてきます。
基本保証中に故障した場合は、無料で修理されます。
ただし、
- 水をこぼして、電源が付かなくなった
- 落として、液晶画面が割れてしまった
- 外出先で、盗難にあった
などのトラブルは、対象外。
火災、液体こぼし、落下、盗難などの予期しない故障や事故による保証を追加したい場合は、保証の追加をしましょう。
保証サービスの使い方
ThinkPadの故障などでLenovoに修理を依頼した場合の流れを紹介します。
Lenovoホームページにアクセスして、「お問い合わせと修理申し込み」を選択します。
メニューから「修理申し込み」をクリック。画面の案内に従って進めます。
製品情報、故障の状況、連絡先などを入力します。
すべての情報が正確か確認。特に連絡先は慎重にチェックしましょう。
配送業者が専用ボックスを持参します。そのため、本体のみ用意すればOKです。なかの梱包材も業者が用意します。
レノボの修理は国内の工場(山形県)の修理センターで行われます。対応受け取りから24時間以内に90%完了し、再発送されます。修理が早いのも、レノボの特徴です。
修理されたパソコンは、配送業者が直接届けてくれます。修理内容の確認をしましょう。
【まとめ】ThinkPad X9 14 Gen 1 Aura Edition(14型 Intel)の特徴や違いをレビュー
今回はThinkPad X9 14 Gen 1 Aura Edition(14型 Intel)について詳しく紹介させていただきましtが、いかがでしたでしょうか?
ThinkPadシリーズには実にたくさんの機種があって、初めての方は「どれを選べばいいんだろう」と頭を抱えてしまいますよね。



私も最初は本当に悩みました。
そういった経験があったからこそ、今回は実際の使用感を交え、できるだけ分かりやすく紹介しようと思い、この記事を作製いたしました。
この記事を読んで、少しでもThinkPad選びのヒントを見つけていただけたら嬉しいです。
それと、購入を検討されている方へのアドバイスなのですが、レノボの公式サイトで配布している「サイト限定 Eクーポン」を利用することをおすすめします。


安くなった金額でスペックを上げれば、快適に作業することもできます。



最後まで読んでいただき、ありがとうございました!








