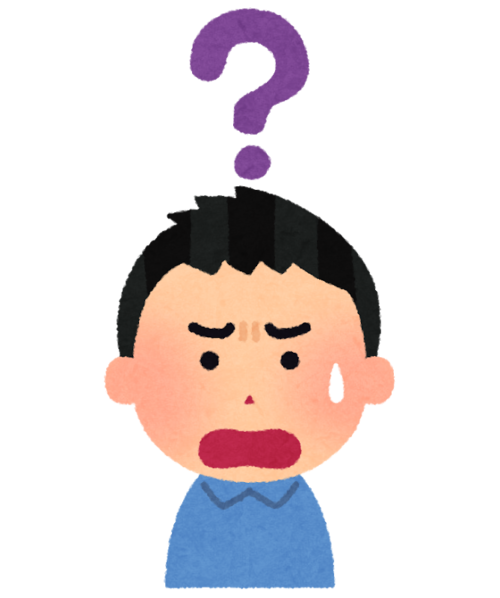
- ThinkPadのメモリを増設したい!
- どんなメモリを選べばいいの?
こんな悩みを解消します。
メモリを購入する場合
どんなメモリを買えばいいの?
って悩みますよね。
メモリには規格などがあり、間違うと認識されません。
なので今回は、メモリの調べ方について紹介していきます。
交換するときの手順は「ThinkPadのメモリを増設する手順【作業編】」にまとめてあります。
この記事を参考にすると、どんなメモリが自分のパソコンに合っているか知ることができます。
ThinkPadのメモリを増設する前に!3つの確認事項
ThinkPadのメモリを交換するときに、確認しておくべきことが3つあります。
それは、
- どの規格のメモリなのか
- 搭載できるメモリは、最大でいくらまでか
- メモリのスロットはいくつか。そのうち何個使っているか
規格などを間違えると認識しなかったり、そもそも付けることすらできない場合もあります。
なので、これから紹介する3つをしっかり確認してメモリを準備しましょう。
①ThinkPadのメモリの規格を確かめる
ノートパソコン用のメモリ
メモリには2つの大きさがあります。
- ノートパソコン用のメモリ
- デスクトップ用のメモリ
もちろんThinkPadは、ノートパソコン用のメモリになります。
この2つは大きさが全然違うので、間違ったら付けることができません。
Amazoなどで買うときは、「ノートパソコン用」などと書いてあるか確認しましょう。
メモリの規格(DDE4、DDR3など)
メモリの規格はいくつかあり、違う規格のメモリはパソコンに認識されません。
今使っているメモリと同じ規格のメモリを使用する必要があります。
規格の調べ方は、「CPU‐Z」という有名なアプリで簡単に調べることが可能です。
1・ダウンロード&インストール
「CPU‐Z」は、下からダウンロードすることができます。
→https://www.cpuid.com/softwares/cpu-z.html#whatiscpuz
①「SETUP・ENGLISH」をクリック
②「DOWNLOAD NOW!」をクリック
●整理
- ThinkPadの場合→ノートパソコン用メモリ。
- Typeのところが「DDE4」となっていれば、DDR4を。
「DDR3」ならDD3のメモリが使用可能です。
②ThinkPadの最大メモリの容量を確かめる
メモリの最大容量とは?
次に搭載できるメモリの最大容量を調べます。
パソコンには「メモリの最大容量」が決まっています。
いくら大きいメモリを使っても、この最大容量以上は認識されません。
最大容量以上のメモリは費用のムダになってしまいますので、しっかりと確認しましょう。
ThinkPad メモリ最大容量の調べ方
メモリの最大容量は公式サイトで調べることができます。
→https://www.lenovo.com/jp/ja/notebooks/c/notebooks
①使っている機種を選ぶ
1.公式サイトにアクセスして、「すべてのノートブックを見る」をクリックします。
2.すると、機種の一覧が出てきます。
※パソコンの場合、最初から機種一覧の画面が表示されます。
一覧から、機種を選びます。
②メモリの最大容量を確認する
1.機種を選択したら、下の方にある「販売代理店モデル」をクリックします。
2.メインメモリの欄の「容量(最大)」がメモリの最大容量になります。
③ThinkPadのメモリのスロットを確かめる
メモリのスロットとは?
スロットとは、メモリを接続するところです。
- スロットが何個あるのか
- そのうち何個使っているのか
は、タスクマネージャーで調べることができます。
メモリのスロットを調べる
①タスクマネージャーを起動する
- タスクマネージャーは「Ctrl」「Alt」「Delete」を同時に押します。
- 「タスクマネージャー」をクリックします。
②スロットの状態を調べる
- タスクマネージャーが起動したら、タブの「パフォーマンス」をクリックします。
- 次に「スロットの使用」を確認します。
※下の数字がスロットの数。
※上の数字が現在使用している数。
- スロットに空きがある場合、そのままプラスして接続することができます。
- 空きがなかった場合、どちらかのメモリと交換することになります。
メモリを購入する
- メモリの規格
- 最大容量
- スロットの状態
を確認したら、必要なサイズのメモリを購入します。
最大容量を超えないサイズの、同じ規格のメモリを購入します。
メモリはスロットの状態を見て、交換なのかどうか注意して容量を決めましょう。
交換するときの手順は、
「ThinkPadのメモリを増設する手順【作業編】」を参考にしてみてください。
まとめ
ここまで、メモリ交換を紹介してきましたが、いかがでしたでしょうか?
ThinkPadの機種についてはThinkPadおすすめ人気ランキング6選も参考にしてみてください。





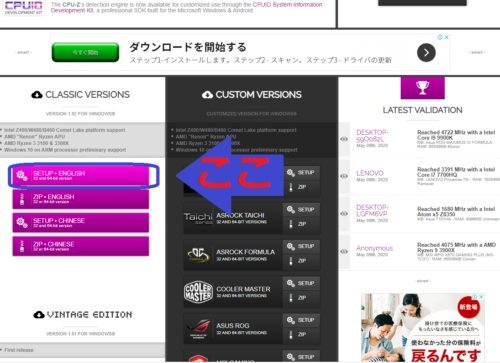
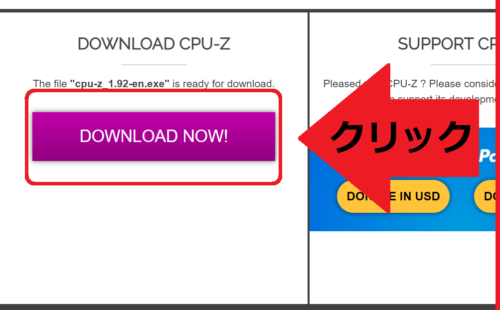
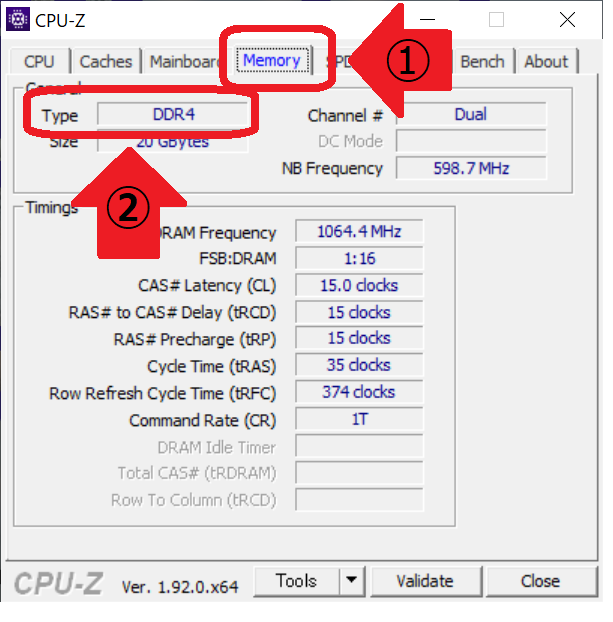

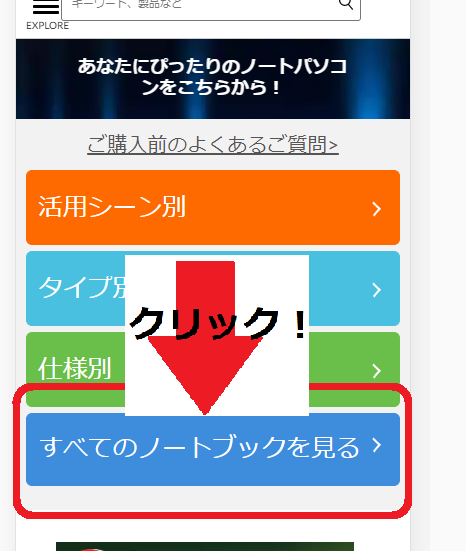
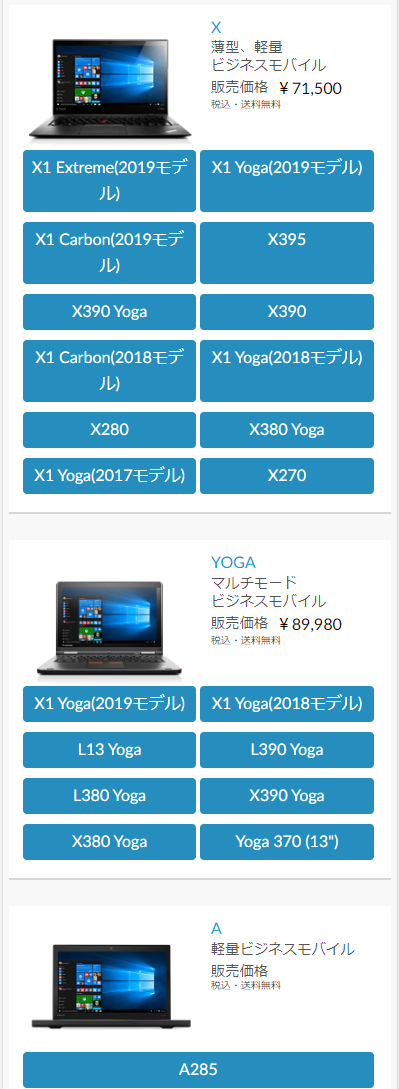
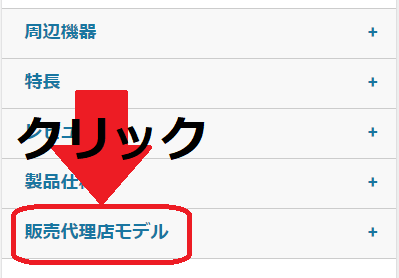

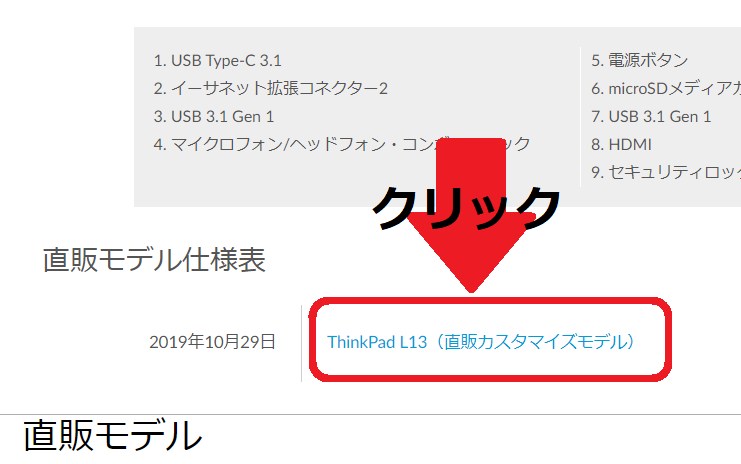


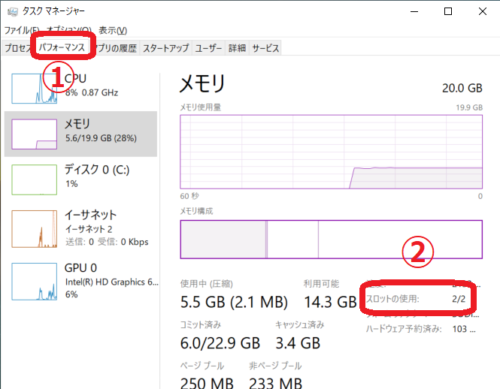









コメント
コメント一覧 (1件)
[…] ちなみに、どんなメモリを買えばよいか悩んでいる方は「【ThinkPad】メモリ増設で後悔しない選び方!交換は簡単です!」にまとめてあります。 […]