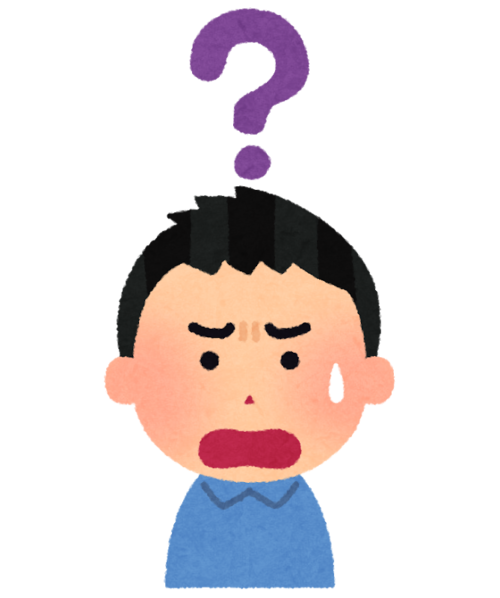
- Lenovoのパソコンにメモリを増設したい
- 使っているThinkPadの動きが遅い
こんな悩みを解消します。
この記事では、メモリを自分で増設したいという方に向けて記事を書いています。
記事を参考にすることにより、今までメモリを交換したことが無い方でも、簡単に作業することが可能です。
作業時間は早ければ10分ほどで完了しますよ。
今回はわかりやすいように、写真をたくさん使って紹介していきたいと思います。
この記事を参考にすると、初めての方でも簡単にメモリを増設することができますよ。
ちなみに、どんなメモリを買えばよいか悩んでいる方は「【ThinkPad】メモリ増設で後悔しない選び方!交換は簡単です!」にまとめてあります。
Lenovo(ThinkPad)にメモリを増設したら快適に
メモリを増設する前
メモリを交換する前のThinkPadの状態です。
下の写真のように、常にメモリの使用率が70%を超えている状態でした。※現在のメモリは8GBです。
原因は3つの画面で多くのアプリなどを使われるという、過重労働が原因です…。
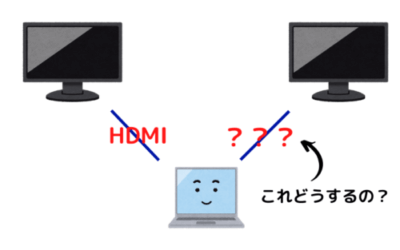
さすがにLenovoもこんなに酷使されることを想定していないはず。
過重労働で動きが、カクカクするときがあったので今回メモリを増設することに。
メモリを増設した後
メモリを増設した後です。
メモリの使用量が下がって、安定しています。
動きもカクカクすることなく、快適に作業できるようになりました。
増設の手順はとても簡単です。
しかし、いくつか注意点もありますので、下で紹介したいと思います。
メモリをLenovo(ThinkPad)に増設をした手順
メモリを増設する前の注意点
メモリを増設するときに、特に気を付けたいことが2つあります。
- 汚れ
- 静電気
パソコンのカバーを開けたときは、この2つが注意が必要です。
「汚れ」については、作業する前に手を洗えばOK。
「静電気」は、作業する前に近くの金属部分を触って体の静電気を取るようにしましょう。
ドアノブなどに触れる程度でOKです!

必ずやるようにしましょう。
ちなみに、自分でメモリなどを交換すると、Lenovoのサポートが受けれなくなる可能性があるので、自己責任でお願いします。
メモリ増設の手順
ThinkPadをシャッドダウンする
[スタート]→[シャッドダウン]でパソコンをシャッドダウンしましょう。
接続する機器をすべて外す
アダプターを含め、ThinkPadに接続されている機器を外します。
ThinkPadのカバーを開ける
まずはThinkPadのカバー開けます。
カバーはネジで止まっていますので、精密ドライバーなどでゆっくり回していきます。
ネジは完全には外れない構造になっています。
空回りしているなと感じたら、回すのをやめてください。
すべてのネジを外したら、カバーを外していきます。
カバーは多くのツメがありますので、壊さないように外していきます。
使わないカードなどを使うと簡単に外れます。
ツメを外すと、裏のカバーを開けることができます。
メモリを外す
メモリを接続するスロットは、2か所あります。
両方使っている場合、どちらか1つ外す必要があります。
今回はどちらも4GBですので、左側を交換することにしました。
メモリは小さなツメで止まってます。
そのツメを矢印の方向に押します。
すると、メモリが浮き上がります。
浮き上がったメモリは、少し引っ張ると外すことができます。
新しいメモリを付ける
メモリが浮き上がった時と同じ角度で、新しいメモリを接続します。
そして角を下に押していくと、ツメのところにメモリが固定されます。
左右のツメでしっかりと固定されていることを確認してください。
裏面カバーを付ける
メモリの交換が終わったら、うらのカバーを元に戻していきます。
このときにツメが壊れやすいので、少しずつ入れていくのがコツです。
すべてのツメが入ったら、ネジを締めます。
メモリが増設されたか確認する
メモリがちゃんと増設されたか、確認しましょう。
[スタート]→[設定]→[システム]→[バージョン情報]→実装RAMで確認することができます。
【まとめ】メモリの増設して感じたこと
メモリを8GBから20GBに増設してから、動きがカクカクするようなことはなくなりました。
メモリも安く購入することができたので、大満足です。
メモリの増設はわざわざ業者に頼まなくても、簡単にすることができます。
※あくまで自己責任でお願いします。
メモリの選び方は、「【ThinkPad】メモリ増設で後悔しない選び方!交換は簡単です!」にまとめてあります。
ThinkPadの機種についてはThinkPadおすすめ人気ランキング6選も参考にしてみてください。



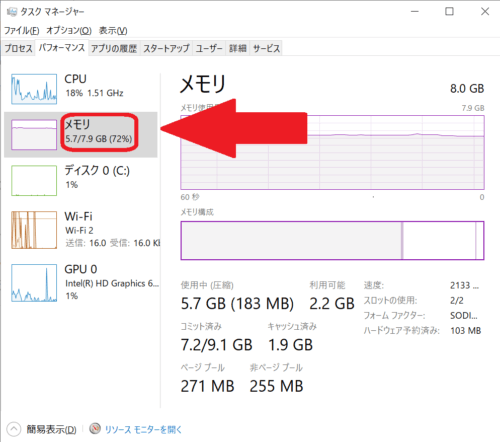
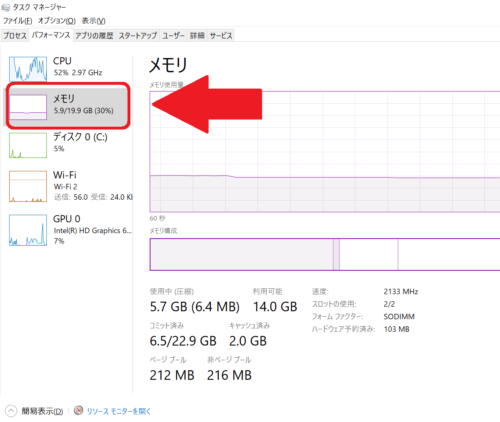




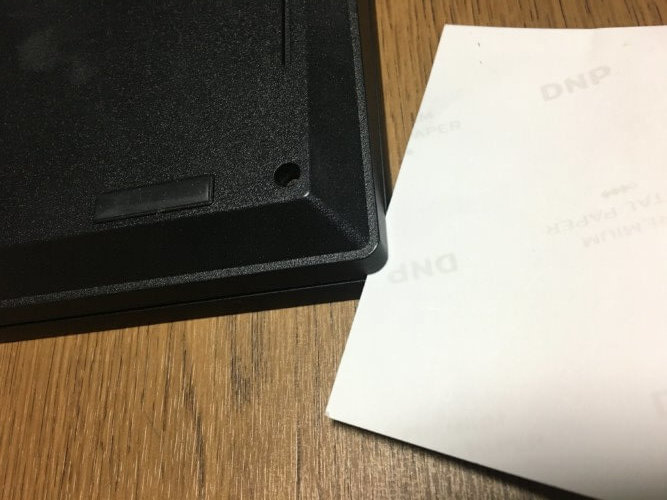

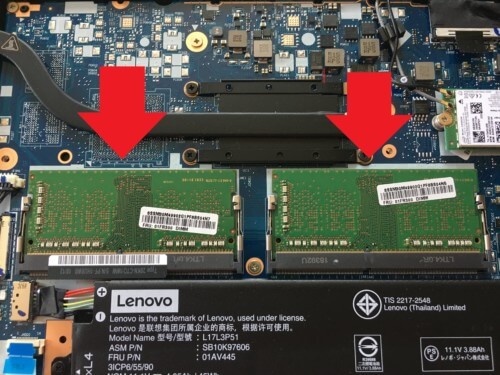


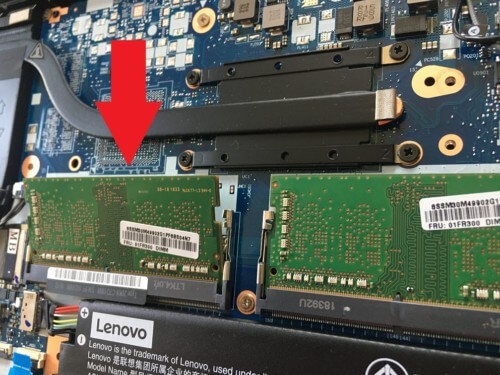












コメント
コメント一覧 (2件)
[…] 交換するときの手順は「ThinkPadのメモリを増設する手順【作業編】」にまとめてあります。 […]
[…] ThinkPadのメモリを増設する手順【作業編】 […]