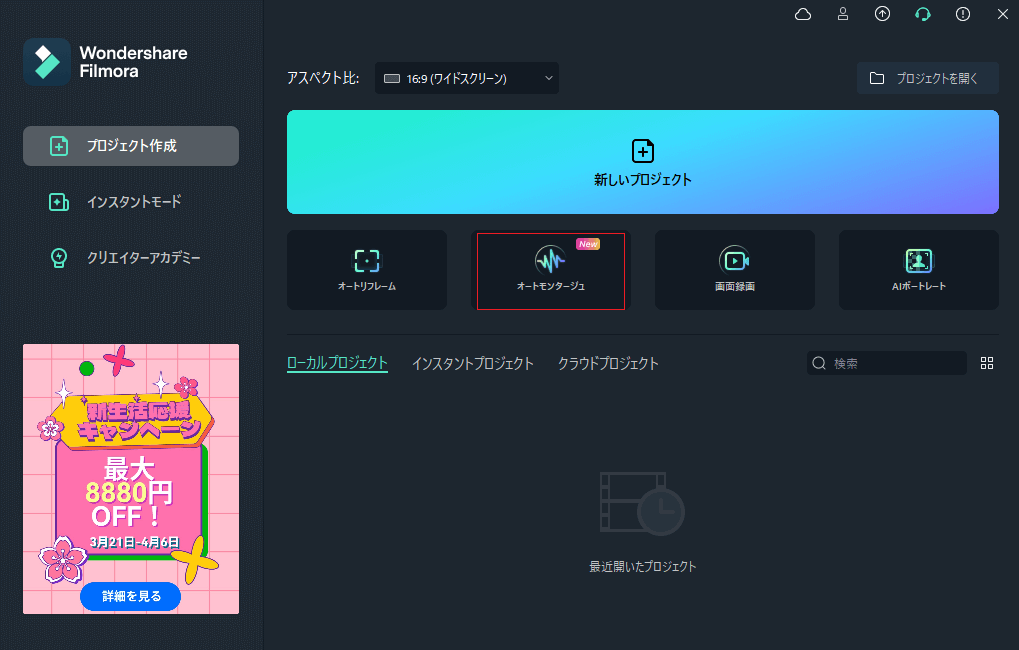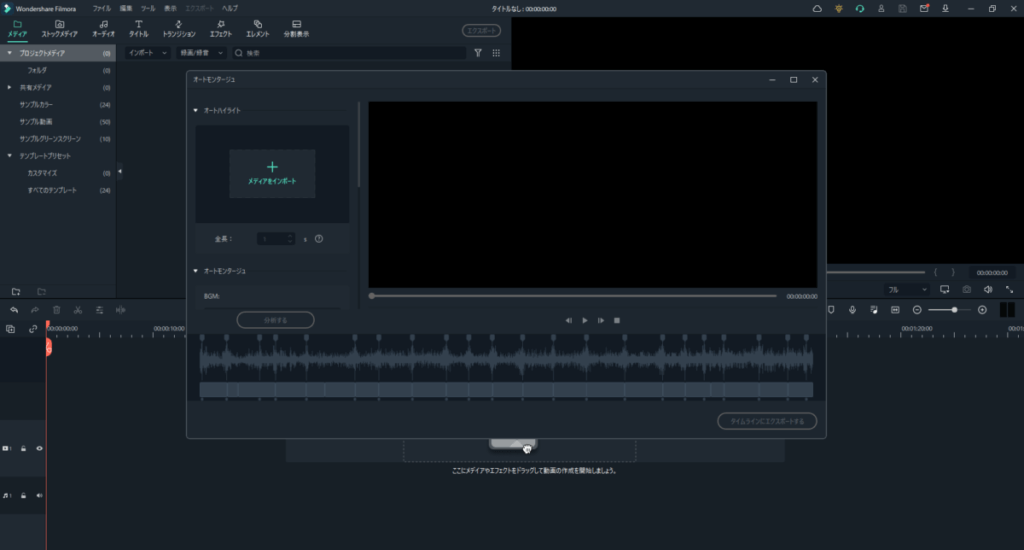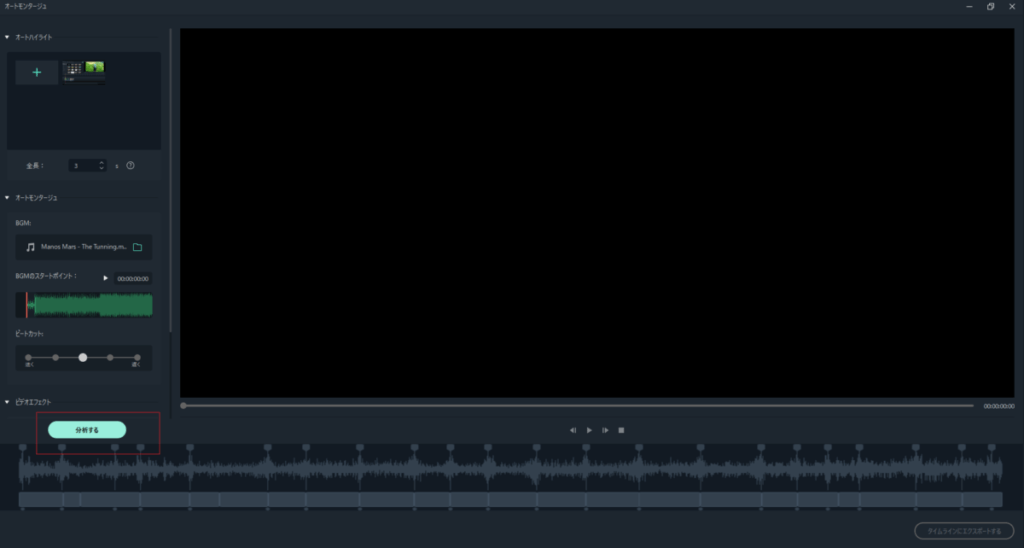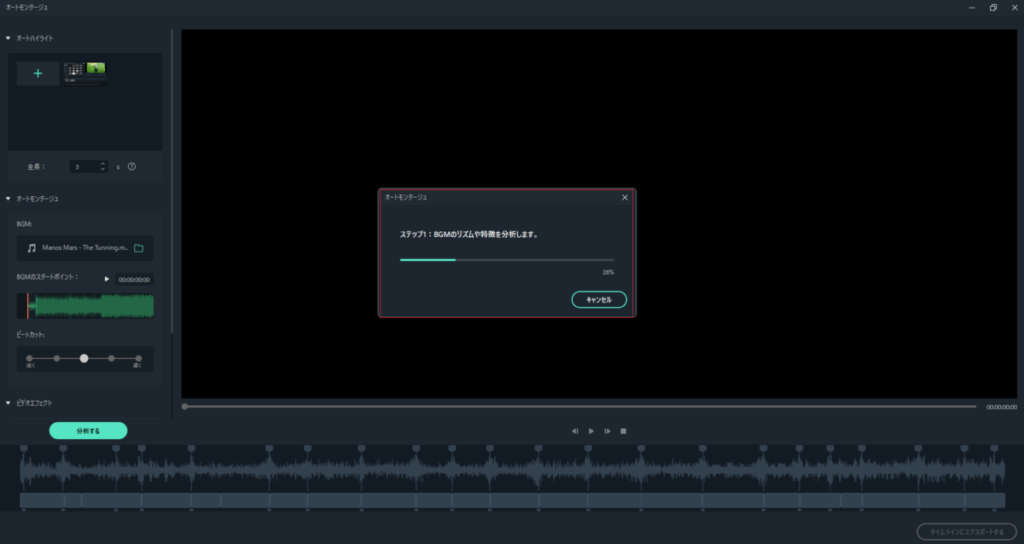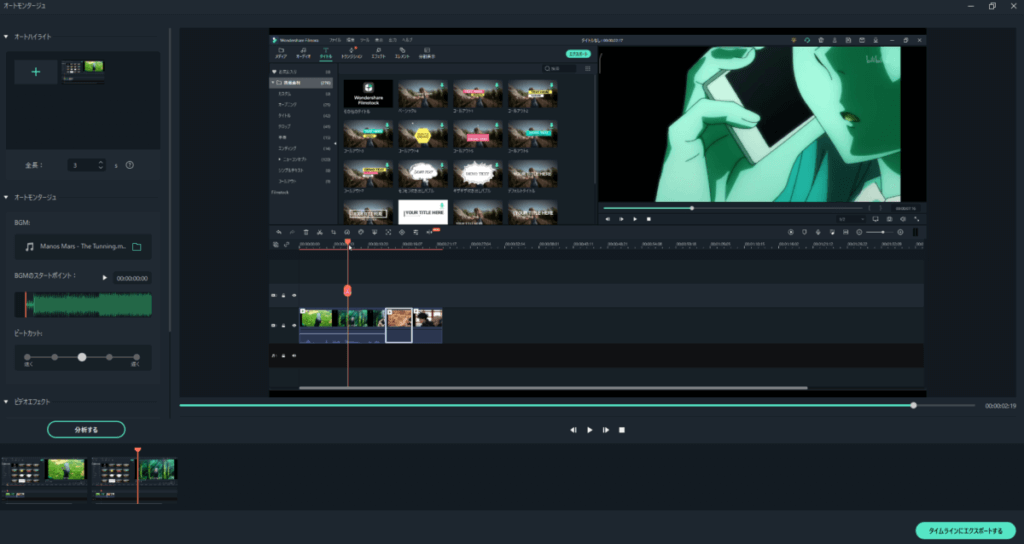趣味を撮影してSNSにアップしたいんだけど!カメラってどんなタイプが良いのかな?
こんな疑問ありませんか?
最初に結論ですが、サーフィンや登山・スケートボードなど動きの激しい動画を取るなら「GoPro」がおすすめです。
そして動画を編集するなら「Filmora」というソフトを使うと、初心者でも簡単に素敵な動画を作ることができます。
Filmoraのダウンロード先→https://filmora.wondershare.jp/
正直この2つがあれば、人気YouTuberのようなコンテンツをあなたも作ることが可能です。
[temp id=3]
- 動画撮影するときのカメラ
- カメラタイプ別のメリット・デメリット
- Filmoraについて
- 簡単にすぐ編集してSNSにアップする方法
今回の記事を参考にすることで、各カメラの特徴を知ることができます。

それでは詳しく紹介していきたいと思います!
動画を撮影するときカメラの種類

趣味や思い出などを撮影するときに使うカメラは、大きく4種類に分けることができます。
4つの種類とは、
- スマホのカメラ
- ビデオカメラ
- GoPro
- 一眼レフ
になります。
一つ一つにメリット・デメリットがありますがので、続きで詳しく紹介していきたいと思います。
スマホのカメラで撮影する
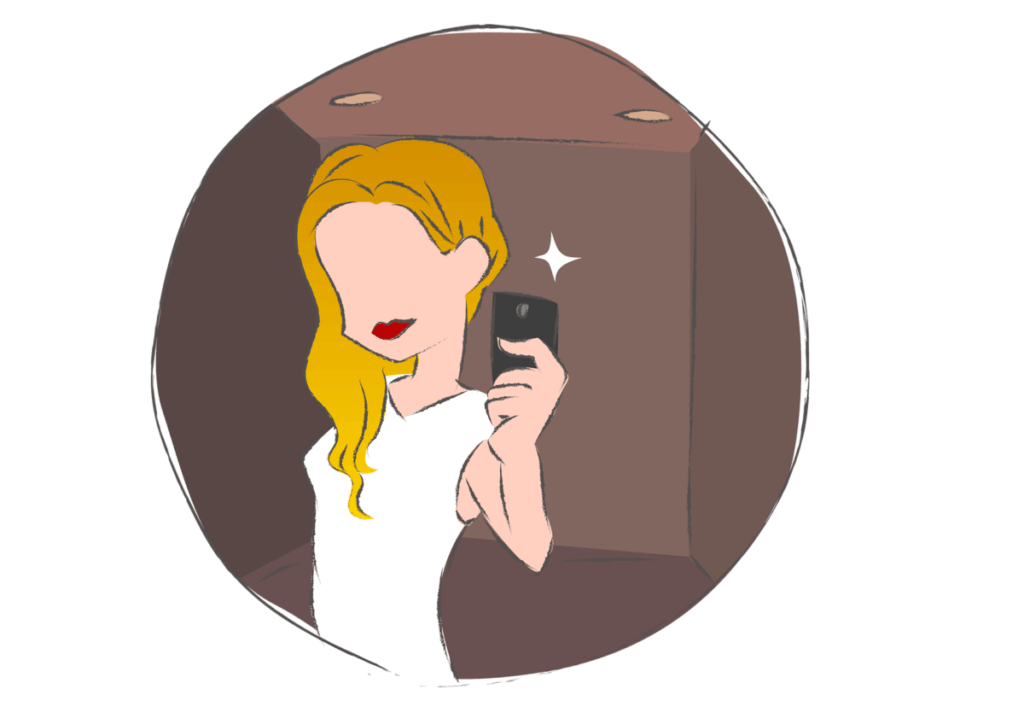
スマホカメラの一番のメリットは、常に持ち歩いている点です。
総務省の統計によると2020年時点で日本のスマホ保有率は8割(世帯別統計)を超えており、多くの人がスマホを持っています。
総務省の統計→https://www.soumu.go.jp/johotsusintokei/whitepaper/ja/r03/html/nd111100.html

大体のスマホには、カメラが付いますね!
ほとんどの人が常に持ち歩くので、動画を撮りたいときにすぐ撮影できる一番身近な機材がスマホなのです。
しかしデメリットもいくつかあるので、続きで紹介していきたいと思います。
スマホカメラのメリット
常に持ち運ぶスマホのメリットは、
- スマホは常に持ち運ぶ事が多く、すぐに撮影できる
- そのままSNSなどに投稿できる
- 荷物が増えない
などがあります。

ただし下のようなデメリットもあるので、気をつけましょう!
スマホカメラのデメリット
スマホカメラのデメリットは
- 手ブレに弱い
- 汚れ、水濡れ、衝撃が気になる
- 画質が良くない
という点です。
最近発売されたスマホカメラの性能は昔と比べると格段にアップしましたが、一眼レフなどと比べると素人でもわかるくらい解像度は低いです。
そのため本格的に動画を撮影するなら、スマホカメラではすぐに物足りなくなる可能性もあります。


上の写真は先の右側が高解像度になっています。
ぜひ真ん中にある矢印をスライドしたり、アップしたりして比較してみてください。

解像度が高くなると、このような違いがあります!
ビデオカメラで撮影する

動画を撮影する場合、ビデオカメラを思い浮かべる方は多いと思います。
動画に特化したカメラなので、運動会や発表会でお父さんたちが使っているのも、このビデオカメラが多いですね。
しかし今回のように趣味を撮影する場合、本体サイズが大きいなどのデメリットもあるので注意しましょう。

それでは詳しく紹介していきたいと思います!
ビデオカメラのメリット
- バッテリー性能が高く、長時間撮影できる
- ズームしても比較的きれいな動画が撮れる
- 手ブレに強い
などの特徴が、ビデオカメラにはあります。

次はデメリット!
ビデオカメラのデメリット
ビデオカメラは、
- 水濡れ、衝撃、汚れに弱い
- 本体が比較的大きい
- 内側にカメラがないので、自撮りできない
というデメリットが、考えられます。
今回のように趣味(特に動きの激しいシーン)を撮影したい場合、ビデオカメラカメラでは撮影時に気を使う場面が多くなってしまいます。
GoProで撮影する

今回のように趣味を撮影する目的でカメラを購入する場合、一番オススメなのが「GoPro」です。
GoProにもデメリットはありますが、一眼レフのような品質までは求めないという方にはベストな選択になると思います。

『GoPro』は、予想以上に高画質な動画が撮れる!
それでは詳しく紹介していきたいと思います。
GoProのメリット
GoProは
- 手ブレに強い
- 汚れ、衝撃に強い
- 水に濡れても平気(オプションを購入すると水深60メートルの海底を撮影することもできます。)
- 最近のモデルは画質が良い
- オプションが多い
- コンパクト
などのメリットがあります。
今回は趣味の様子を撮ることを目的としていますので、汚れや衝撃・手ブレなどを気にせず使えるGoProはとてもいい選択肢になります。
こんなにおすすめするGoProですが、やはりデメリットもあります。
重要なポイントですので、続きをご覧ください!
GoProのデメリット
GoProのデメリットとして考えられるのは、
- 一眼レフほどの高画質は撮れない
- 編集するにはパソコンが必要
などです。
デメリットはあまりありませんが、しいて言うならGoPro単体では編集やSNSにアップすることができない点。
ビデオカメラや一眼レフでも同じなのですが、撮った動画は一度スマホもしくはパソコンに取り込んで編集し、SNSなどにアップする必要があります。
そのためリアルタイムでSNSですぐに投稿したいときは、持っているスマホを使うなどの工夫が必要です。
一眼レフで撮影する

最後に紹介するのが『一眼レフ』です。
『一眼レフ』の特徴は、やはり解像度です。
一眼レフで撮影した動画は、ビックリするほど綺麗です!
スカイツリーを撮影した動画をズームで拡大しても、頂上付近の鉄柱が一本一本はっきりと写ります。
ビデオカメラ、スマホ、GoProなどでは展望台が線のように映るなんてことも多くあります。


解像度の違いを上の写真で見比べてみてください。※矢印は移動できます。
GoProの選び方
GoProには、複数のモデルがあります。
現在買えるモデルは大きく4つあり、最後の数字が大きくなるほど新しいモデルです。

この4つのモデルはそれぞれ特徴が異なるので、単純に新しいモデルを買ったら良いというわけではありません。
そこで今回は、
- 画質にこだわりたい
- コンパクトで軽いものが欲しい
- 360度全方位の撮影をしたい
- バイクやカヌーなどでも使える手ブレに強い機種
- 自撮りに向いている機種
などの使い方別に、『GoPro』を紹介していきたいと思います。
画質に拘るなら『HERO10』
GoProを使ってキレイな動画を取りたい方は、『HERO10』がおすすめです。
『HERO10』は最大で5.3Kの高精細な動画を、手軽に撮ることができます。
手のひらに収まる程のサイズですが、業務用のビデオカメラに引けを取らない解像度での撮影が可能。
後から紹介しますが、手ブレもGoProシリーズ内で最強です。
コンパクトな『HERO08』
とにかく小さくて軽いカメラが欲しい方は『HERO08』がおすすめです。
『HERO08』は重量が126gと軽く、サイズも縦48.6mm 横幅66.3mm 幅28.4mmとコンパクトです。

値段もGoProのなかでは安い方になります。
自転車のハンドルやヘルメットに取り付けて、迫力ある動画を撮るには最適な機種です。
手ブレ最強は『HERO10』
例えばカヌーの先端に付けて、ダイナミックな映像を撮りたい。
スノーボードでジャンプや、トリックをする瞬間を撮影したい。
そんな目的でGoProを買うなら、『HERO10』一択です。
この『HERO10』は手ブレに非常に強く、動きの激しいシーンでも滑らかな動画を取ることができます。
全方位撮影できる『MAX』
人間の視界とは異なる、360度全方位撮影ができる『MAX』。
人とは違った動画を撮影したい方に、おすすめです。
また登山のときに頂上で全方位撮影をすると、壮大な景色をカメラに収めることができます。
全面スクリーンで自撮りが簡単な『HERO09』
自撮りをするならスクリーンでどのように撮影されるか確認できる『HERO09』がおすすめです。
『HERO10』も全面スクリーンがありますが、値段が高いのでコスパの良い『HERO09』をおすすめとしました。
撮った動画を編集する
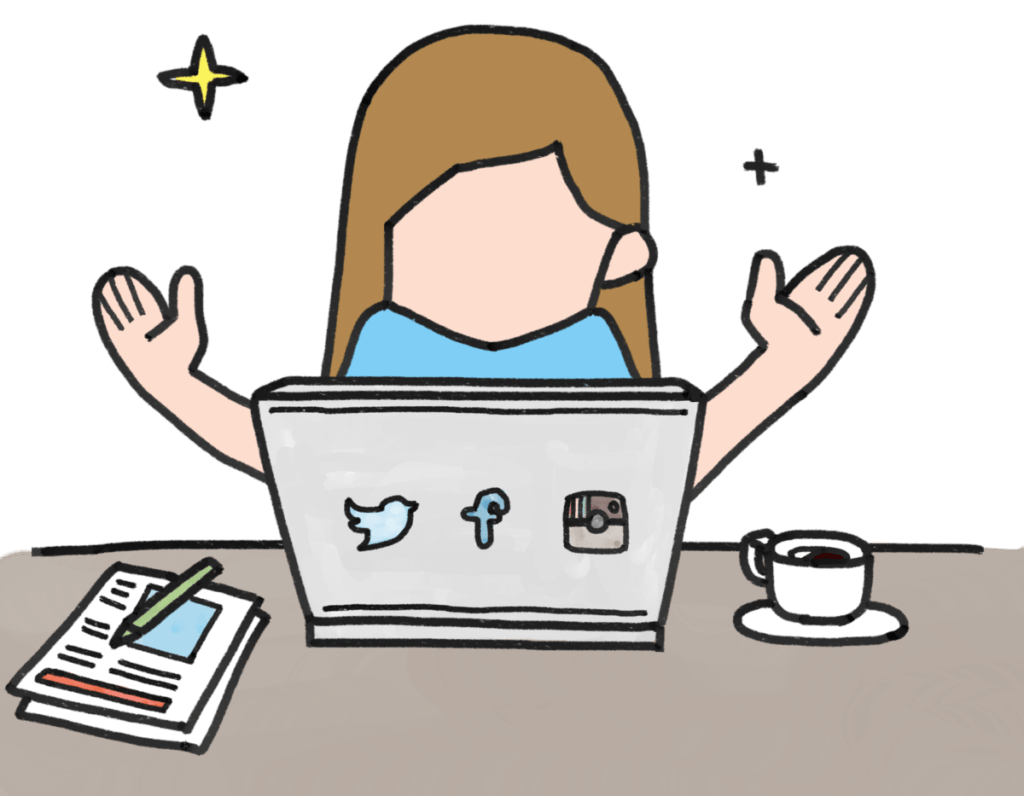
今回は動画を撮るときのカメラについて紹介してきましたが、撮影した動画はそのままでは必要ない部分や、写したくない部分がありますよね。

そんなときは編集作業が必要!
動画編集をするときは、『Filmora』というソフトがおすすめです。
Filmoraは特に動画編集を始めたばかりの人から人気のあるソフトで、直感的に操作できるので誰でも素敵な動画を作ることができます。
Filmoraのダウンロードは下から。
→https://filmora.wondershare.jp/
使い方については『理屈抜きで使いやすい!Filmoraの使い方を紹介します』で紹介しています!
ぜひ参考にしてみてください。
Filmoraの使い方の一部を紹介
撮影した動画をSNSにアップするときは、Filmoraの『オートモンタージュ』がとても便利です。
『オートモンタージュ』を簡単に説明すると、
- 自動でいい場面を検出
- いらない部分はカット
- SNSに最適な長さに動画時間を調整
などの作業を、すべて自動で行ってくれます。

今すぐSNSにアップしたいときなどに便利!
『オートモンタージュ』の使い方を解説したいと思います!
『オートモンタージュ』の使い方
Filmoraを使った『オートモンタージュ』の使い方を、紹介していきます。
Filmoraをまだダウンロードしていない方は下のURLからどうぞ。
→https://filmora.wondershare.jp/

それでは実際の操作風景を見ていきましょう!
- ステップ1[オートモンタージュ]を開く

- ステップ2[オートモンタージュ]の画面
[オートモンタージュ]をクリックすると、下のような編集画面になります。

- ステップ3いくつかの設定をした後、[分析する]をクリック。

- ステップ4分析が自動で行われる。

- ステップ5終了!

たったこれだけの数ステップで、動画編集が終了です。
- ステップ6タイムラインに入れる
分析が終了した動画をタイムラインに入れます。ここはドラック&ドロップでOKです。
このように[オートモンタージュ]を使うことで、動画の良い場面を自動で検出してくれます。
動画の長さも設定できるので、時間を節約したい方にはとても重宝する機能です。
オートモンタージュが使えるFilmoraは下からダウンロードできます。
→https://filmora.wondershare.jp/
【まとめ】動画の撮影用カメラについて

今回は動画を撮影するときのカメラについて紹介させていただきましたが、いかがでしたでしょうか?
どんな状況で撮影するか。何を重視するかでおすすめのカメラは違ってきます。
今回のように趣味などで動きの激しいシーンを撮るならGoProがおすすめです。
GoProを試しに使ってみたい方は、月額で借りられるサービスもあります。
→https://gopro.com/ja/jp/shop/subscribe-to-gopro-subscription/
また編集が簡単にできるFilmoraは
→https://filmora.wondershare.jp/
からダウンロードできます。
『Filmora』はロゴが入りますが、無料でつかうことができます。
ロゴの外し方は「Filmora無料版のロゴを消すたった一つの方法」で紹介していますので、ぜい参考にしてみてください。

ここまで読んでいただき、ありがとうございまいた!