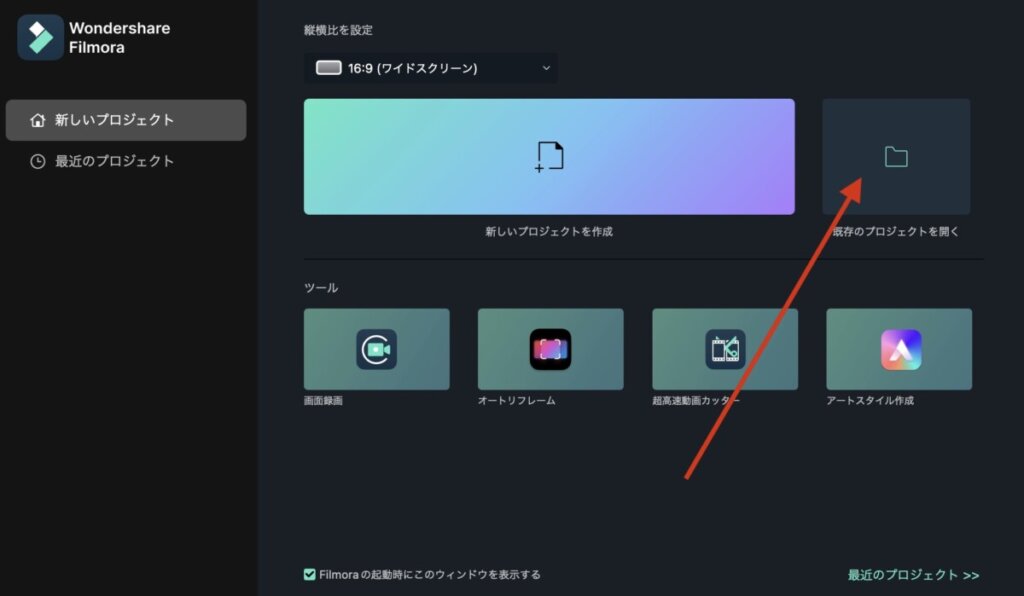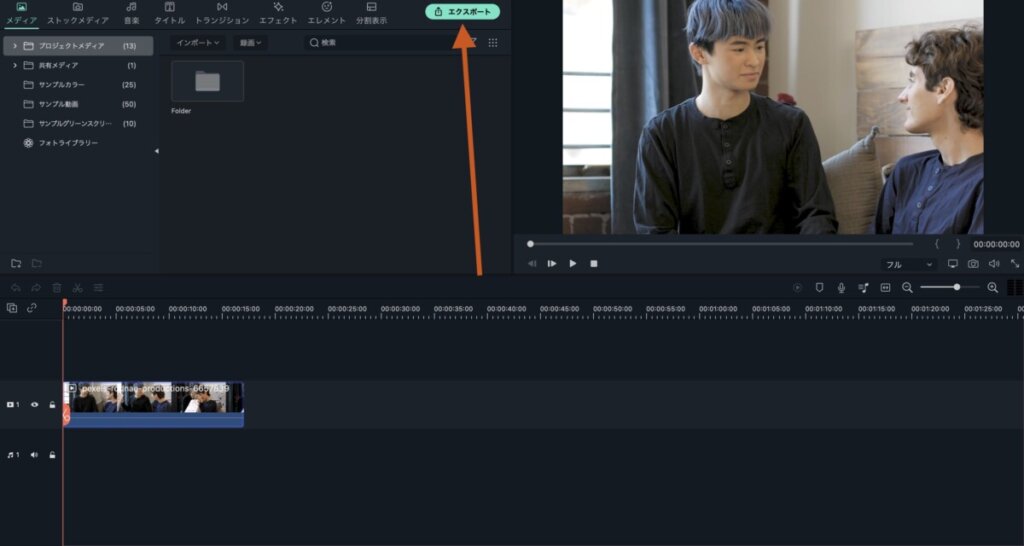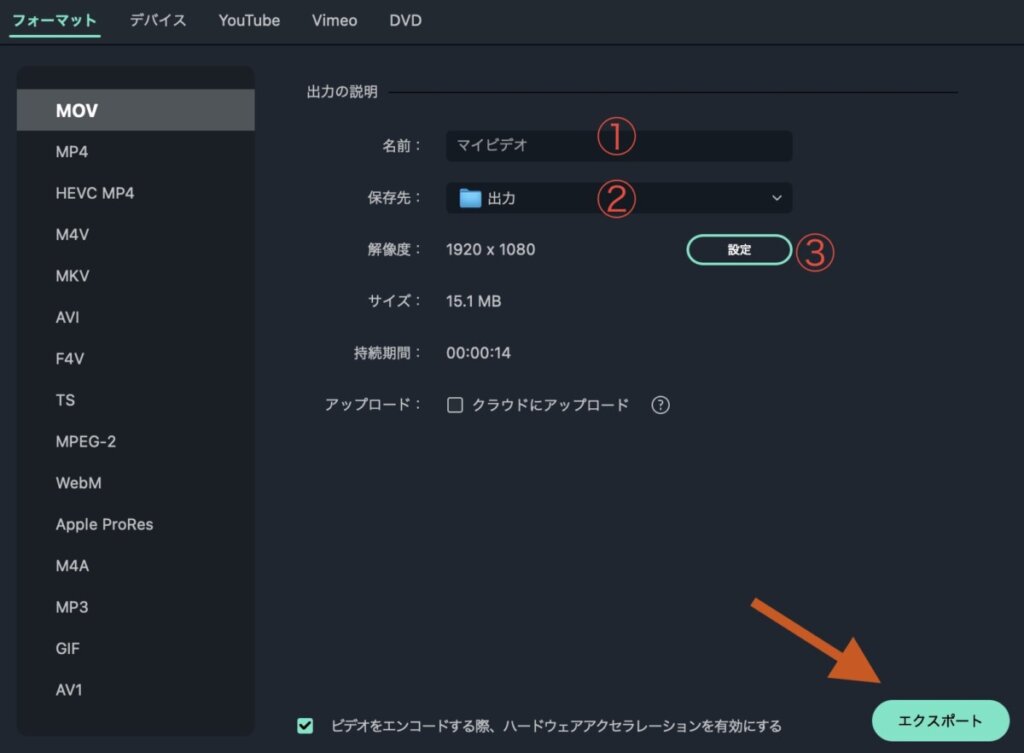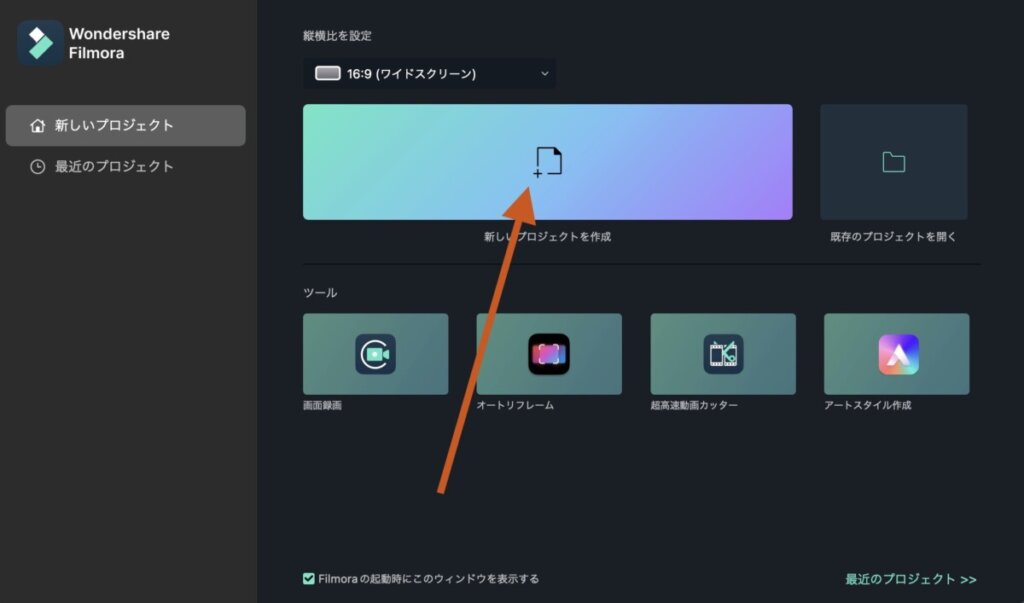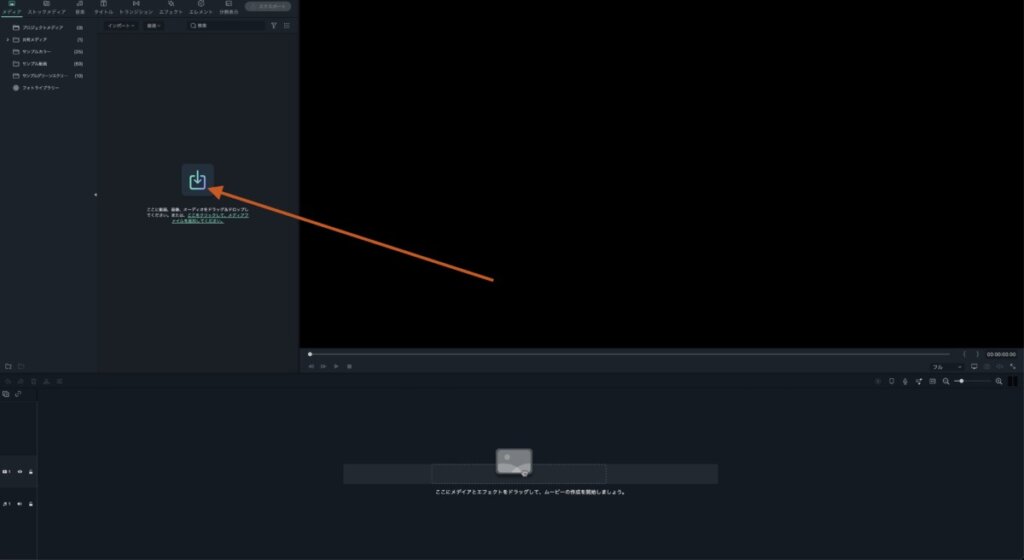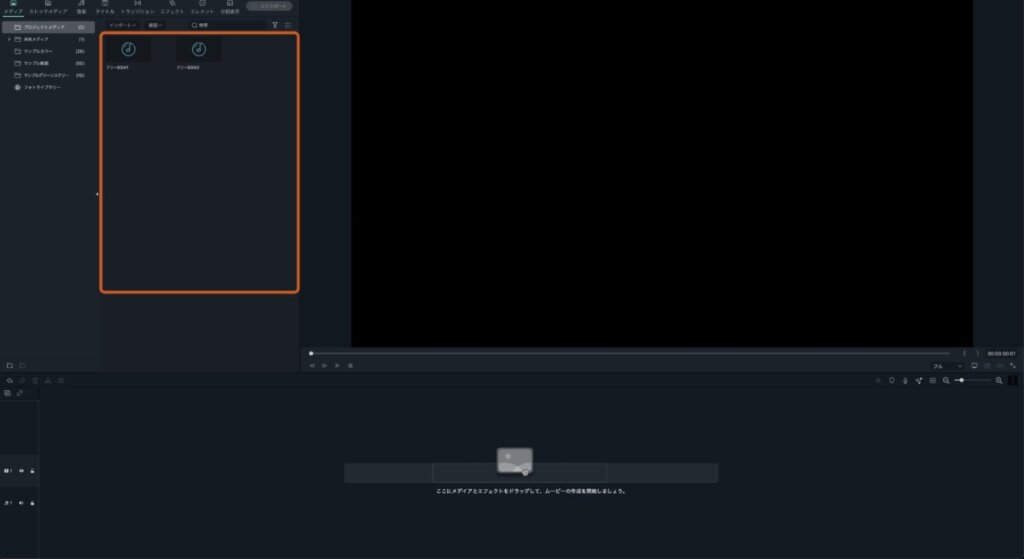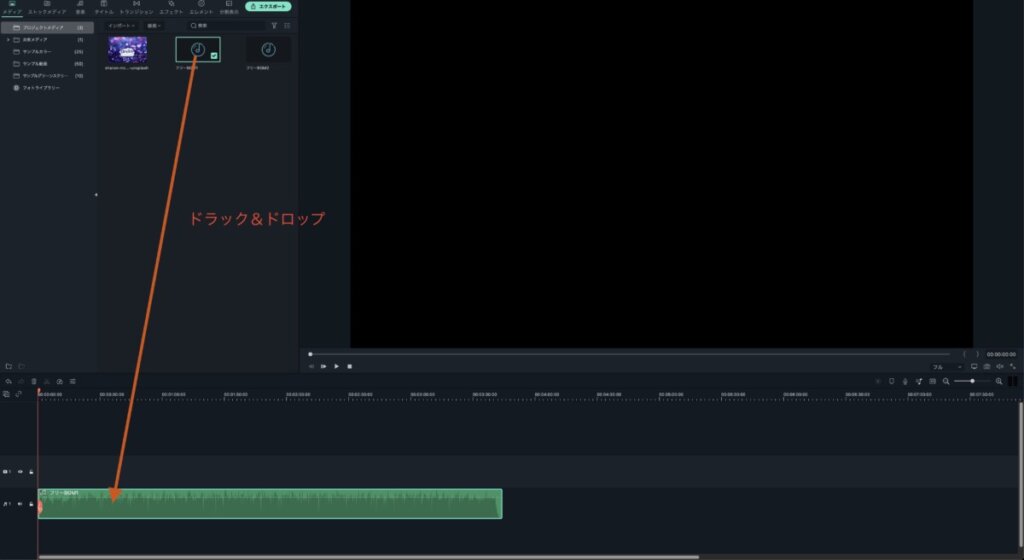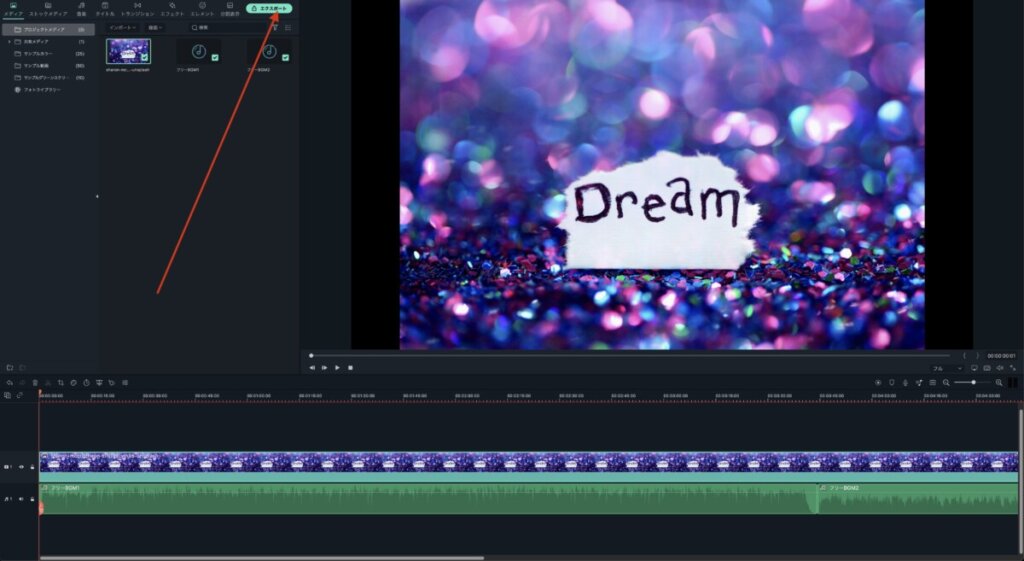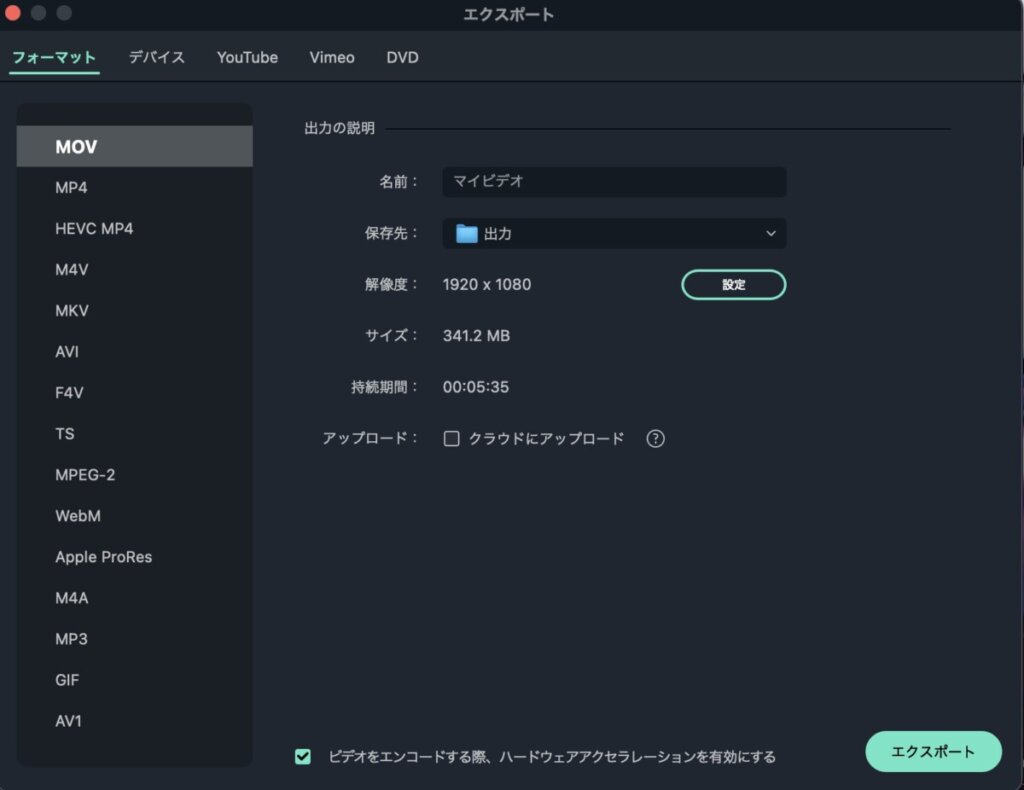無料版で作ったFilmoraの動画に、ロゴが入るんだけど…。消すにはどうしたら良いの?
こんな疑問ありませんか?
Filmoraには
- 有料プラン
- 無料プラン
があり、無料プランで作った動画には下の方で紹介するようにFilmoraのロゴが入ります。
ロゴは中央に大きくあるので、このままでは個人的なSNSやYou Tubeなどにも投稿することができません。
そこで今回はそのロゴを消す方法を、紹介していきたいと思います。
[temp id=3]
- 無料版で入るロゴとは?
- ロゴを消すには有料登録が必要
- Filmoraを使うときの注意点
この記事を読むことでFilmoraの料金プランを詳しく知ることができ、あなたに合った内容を見つけることができます。
またYou Tubeの公式サイトでもわかりやすく紹介されていたので、ぜひ参考にしてみてください。

それでは紹介していきます!
Filmoraの無料版で入るロゴとは
Filmoraの無料版で作った動画をダウンロードすると、下のようなロゴが動画の中央に入ります。
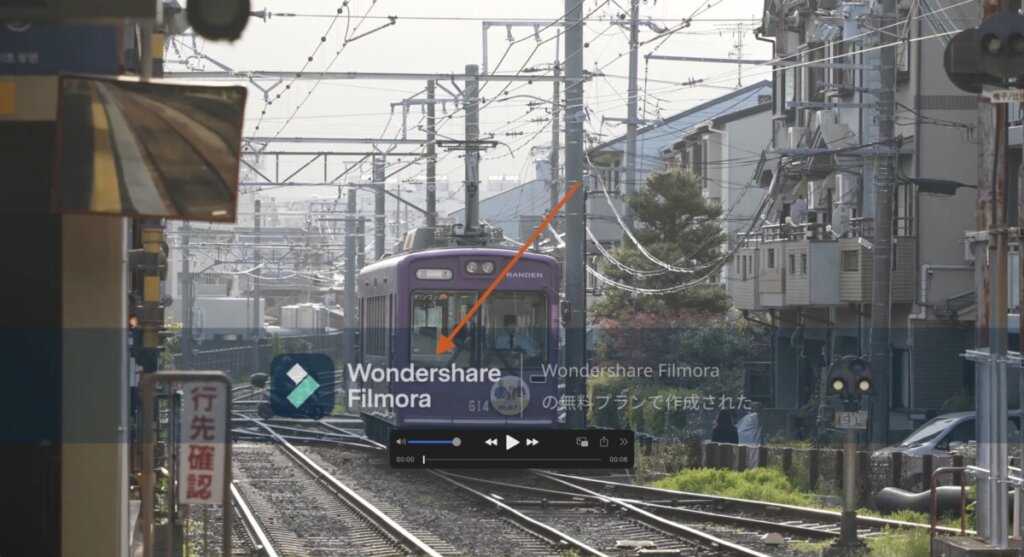
そのためこのままでは、動画をYou Tubeなどにアップしたりすることができません。
そしてこのロゴを外して動画を使いたい場合、解決方法はたった一つです。

その方法を続きで詳しく紹介します!
無料版のロゴを消す方法
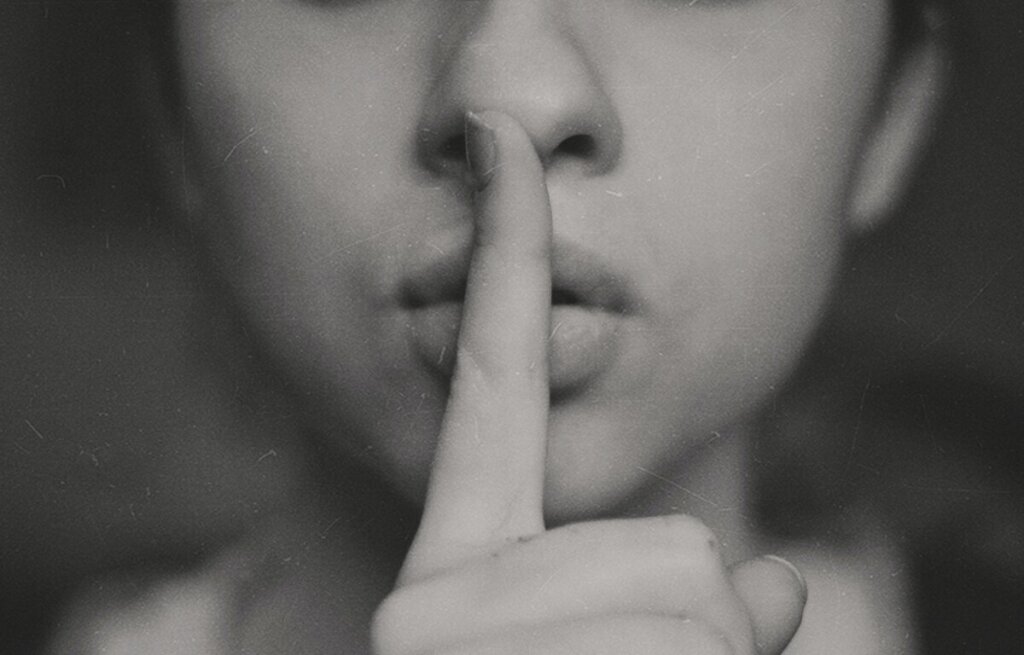
【結論】有料登録するしかない
最初に結論ですが、無料版Filmoraで作った動画のロゴを消すには、
「有料登録してダウンロード」
をするしか、方法はありません。
無料版では、かならずダウンロード時にロゴが入ります。
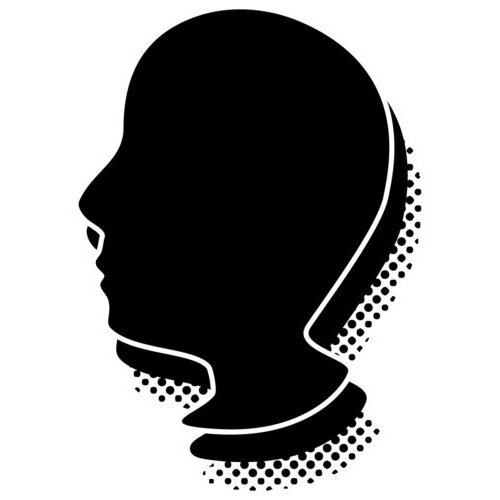
Filmoraの有料版って高いの?

Filmoraにはいくつかプランがある!他のソフトと比べても安いぞ!
Filmoraには複数のプランがありますが、コストパフォーマンス的に「永続ライセンス」がかなりお得感が高いです。
料金についてはこちらで詳しく紹介しています。
無料版で作った動画のロゴは消せない?!
ここで注意点が一つあるのですが、紹介したようにロゴを外すには「有料登録してダウンロード」するしかありません。
そのため無料のときにダウンロードした動画は、有料登録してもロゴは入ったままです。
ロゴがない動画が必要な場合、有料登録したあとに無料版でダウンロードした動画を再ダウンロードする必要があります。
- ステップ1Filmoraを開く→[既存のプロジェクトを開く]

- ステップ2再ダウンロードしたい動画を選択

無料版のときに作った動画を選択しましょう。
- ステップ3[エクスポート]
画面上にある[エクスポート]をクリック。

- ステップ4タイトル
- 名前
- 保存先
- 解像度
などを選択して、[エクスポート]をクリックすると再ダウンロードが完了です。

Filmoraの料金プラン
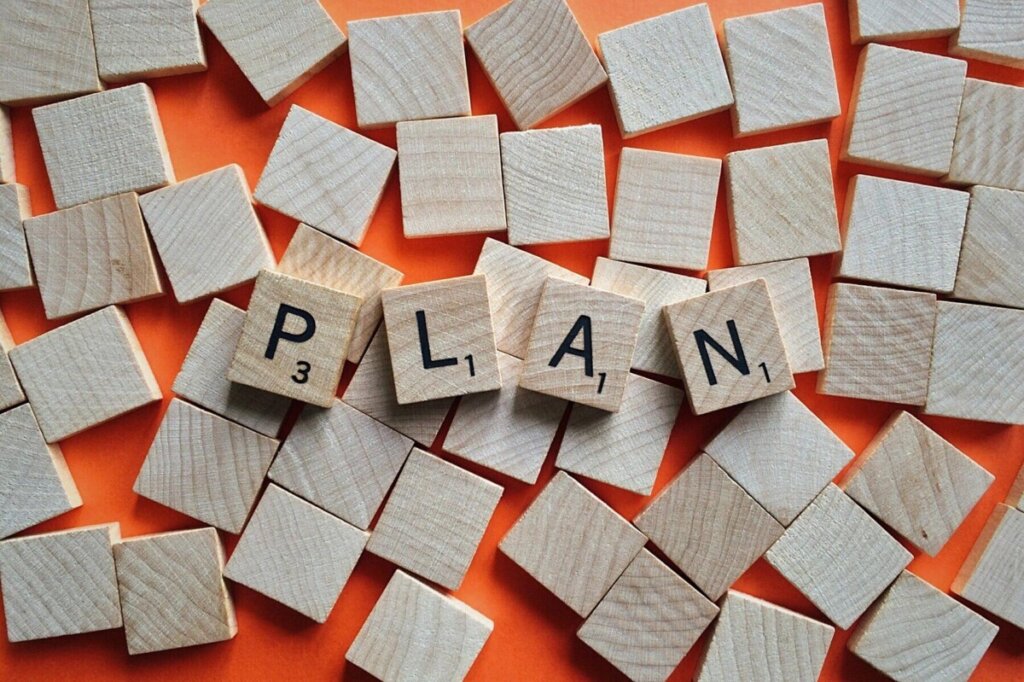
各種料金プラン
| 3ヶ月 | 12ヶ月 | 永続 | |
|---|---|---|---|
| 個人向け | 6,980円 | 8,980円 | |
| 法人向け | 3,480円 | 14,900円 | |
| 学生・教職員向け | 5,980円 | 8,980円 |

Filmoraの料金プランではいくつか注意点もあるので、続きで紹介していきたいと思います!
料金プランの注意点
Filmoraの料金プランには
- 個人プラン
- 法人プラン
という、2つのプランがあります。
個人用の使用例として
- 趣味や日常の風景を、YouTubeに投稿
- 家族や友達との写真を編集、DVDに保存
などがあります。
個人プランでは
- 個人YouTubeチャンネルであっても法人案件動画での使用
- 法人YouTubeチャンネルへの投稿
- 法人HPへの掲載
- 集客やサービスの提供、もしくは宣伝を目的とした動画
- 社内での資料説明、作業指示が目的の動画
などで使用することは、禁止されています。
これに違反するとペナルティが課せられる場合もあるので、注意しましょう。
個人で使う場合、有料アプリは必要なのか?
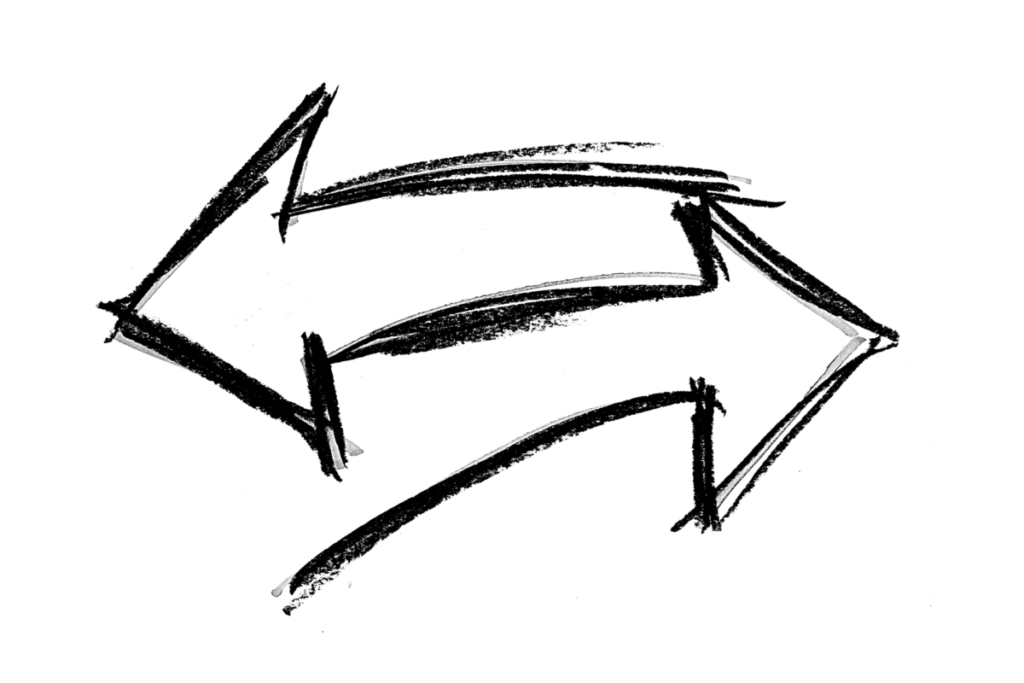
ここまで読んで頂いたあなたは、
「ロゴを消す方法はわかった。有料登録しかない。でもお金を払ってまで、動画編集ソフトは必要なのか?無料のソフトでも良いのでは…?」
と感じていませんか?
たしかに無料ソフトでも、動画を編集することができます。
ただし機能や素材の数が、有料と比べるとかなり少ないので、
- 他の人と似たような動画になってしまった
- 編集作業に多くの時間を使ってしまった
- いい素材が見つからなかった
などになる場合があり、ストレスを感じる場面が多くあります。
動画編集ソフトはネット上に多くありますが、有料のソフトを比較してみるとFilmoraの料金はお得感が高いです。
そのため無料版で使ってみて機能や素材が好みの場合、すぐに有料登録して使うことがおすすめです。

個人的には「永続ライセンス」が絶対おすすめ!
上の方で紹介したように1年プランに2000円プラスするだけ(個人プランの場合)で、ずっと使い続けることができるからです。
Filmora無料版の使いみち
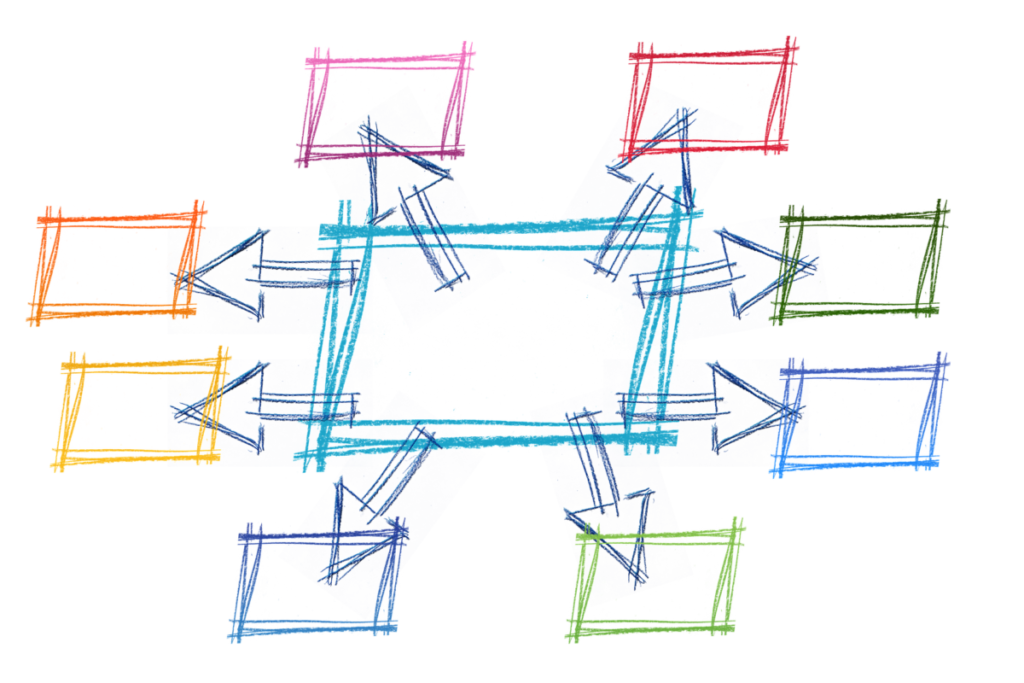
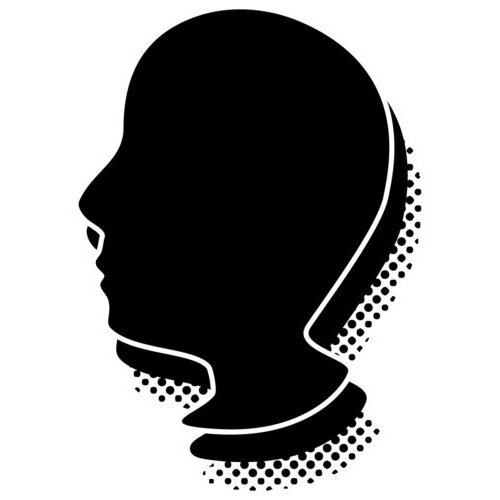
じゃー無料版のFilmoraは使いみちがないの??

いや!そんなことはないぞ!
普段からFilmoraを使っている私の、「無料版Filmoraおすすめの使い方」があります。
それは作業用BGMを作ること。

作業用のBGMならロゴが入っていても問題ありませんし、好きな音楽を自分なりの順番で再生できます。
それにFilmoraを試しに使ってみる機会にもなり、実際に自分に必要なのか検証することが可能です。
- ステップ1Filmoraをダウンロード
まずは下のURLから、Filmoraをダウンロードしましょう。
- ステップ2曲(音源)をダウンロード
音源は「フリー BGM」などとネットで検索すると、たくさん出てきます。自分の好きな音楽をいくつかダウンロードしましょう。
- ステップ3Filmoraを起動→[新しいプロジェクトを作成]
Filmoraを起動すると最初のメニューが表示されます。その中から[新しいプロジェクトを作成]をクリックしましょう。

- ステップ3インストール
次に好みの音楽をFilmoraに入れていきます。
管理画面の[インポート]をクリックしましょう。

好きなBGMを、入れていきましょう。
音楽を入れると下のようになります。

- ステップ4画像を入れる
BGMですので画像はなくても良いのですが、わかりやすいように画像も入れておきましょう。
自分の好きな画像でも良いですし、ネットで「画像 フリー」と検索して好みのものを見つけてもいいです。
画像をダウンロードして、同じようにインストールしていきます。
- ステップ5編集していく

音楽と画像が揃ったら、編集をしていきます。
まずは自分の好きな順で音楽を並べていきましょう。(上の画像のように、音楽をドラック&ドロップ)
- ステップ6完成!→エクスポート
自分好みのBGMが出来上がったら、エクスポートしていきましょう。画面の[エクスポート]をクリックします。

- ステップ7出力について

色々な形で出力できます。好みのものを選びましょう。
よくわからないという方は「MP4」がおすすめですよ。
以上で自分好みのBGMを作ることができます。

とても簡単ですよね!
【まとめ】Filmora無料版のロゴを消す方法

今回は「Filmora無料版のロゴを消す方法」を紹介させていただきましたが、いかがでしたでしょうか?
無料版のロゴを消すには、有料登録するしかありません。
しかしFilmoraには有料ソフトならではの便利な機能が多くあり、あなたの時間を節約することが可能です。
特に私が便利だなと感じているオートモンタージュという機能を「【あなたの時間が生まれる】動画編集が劇的に早くなる方法3選」で紹介していますので、ぜひ参考にしてみてください。
このオートモンタージュを使うと、YouTubeにアップする動画を自動的に作ることができます!
このようにFilmoraはとても便利な機能や使いやすい素材が多いので、本当におすすめです!
有料版は
- ダウンロード版
- DVD版
がありますが、すぐに使えるダウンロード版がおすすめです。
ダウンロード版はしたのURLから購入することができます。
→https://filmora.wondershare.jp/
DVD版はこちら↓

ここまで読んでいただき、ありがとうございました!