
GoogleドキュメントでWordPressの記事を書くメリットは?記事を書く順番や書き方はどうしているの?
こんな疑問ありませんか?
この記事ではGoogleドキュメントを使って、記事を効率よく書く方法を紹介しています。
もしあなたが1記事を書くのに2時間以上かかっているなら、大幅に時間を減らすことが可能です。

実際の作用風景も紹介するので、ぜひ最後までご覧ください!
![]() この記事の内容
この記事の内容
- Googleドキュメントを使うメリット
- WordPressへの移動方法
- ショートカットキーについて
- 実際に作業風景
この記事を読むことでGoogleドキュメントを使ったことがない方でも、簡単に早く記事を書くことが出来るようになります。

それでは紹介していきます!
GoogleドキュメントでWordPress記事を書く理由


アフィリエイトの記事を書くのに、どれくらい時間を使っていますか?
2時間以上かかっている人はGoogleドキュメントを使うことで、30分以上作業時間を減らすことが出来ます。

どうして?

Googleドキュメントで記事を書くと多くのメリットがあり、とてもスムーズに集中して作業することが出来るから。
具体的には
- マルチタスクにならない
- 音声入力が使える
- WordPressへはボタン一つ
- ネット環境を探す必要がない
というメリットがあるからです。
とても大切なポイントですので、詳しく紹介していきたいと思います。
Googleドキュメントのメリット
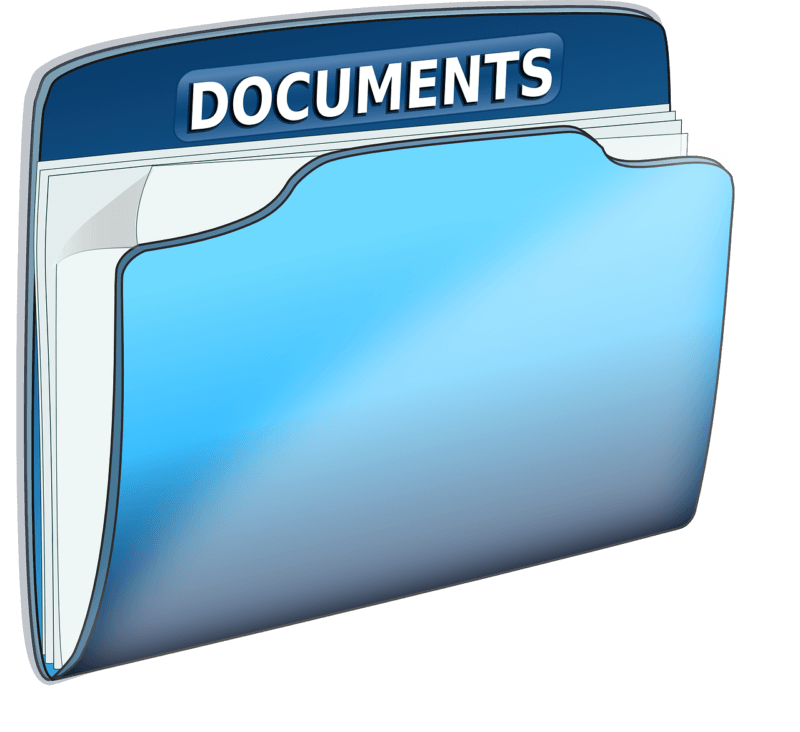
【メリット1】マルチタスクの回避
ブログを書くスピードを上げるには記事を書くことに、集中することが大切です。

当たり前じゃない?

本当に集中しているかな?
記事を書くのに時間がかかる原因は、
- 画像を考えたり
- 空白を入れたり
と、記事以外のデザインなども気にしながら記事を書いるからです。
それだと脳は、記事の内容とデサインの両方を考えることになりマルチタスクに。

マルチタスクをすると効率が下がるのは、多くの研究結果で発表されています!
そこであえてWordPressに直接打ち込むのではなく、Googleドキュメントを使い、書くことだけに集中するのです。
ただリストだけは文章がグチャグチャになるので、Googleドキュメントで行います。
- リスト表示だけは
- Googleドキュメントで。
下の方で紹介しますがGoogleドキュメントでリストを入力した場合は、そのままWordPressでもリスト表示されます。
【メリット2】音声入力で高速タイピング
あなたは1分間に、何文字タイピングできますか?
自分が話す以上のスピードで入力ができない人は、音声入力を使うことで文字入力を驚異的に早くすることが可能です。

Googleドキュメントの音声入力は、とても優秀でほぼ話した内容をそのまま入力してくれます。
どれくらい便利かというと、
吾輩は猫である。名前はまだ無い。どこで生れたかとんと見当がつかぬ。何でも薄暗いじめじめした所でニャーニャー泣いていた事だけは記憶している。
を、10秒ほどで入力できます。(実際に音声入力を使用)
このように音声入力は、タイピングで入力するよりもはるかに早く作業できるので、大幅に記事を書く時間を減らすことができます。
また誤字が合った場合は下のように赤い線が出るので気づきやすいのもメリットです。

【メリット3】WordPressへはボタン一つで
ドキュメントで書いた記事をWordPressに入れる時は、アドオンを使用します。

アドオンとはGoogleドキュメントのプラグインみたいなもの!
アドオンは「WordPress.com for Google Docs」を使います。
とても便利なので、ぜひ使ってみましょう。
「WordPress.com for Google Docs」の使い方
Googleドキュメントで記事を書きを終わった記事を、WordPressに移す時はメニューバーから「アドオン」をクリックします。
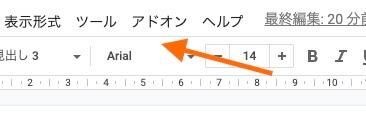
次に「WordPress.com for Google Docs→open」の順でクリックします。
すると登録してあるブログが表示されるので、移したいブログの横にある「save」を押すだけです。
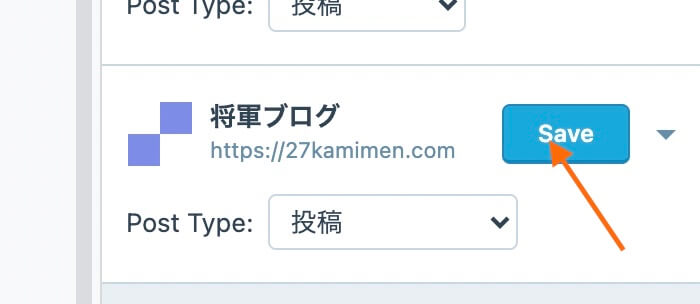
これだけでGoogleドキュメントで書いた記事が、WordPressに転送されます。

とても簡単!
「WordPress.com for Google Docs」のインストール方法
WordPress.com for Google Docsのインストールについては、この記事で書くと長くなるので別記事で紹介したいと思います。
すぐに知りたい方は、こちらの記事が参考になりました。

次はのメリットは、すごい便利!!
【メリット4】オフラインでも使用可能
Googleドキュメントで記事を書くメリットとして、最後に紹介したいのが「オフラインで作業できる」という点です。
WordPressで作業する場合はネット環境が必要で、外出先ではWi-Fiスポットなどを探す必要があります。
しかしWi-Fiを使うためにカフェに入ると、飲みたくないコーヒーを注文したりと痛い出費が…。

それに行きたい店が、いつも空いているとは限りません!
Googleドキュメントは、オフライン(ネットにつながっていない状態)でも使うことができます。
そのためわざわざ混んでいるカフェに行く必要がなく、好きな場所で(例えば公園のベンチでも)作業することができます。
アドオンで記事をWordPressに移動させる時はネットが必要なので、私の場合は家に帰ったらWordPressに移すようにしています。
Googleドキュメントを使ったWordPress記事の書き方
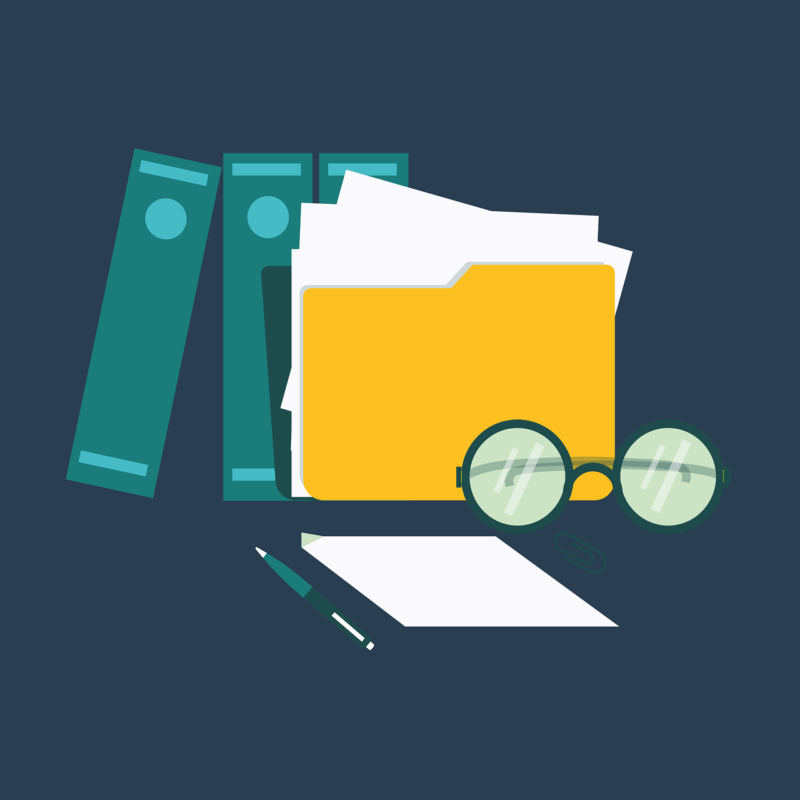
実際に作業している順番を紹介したいと思います。
私の場合は
- 見出し
- 本文
- 導入分
- タイトル
の順番に記事を書き進めていきます。
見出しの書き方

見出しはショートカットキーで、作ることができます!
ポイントとしては、大きい見出しか作ること。
まずは下のように、見出しにしたい文章をそのまま書いていきます。

次に見出しにしたい範囲を選択します。

そして見出しのショートカットキーを押します。
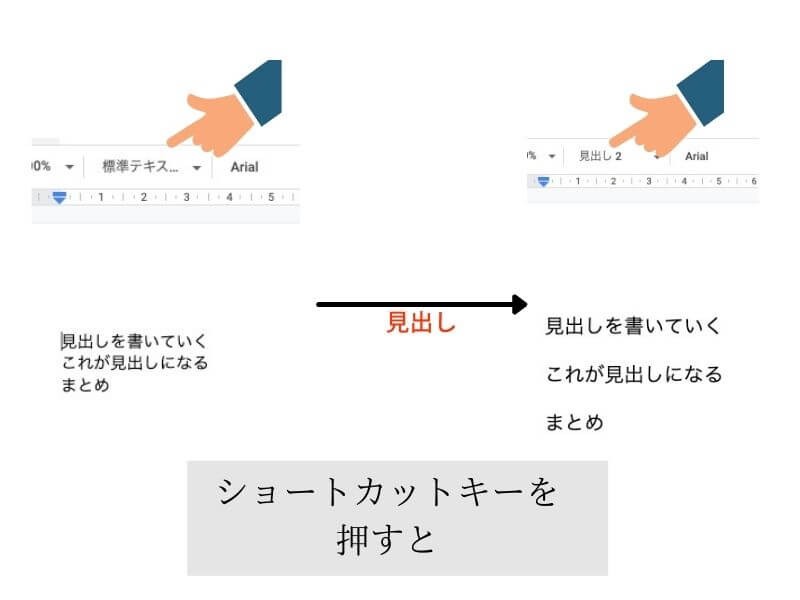
このようにショートカット1つで選択した範囲の文字を、見出しにすることができます。

便利!
見出しのショートカット
- Windows→Ctrl + Alt + 数字(見出し2の場合は2を)
- mac→option + command + 数字(見出し2の場合は2を)
次に小さい見出しを入れたい場合は、見出し2のあいだに入力していきます。
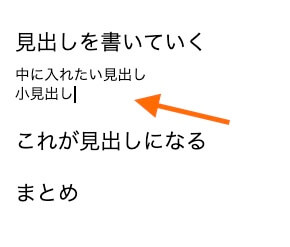
そして先程のように範囲を選択して、ショートカットキーを押します。
するとこんなに簡単に、見出しを作っていくことができました。
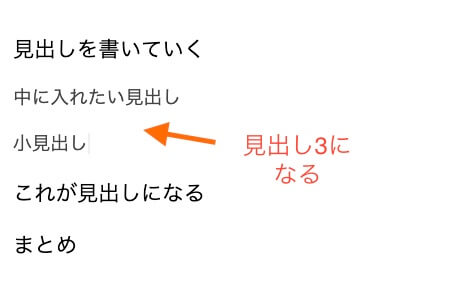
見出しができたら、見出しごとに本文を入力していきます。
導入文の書き方
導入文の書き方は本文ができた後に、書いていきましょう。
その方が記事内容をより良く、読者に伝えることができます。
吹き出しやツイッターリンクを入れてたい場合は、印を付けてWordPressに移動してから付けます。
私の場合、吹き出しを入れるところには「★(星マーク)」をとりあえず付けて目印にしています。
タイトルの書き方
最後にタイトルですが、一番上のところに入力欄があるのでそこに入力します。
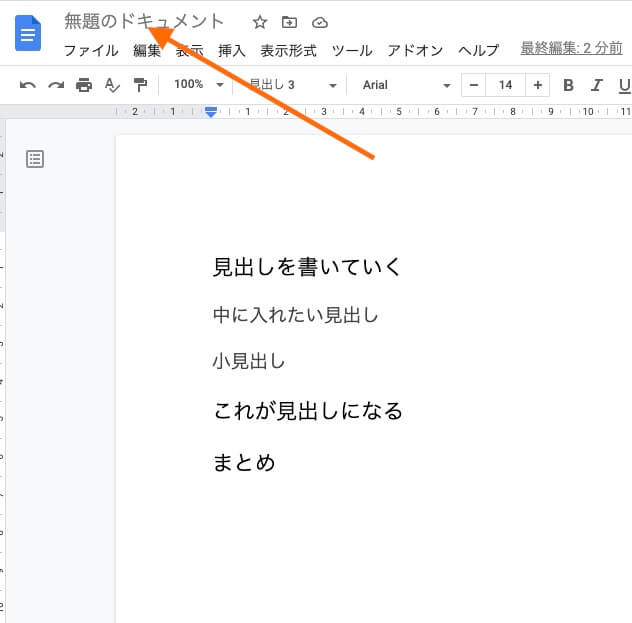
ここに入れたタイトルは、そのままWordPressでもタイトル欄にはいるのでとても便利です。
まとめ

今回はGoogleドキュメントを使った記事の書き方を紹介させていただきましたが、いかがでしたでしょうか?
実際にWordPressで書くよりも1.5倍以上のスピードで作業できるようになったので、ぜひあなたも試してみてください。
ここはどうしてるの?という点がありましたら、コメント欄からぜひご連絡ください。
これでGoogleドキュメントを使った記事の書き方の紹介を終わりたいと思います。

ここまで読んでいただきありがとうございます!

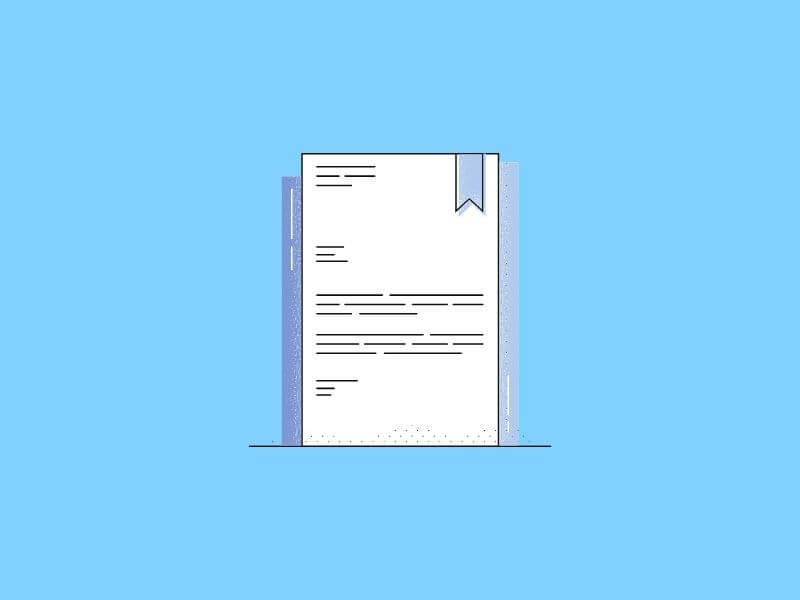

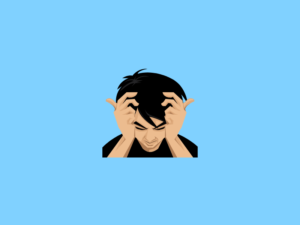

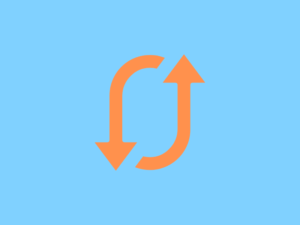
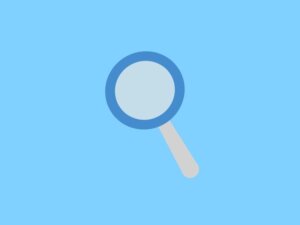



コメント