
ThinkPadのカスタマイズってどうやるの?ボタンがいっぱいあって、違いがわからない!
こんな疑問ありませんか?
ThinkPadはカスタマイズすることで、好きなスペックに変更することができます。
しかし押すボタンによっては、スペックを変更することができないのをご存知でしょうか?
今回はスペックを変更できる場合と、できない場合の違いについて紹介していきたいと思います。
[temp id=3]
- カスタマイズには3つのボタンがある
- ボタンの違いについて
- CPUは最初に決める
この記事を読むことで、ThinkPadでカスタマイズするときに、「なんだかカスタマイズできないよ…。」ということが、なくなります。

それでは紹介していきたいと思います!
ThinkPadのカスタマイズ画面について
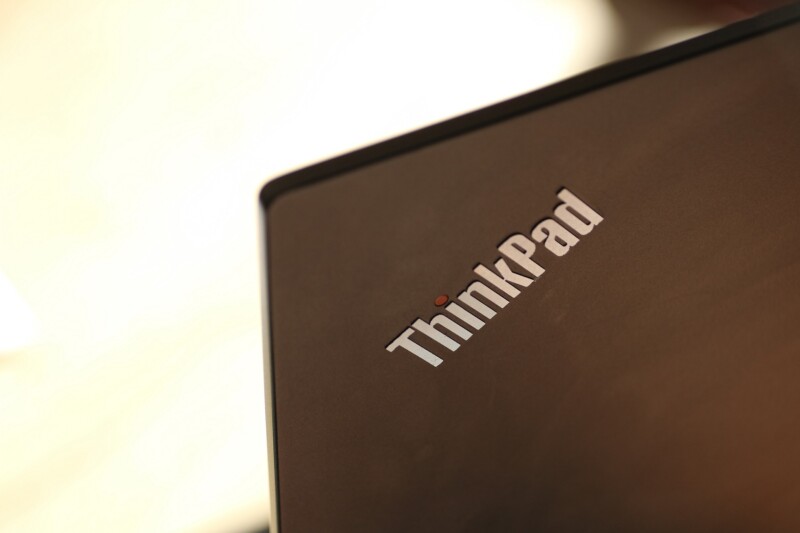
ThinkPadを購入する時は、3つのボタンの違いに注意しましょう。3つのボタンとは下のようなボタンです。
カートに入れてカスタマイズ→カスタマイズ可能
カートに入れる→カスタマイズできない
カートに入れる(薄い)→在庫切れ
どのようなボタンが表示されるかは、その時の在庫状況で変わってきます。
ボタンによってカスタマイズが変わる
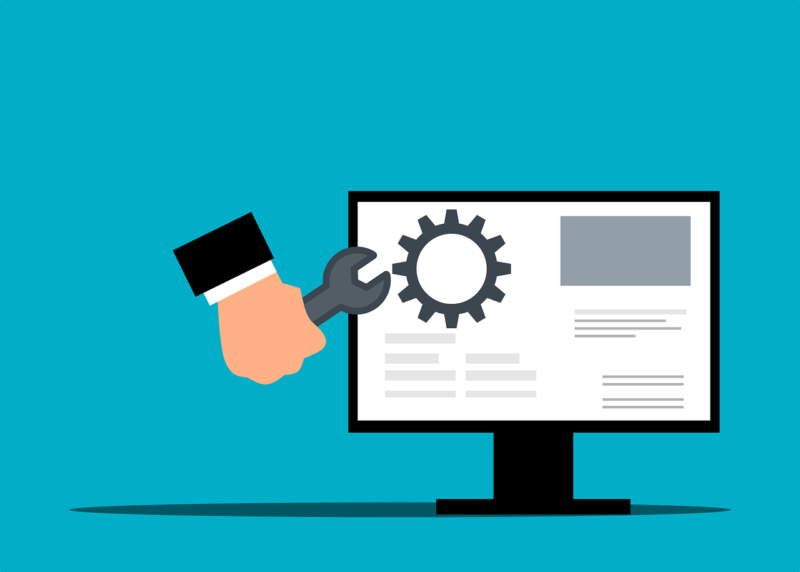
紹介した3つのボタンによって、次に表示される画面が違ってきます。
違いについては続きで詳しく紹介していきたいと思います。
また、ほしいスペックがない時は、レノボに問い合わせしてみましょう。問い合わせはこちらから。
CPUを決めてからカスタマイズする

カートに入れてカスタマイズ
『カートに入れてカスタマイズ』では、必要なスペックにカスタマイズすることができます。

複数の『カートに入れてカスタマイズ』があるけど?

それはCPUの違いです!
メモリやストレージはカスタマイズで変更可能ですが、パソコンの頭脳であるCPUのメーカーは後から変更することができません。
欲しいCPUが表示されているボタンを押して進みましょう。
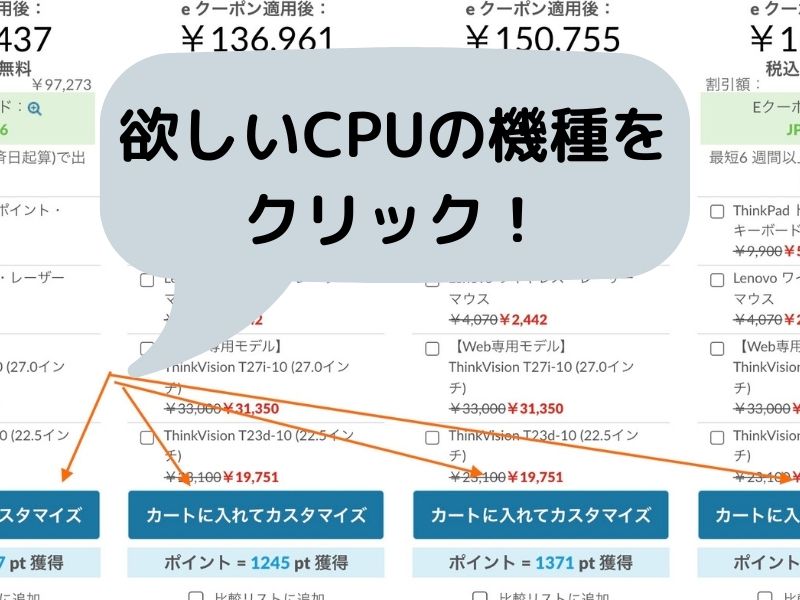
→公式サイトを見てみる
カートに入れる
『カートに入れる』ボタンが表示されてる機種は、カスタマイズでメモリなどを変更することができません。
もうすでに生産されている機種です。カスタマイズできない代わりに、納期が早くなります。
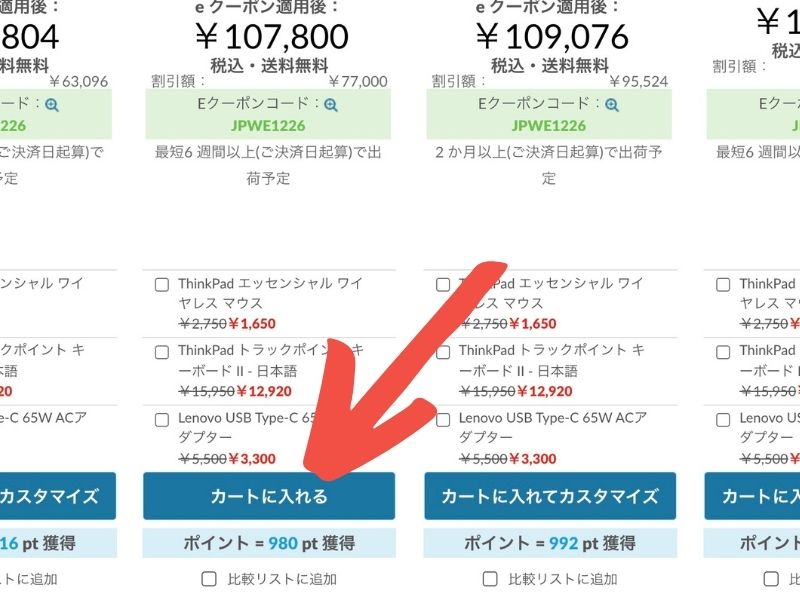
カートに入れる(薄いボタン)
ボタンが薄くなっている機種は在庫切れです。
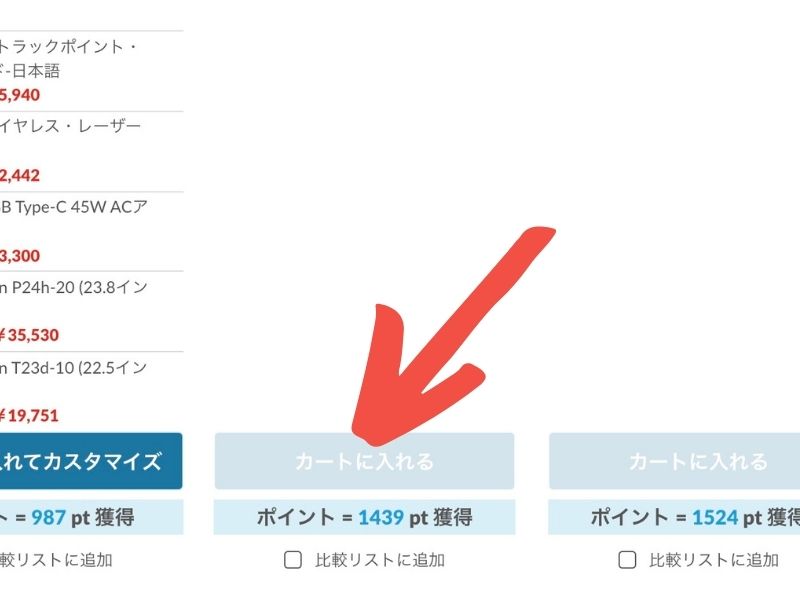
購入することはできません。
どうしてもこのスペックがほしい方はlenovo(レノボ)に問い合わせてみましょう。問い合わせはこちら。
カスタマイズ方法を紹介

カスタマイズするときは、CPUのメーカーを最初に選ぶ必要があります。
どのCPUを選べばいいか迷っている方は、CPUの選び方を参考にしてください。
欲しいCPUメーカーを決めたら、カートに入れてカスタマイズでスペックを変更していきます。
緑になっているところが現在選択中のスペックです。変更したい時は、白くなっている部分をクリックします。
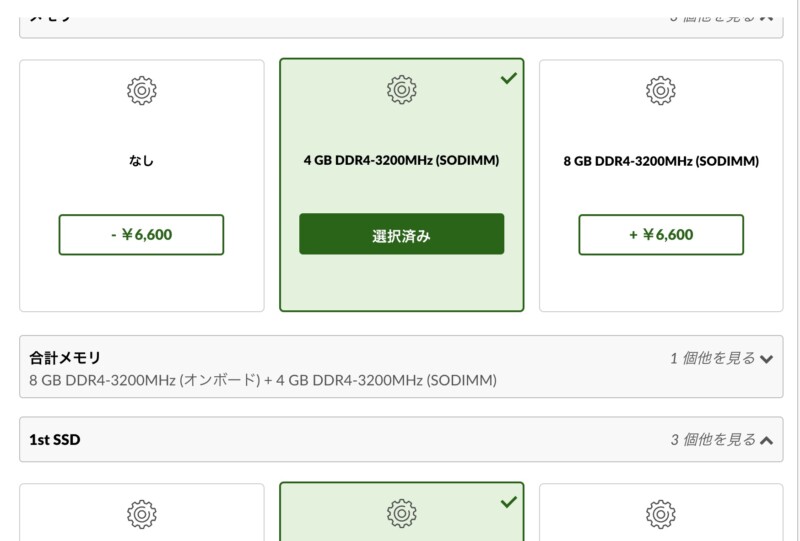
【まとめ】ThinkPadのカスタマイズについて

今回はThinkPadのカスタマイズについて紹介させていただきましたが、いかがでしたでしょうか?
ThinkPadをカスタマイズする時はボタンの違いに注意しましょう。
以上で終わりです!

ここまで読んでいただきありがとうございます!

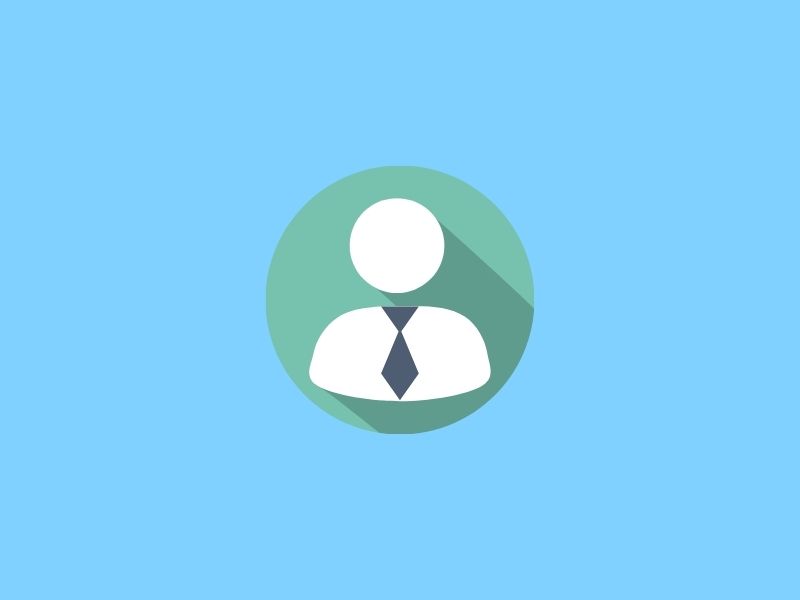








コメント