最近はインターネットが普及して、会議や授業をオンラインでする方が多くなってきました。

そんな便利なインターネットですが、重要な内容を一度ですべて覚えきれずに、困っている方も多いですよね。

メモを取っているうちに、重要な部分が終わってしまった…。
こんな経験は、誰にでも起こる可能性があります。
そんなときに『パソコンの画面を録画できたらなー』と、思う方は多いはず。
そこで今回はパソコンの画面録画について、少し詳しく紹介していきたいと思います。
[temp id=3]
- パソコン画面を録画する方法
- 最低限設定する内容
- おすすめのソフト
- 編集して内容の濃い動画に
この記事を参考にすることで、『重要な会議で話し合った内容や、オンライン授業』を、あとから簡単に見返せるようになります。

それでは紹介していきたいと思います!
パソコン画面を録画する方法

画面録画ソフトを使う

パソコンの画面録画って簡単なの?

録画ソフトを使えば簡単だよ!
オンラインで行う会議や授業、YouTubeなどで配信されている動画などは、『画面録画機能付きのソフト』を使うことで、簡単に録画することが可能です。
パソコンによっては、買ったときから『画面録画機能付きのソフト』が入っているものも。
しかし専用ソフトの方が使いやすいので、長く使う予定の方はちゃんとした録画ソフトを用意するようにしましょう。

画面録画ソフトは、いろいろなメーカーから発売されています!
ただ、専用ソフトは種類が多く、初めての方はどれを選んだらいいのかモヤモヤしてしまいます。
そんな方のために記事の中間部分では、実際に録画ソフトの選び方も紹介していますので、是非参考にしてみてください。

選ぶのは、それほど難しくない!
実際に画面を録画しているときの様子
パソコン画面を録画するのはとても簡単ですが、いまいちイメージできない方もいますよね。
そこでまずはどのようにして画面を録画するのか、見てみましょう。
今回は『Filmora(フィモーラ)』というソフトを使用しています。
とても便利なソフトで無料でも使えるので、おすすめです。
Filmoraダウンロード→https://filmora.wondershare.jp/
それでは録画しているところを、見てみましょう。
操作画面
各メーカからいろいろな画面録画ソフトが発売されていますが、操作画面はそのソフトによってバラバラ。
今回使っている『Filmora』というソフトは、下のように操作画面がシンプルです。
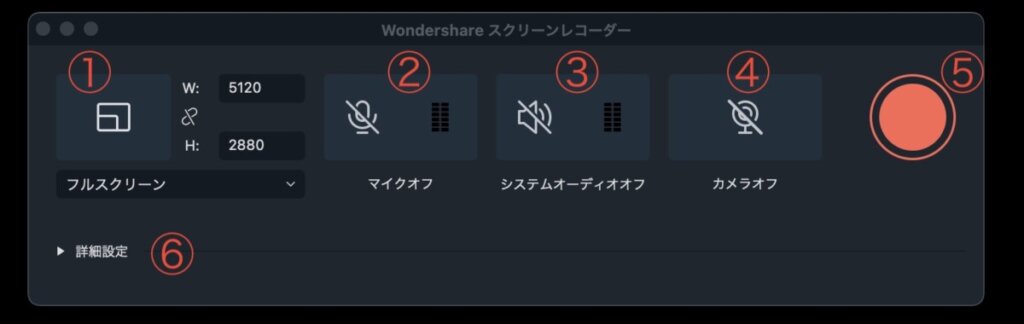

初めてでも、まず迷うことはありません!
- 録画範囲の設定
- マイクのオン・オフ
- おーでのオン・オフ
- パソコンカメラのオン・オフ
- 録画開始ボタン
- 詳細設定
というような、操作画面になっています。
しかもこの『Filmora(フィモーラ)』というソフトは、直感的に操作できると人気。

詳しい使い方は続きで紹介していますが、ここで少しだけ見てみましょう!
『録画範囲』は⑤の録画ボタンを押したときに、記録される部分です。
画面すべてを録画する『フルスクリーン』はもちろん。
『カスタム』を選ぶことで無段階で録画範囲を調整することも可能です。
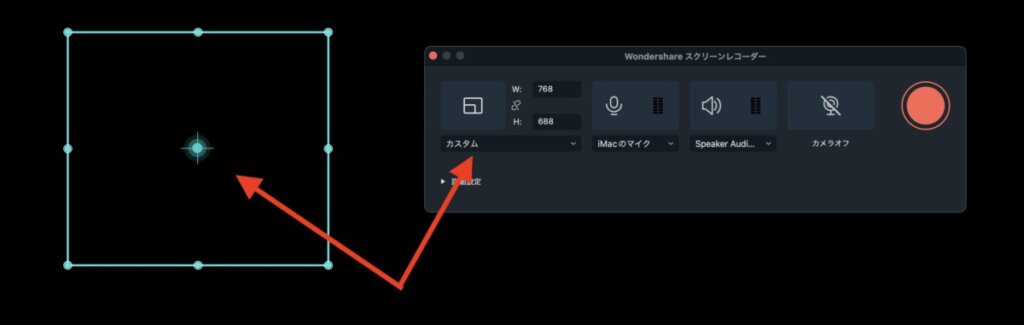
『カスタム』を選択すると下のような線が出てくるので、録画したい範囲の角に合わせてクリック。
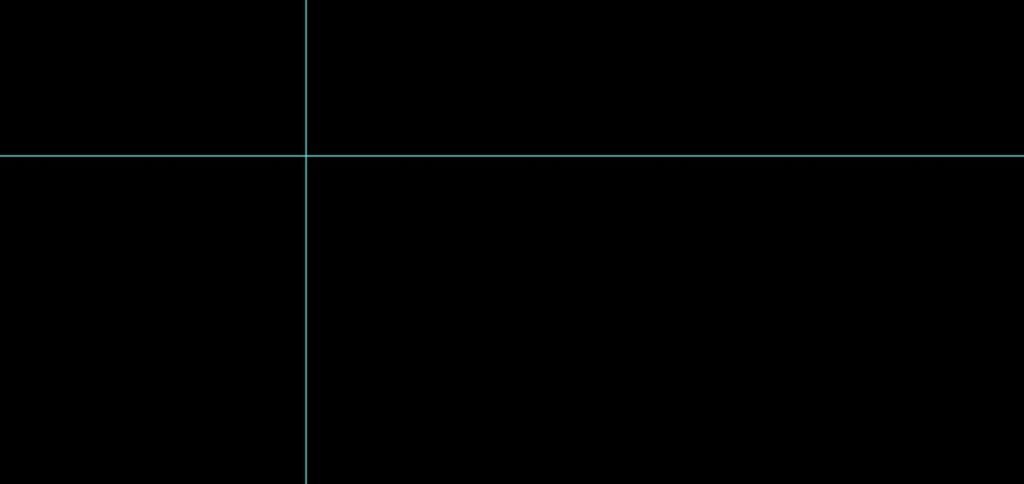
そうすることであなたが録画したい範囲だけ、データとして記録することができます。

とても簡単ですよね!
また、マイクやオーディオを録画したい場合は、横にゲージがあるので音量もしっかりと確認しておきましょう。

せっかく録画した動画に、音が入っていなかったらショックですよね!
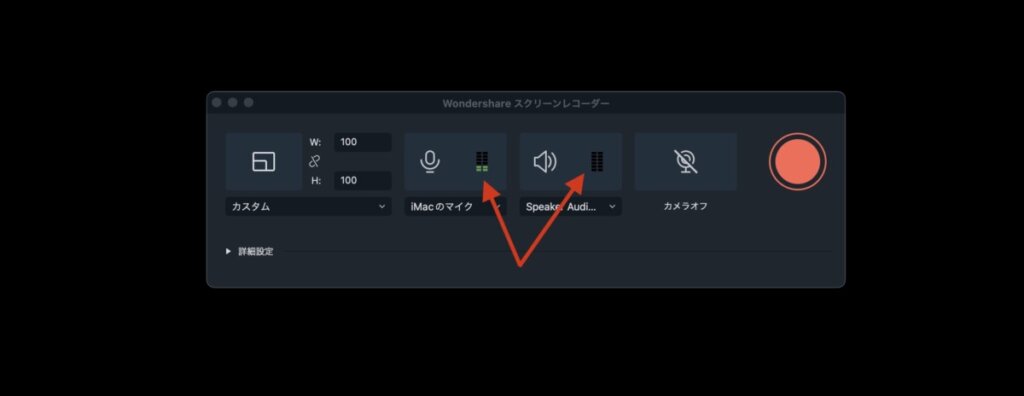
録画範囲やマイク、オーディオ・カメラの設定が終わったら、⑤の赤いボタンを押すだけで録画が開始されます。

どうですか?とても簡単ですよね??
ちなみに詳細設定では、
- 出力先
- フレームレート
- 品質
- 録画タイマー
- マウス設定
- ホットキー
などを、細かく設定することができます。
録画する流れは以上のようになりますが、録画前に必要な設定について、もう少し詳しくみてみましょう。
録画前に設定する項目
上では録画するときの、基本的な流れを紹介してみました。
続きでは録画するときの設定項目を、もう少し詳しく紹介してみたいと思います。

下の内容を録画前に設定するよ!
- 録画範囲
- マイク
- オーディオ
- カメラ
- 画質
- 保存場所
重要な部分ですので、しっかりと最後まで読んでみてください。
録画範囲
パソコン画面をすべてではなく一部録画したい場合は、『フルスクリーン』のところを『カスタム』に変更。
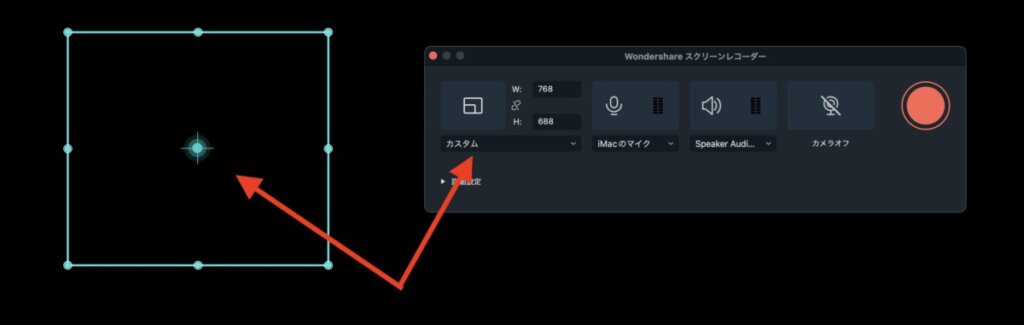
出てきた緑の枠のサイズや場所を移動して、録画範囲を変更しましょう。

そうすることで、自由に録画範囲を決めることが可能になります!
マイク設定
自分の声や音を録画するときは、マイク設定をオンにします。
その際に使用する録画したいマイクを、選択するのをお忘れずに。
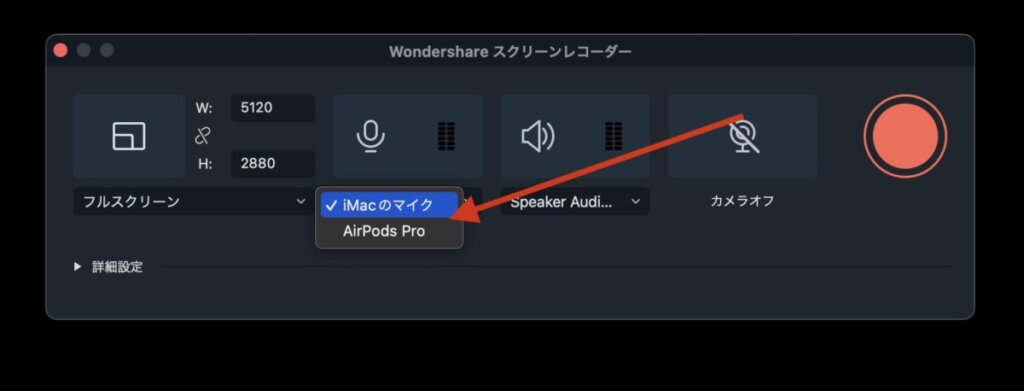
もちろん外部機器でマイクを接続することもできますが、2つ同時での使用はできないので注意しましょう。
オーディオ設定
YouTubeなどを録画する場合はオーディオ設定をオンにすることで、画像だけでなく音声も同時に録画することができます。
オーディオがきちんと録画されているかは、右にあるゲージが動いているか確認を。

このゲージが動いていれば、パソコンのスピーカーから出る音も一緒に録画されています。
画質
画質も設定で、変更することが可能。
画質を上げれば滑らかで、きれいな動画になります。
ただし高画質の動画はその分容量が大きくなるので、注意が必要。



拡大して、見てみましょう!
保存場所
『保存場所』では、録画した動画の保存場所を指定できます。
動画の数が多い場合は、外付けSSDなどがおすすめ。

パソコン本体に大量に保存すると、動作が重くなるので注意しましょう。
カメラ
ゲーム実況や解説動画を出すときに、自分の姿を写して投稿している方も多いですよね。
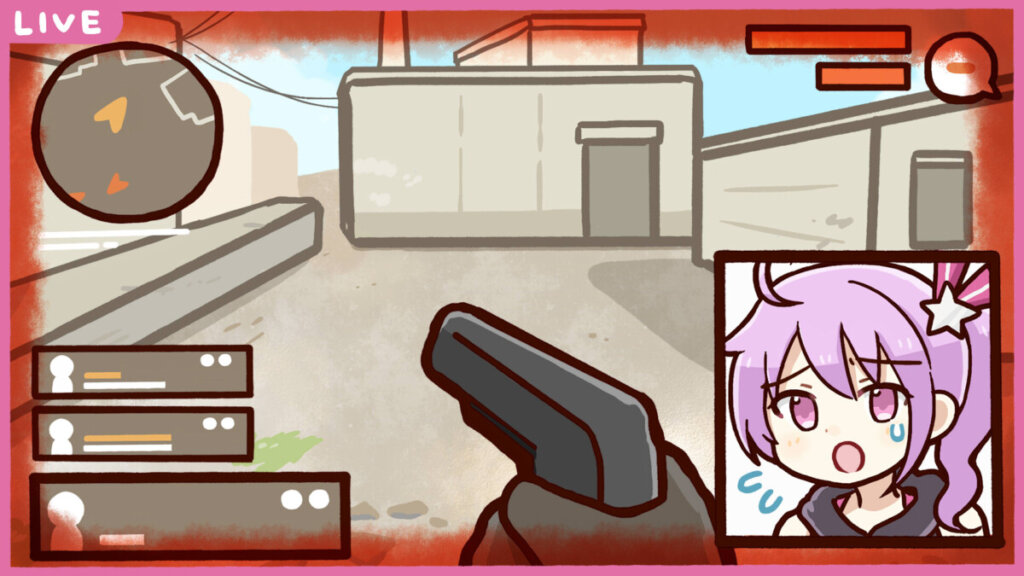
そんな親近感がある動画を撮りたいときは、カメラをオンにします。
そうすることでパソコンに内蔵されているカメラ、もしくは接続した外部カメラで撮影している映像を、画面下に表示させることが可能です。

その際は、『撮したくないものが背後などにないか』をしっかり注意しましょう!
ここまでで録画ソフトの使い方を、理解していただけと思います。
続きでは録画ソフトの選び方について詳しく紹介しています。

ぜひ参考にしてみてください。
パソコン画面録画ソフトの選び方
パソコンの画面録画ソフトは、
- OS
- 機能
- 料金
- お試し期
- 情報量
などを基準に、選ぶようにしましょう。
比較せずに、適当に選んでしまうとあとから必ず後悔します。

それぞれ詳しく紹介していきます!
対応しているOSを確認する
各録画ソフトには、それぞれ対応しているOSがあります。
OSとはパソコン本体を動かしているソフトで、
- Windows(ウインドウズ)OS
- Mac(マック)OS
- Chrome(クローム)OS
などが、有名です。
このOSが対応していないと、録画ソフトは使うことができません。
また、少し古いパソコンを使っている方は、バージョンも併せて確認しておきましょう。

古いバージョンのOSには、対応していない場合もあるので注意を!
ちなみに今回紹介している『Filmora(フィモーラ)』は、WindowsとMacの両方に対応しています。
機能を比較する
今回紹介しているのは、『Filmora(フィモーラ)』というソフト。
実はこのソフト……。画面録画のソフトではありません。

どういうこと??

『Filmora(フィモーラ)』は、動画編集ソフト!
『Filmora(フィモーラ)』の一部機能として、画面録画機能があるのです。
そのため『Filmora(フィモーラ)』を使えば、録画した動画をそのまま編集することが可能。
このように便利な機能があるソフトを、選ぶようにしましょう。

録画と編集はセット同様なので、『 Filmora(フィモーラ)』のようなソフトは本当におすすめです!
またYouTubeなどのSNSに投稿する場合に、直接アップロード出来る機能も『Filmora(フィモーラ)』にはあります。
このように出来るだけ便利な機能があるソフトを使うことで、作業のストレスが激減します。
無料でFilmoraを使ってみる→https://filmora.wondershare.jp/
料金を確認する
画面録画ソフトには、無料のソフトもあります。
ただし有料のソフトよりも、クオリティーが低い場合がほとんど。
有料のソフトは使いやすく、スムーズに画面を録画することができるので、時間を考えると結果的に安くすみます。
また無料版だと解像度が低く画質が荒かったり、高いフレームレートが選べずに動画がカクカクします。
『Filmora(フィモーラ)』のように有料版にしても料金が安いソフトもあるので、ぜひ一度試してみてはいかがでしたでしょうか?
ダウンロード→https://filmora.wondershare.jp/

Filmora(フィモーラ)の無料版では、動画にロゴが入ります!
無料で試せるか確認する
どれだけ人気がある録画ソフトでも、あなたに合わない場合もあります。
そんなときに便利なのが、ソフトの無料お試しです。

期間が設けられて(3日や1週間など)、無料で使えるソフトもあります!
無料で試すことで本当に使いやすいかなど、素材の雰囲気を知ることが可能。
ただし3日や1週間程度の期間では、本当にあなたに合ったソフトなのか判断するには少し短い場合もあります。
その点『Filmora(フィモーラ)』は、無料でずっと使い続けることが出来るのでじっくりと判断することができます。
無料版では、
- 録画できる上限があったり
- 企業のロゴが動画に入る
などの一部制限がありますが、期間がないので、まずは『Filmora(フィモーラ)』を試しに使ってみましょう。
ダウンロード→https://filmora.wondershare.jp/
機能が充実しているか確認する
録画ソフトによって機能は様々です。
そのためしっかりと機能を確認して、録画ソフトを選ぶようにしましょう。
機能の比較はここで紹介するとながくなってしまうんで、どれを選んだら良いかまだ迷う方は『動画編集ソフトの超定番!おすすめをランキング惜しみなく紹介します!』を参考にしてみてください。
おすすめのパソコン画面録画ソフト

ここでは初めての人でも使いやすい、画面録画ソフトを4つ紹介していきたいと思います。
具体的におすすめするのは、
- Filmora(フィモーラ)
- DemoCreator
- ZEUS RECORD
- liteCam HD Pro
というソフトです。

それでは詳しく紹介していきたいと、思います!
Filmora(フィモーラ)

『Filmora(フィモーラ)』は、WonderShare(ワンダーシェア)という会社が開発した動画編集ソフトです。
編集ソフトですが画面録画機能もついているので、この『Filmora(フィモーラ)』1つで録画から編集までを行うことが可能。
また動画編集をしたことがない方でも『迷わず使いやす』と人気なので、これから始める方にとてもおすすめのソフトです。
ダウンロード→https://filmora.wondershare.jp/
DemoCreator

『DemoCreator(デモクリエイター)』はパソコン上のすべてを、簡単に録画できるソフトです。
高いフレームレートでの録画もできるので、動きの早いゲーム録画などにもおすすめ。
また、この『DemoCreator』は上で紹介した『Filmora(フィモーラ)』を開発したWonderShare(ワンダーシェア)社が開発したソフトです。
簡単な編集作業もでき、Filmora(フィモーラ)の使いやすさも受け継がれていますので使いやすのが特徴です。
ダウンロード→https://dc.wondershare.jp/
ZEUS RECORD

フルハイビジョンや4Kにも対応している『ZEUS RECORD(ゼウスレコード)』。
値段も比較的安いのですが、音声が入らないことがあるという口コミが多いので注意しましょう。
ダウンロード→https://gemsoft.jp/product/zeus-record/?referrer=https%3A%2F%2Fwww.google.com%2F
liteCam HD Pro

『liteCam HD Pro(ライト カム エイチデー プロ)』は、RSUPPORT ( アールサポート ) 社が開発している画面録画ソフトです。
わかりやす操作画面で、アマゾンなどでも購入可能です。
ダウンロード→https://www.litecam.net/jp/download/
録画した動画をステキに編集する方法

録画した動画編集で生まれ変わる
SNSなどに動画をアップするときは、必ず編集作業が必要といっても過言ではありません。
なぜなら編集した動画としない動画では、見やすさや動画のクオリティーが全く違うからです。

そこで続きでは基本的な編集方法を、少しだけ紹介していきたいと思います!
素敵に編集するメリット
動画の編集方法は、人により様々です。
ただし人気があるYouTuberやインフルエンサーと呼ばれる人たちの動画には、『人を引きつける魅力』があります。
そのためSNSなどに録画した動画を投稿するときは、できるだけ素敵に編集してから投稿しましょう。

誰も見ない動画を投稿しても、意味はありませんからね!
編集方法
いらない部分を削る
動画編集はエフェクトなどで効果を付けるなどの、難しい作業を思い浮かべる方が多いとお思います。
しかしいちばん大切なのは、『不要な部分を削る』ことです。
不要な部分があると見る人は飽きてしまい、見るのをやめてしまいます。
どんなにキラキラした素敵な動画でも、何を言っているのかわからなければ見ませんよね。
同じことを繰り返したり、意味が通じているかを録画するときに確認するのは難しいので、しっかりと編集で削るようにしましょう。
音楽を付ける
録画した動画には、好きな音楽も付けることができます。
ただし著作権などがあるので、SNSなどに投稿するときは注意が必要。
SNSなどに投稿したいときは、著作権フリーの音楽を使うとあとからのトラブルを避けることが可能。
『Filmora(フィモーラ)』では、フリーの音楽もダウンロードできます。
また『video-AC』などもおすすめです。
著作権について詳しく知りたい方は『YouTubeを録画してスマホで見る!子供の勉強などで繰り返し見る動画はまとめて保存』でまとめていますので、これから動画を投稿する予定の方は一度確認しておきましょう。
テロップや字幕で見やすくする
『見やすい』という点も、素敵な動画にする重要なポイントです。

見やすい=理解されやすいということ!
『Filmora(フィモーラ)』などの編集ソフトを使えば、テロップや字幕を簡単に入れることができます。
『Filmora(フィモーラ)』なら、
- テンプレートから好きなデザインを選ぶ
- 入れたい文字を入力する
たったこれだけで、テロップを入れることが可能。
また『Filmora』の場合、最近のアップデートでSRTファイルを使えるようになったので、字幕なども簡単に入れることができます。
また色々なテンプレートが用意されているので、ネオンテキストなども簡単に表示させることができます。
エフェクトなどで違和感をなくす
動画を切り取ったり繋げたりすると、切り替わりの場面で見る人が違和感を感じます。

そんなときはエフェクトを使いますが、『Filmora(フィモーラ)』のエフェクトの数がすごい!
すべて使いきれないほど多くのテンプレートから、選ぶことができます。
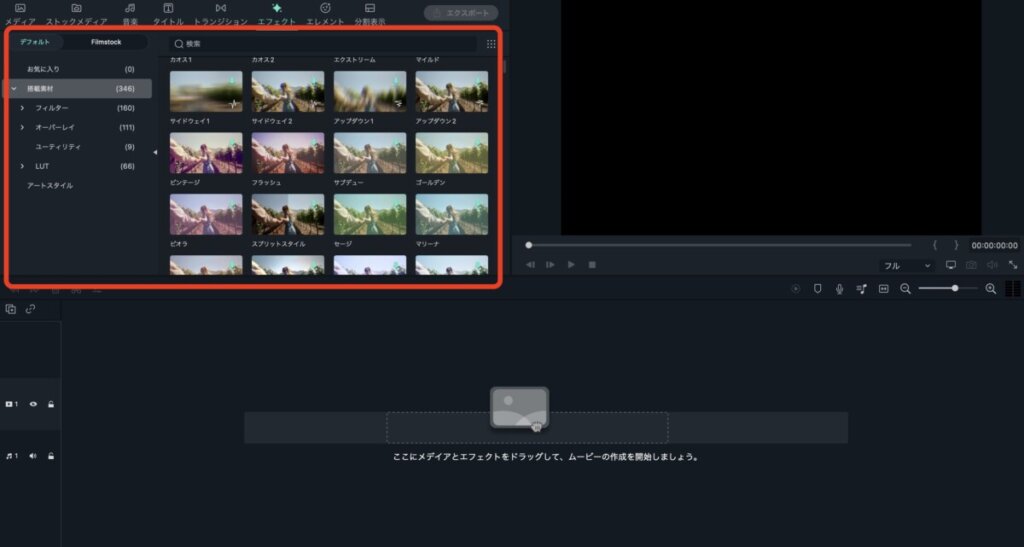
エフェクトを動画の切り替わり部分に入れることで、スムーズに動画を見ることが可能。
切り替わり部分をキレイに編集して、素敵な動画を作りましょう。
もっと動画を簡単に編集するには
動画編集を初めてする方は、編集作業がとても大変だと感じると思います。
そんなときは『Filmora』などの便利なソフトに搭載されている『オートモンタージュ』という機能が便利。
BGMに合わせて、AIが自動で編集作業を行ってくれます。
オートモンタージュ機能は『【あなたの時間が生まれる】動画編集が劇的に早くなる方法3選』で詳しく紹介していますので、ぜひ参考にしてみてください。
このように初心者から人気の『Filmora(フィモーラ)』は、初めての方でも使いやすい機能が盛り沢山。

人気のソフトは、やはり理由がありますね!
【まとめ】パソコンの画面録画のについて

今回はパソコンの画面録画について紹介させていただきましたが、いかがでしたでしょうか?
重要な会議や授業を録画しておくことで、何度も見直すことができます。
また、編集で大切な部分だけにしておくことで、内容を濃くすることが可能です。
また、録画した動画はMP4にすることで、転送してスマホでも見ることができます。
詳しくは『読んで納得!mp4動画を編集するときの疑問を解決します!』で紹介していますので、ぜひ参考にしてみてください。

ここまで読んでいただき、ありがとうございました!
