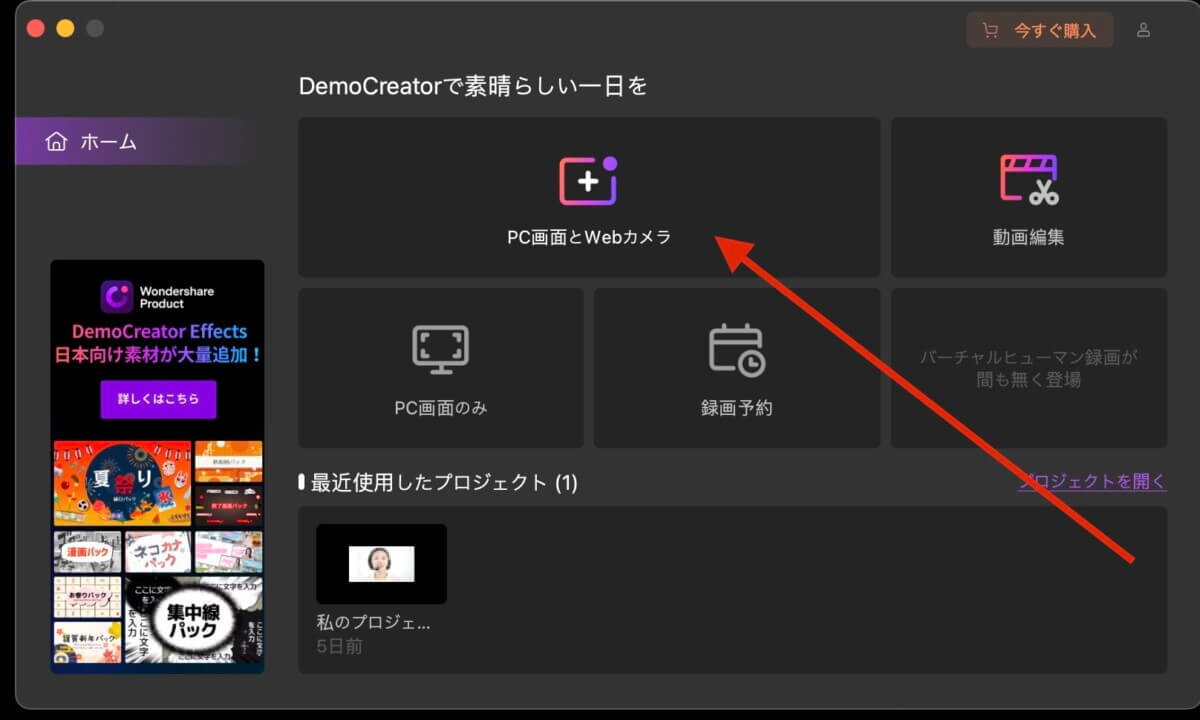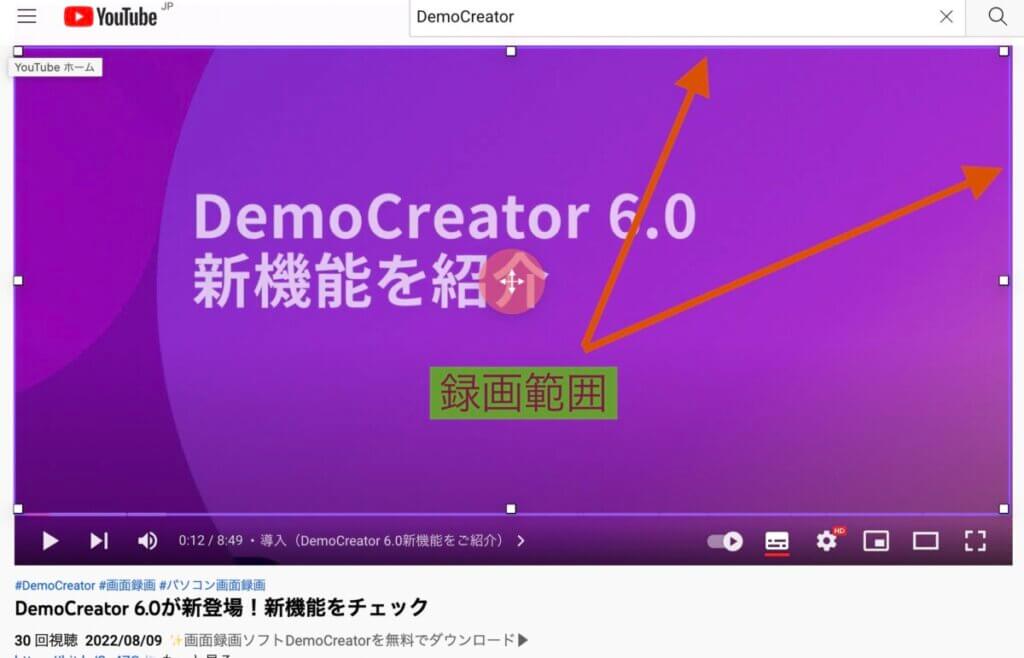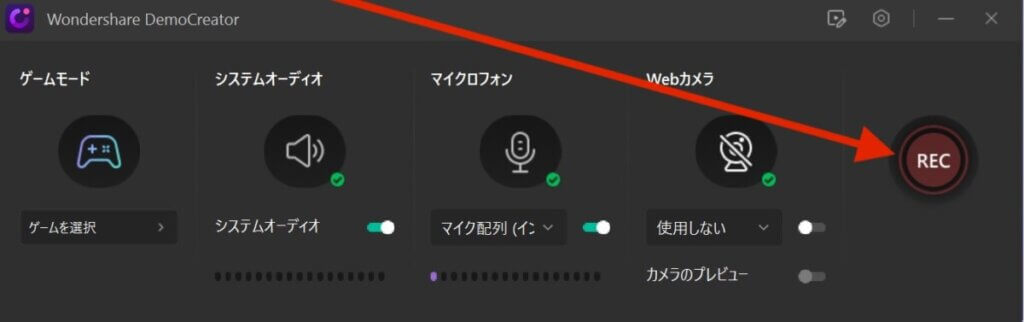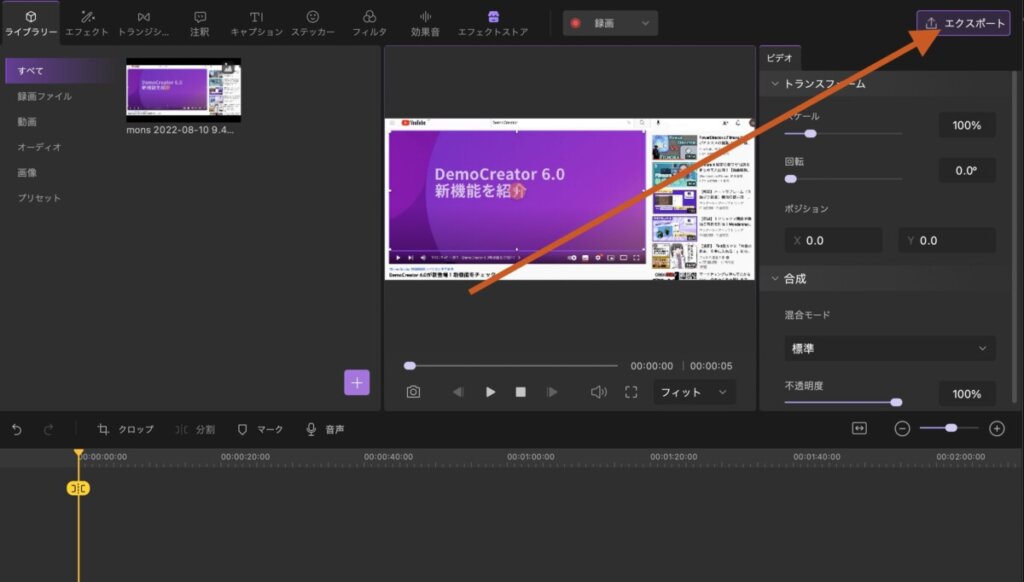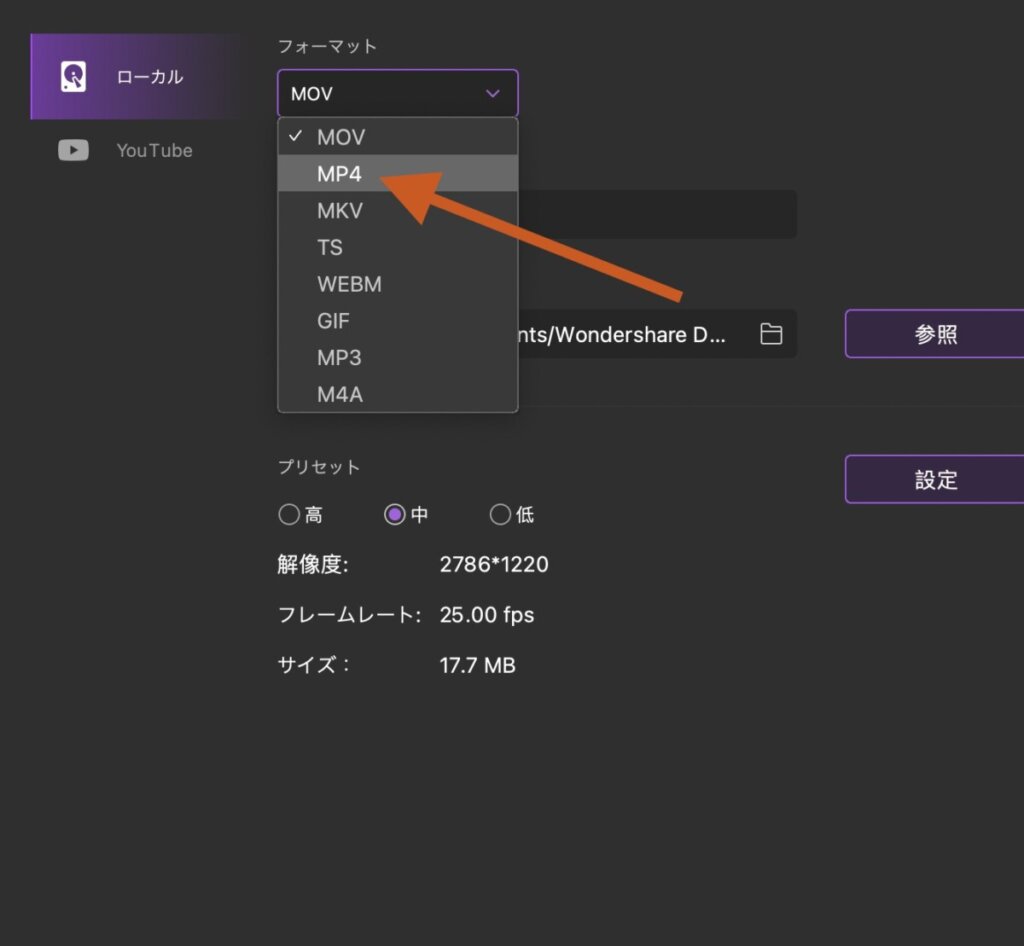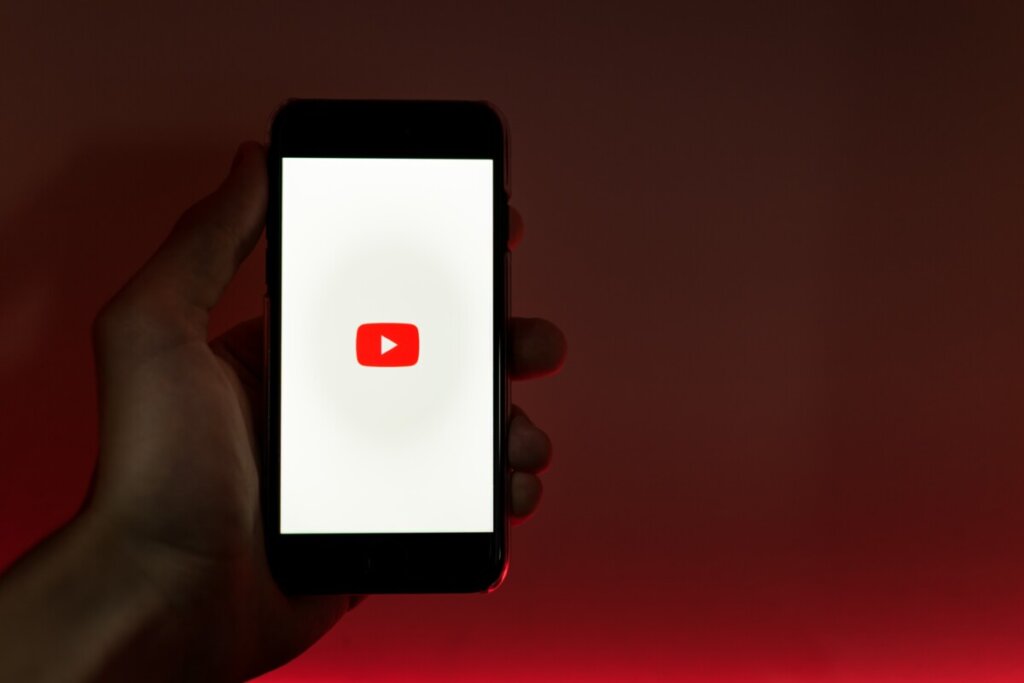YouTubeって録画できるの??スマホでも見れるのかな??
こんな疑問、ありませんか?
- 繰り返し見る
- 消されたら困る
- 電波のないところも見たい
- あとからもう一度見る
このようなYouTube動画は、録画して保存しておくと便利です。
勉強などで繰り返し見る場合も、通信量を節約できるので録画はおすすめ。

この記事ではYouTubeの録画方法を、3つ紹介していきます!
誰でも簡単に出来る方法になっていますので、ぜひ参考にしてみてください。
[temp id=3]
- YouTubeの録画方法3つ
- おすすめは『DemoCreator』
- 『DemoCreator』の使い方
この記事を参考にすることによって、録画した動画をスマホで楽しむ方法も知ることが可能です。

それでは、紹介していきたいと思います!
YouTubeを録画する簡単な方法
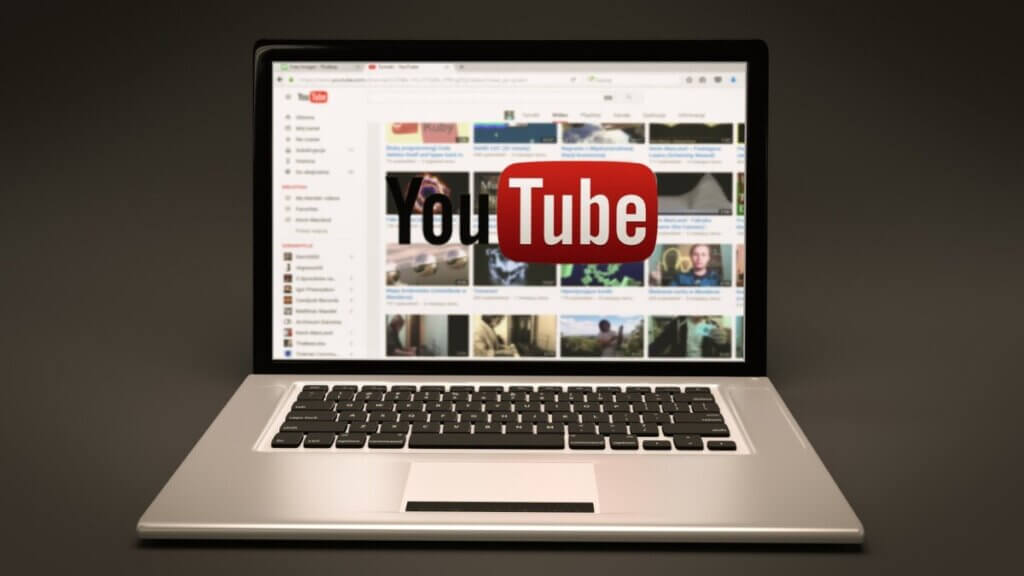
さっそくYouTubeを録画する方法を、3つ紹介していきたいと思います。
具体的には、
- YouTubeの有料プラン
- 録画ソフト
- ビデオカメラ
を、使った方法になります。
ただしYouTubeを録画する場合は、2つ目の『録画ソフトを使う』を選ぶのが一番おすすめ。

誰でも簡単に、動画を録画できます!
それでは、3つの録画方法の違いや特徴を詳しく紹介していきたいと思います。
YouTube Premiumを使う
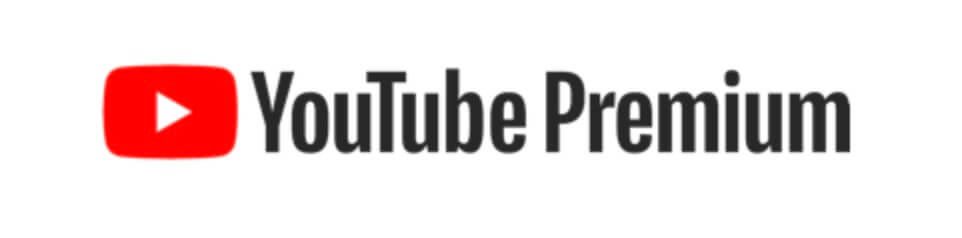
YouTubeを録画したいと思ったときに、まず思い浮かぶのが『YouTube Premium』ですよね。
これはYouTubeが提供している、月額1,180の有料プランです。
YouTubePremium→https://www.youtube.com/premium

この有料プランは、一時的にYou Tubeの動画を保存可能!
月々1,180円を払って『YouTube Premium』に加入することで、
- 広告が表示されない
- オフライン再生可能
- 一時的に動画をダウンロード出来る
などの、サービスを受けることが可能です。
ただし、ダウンロードした動画は、
- 最大30日しか保存できない
- コメントが見れない
などの、デメリットがありますので、注意しましょう。
もちろん毎月料金が発生するもの、マイナスポイント。

月1,180円ですので、年間で14,160も支払うことに!
そこで続きではおすすめの録画ソフトを使った方法を、紹介したいと思います。
『DemoCreator』などのソフトを使う
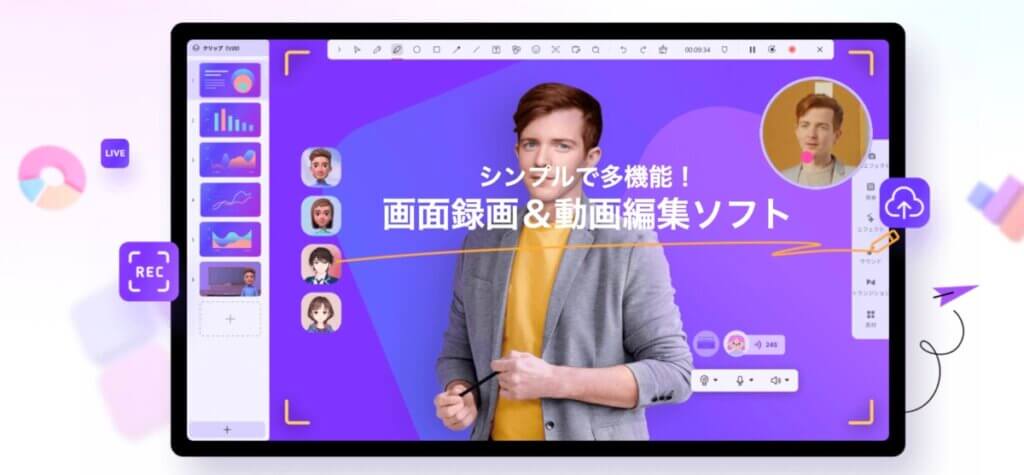
YouTubeを録画するなら、『DemoCreator』などの画面録画ソフトがおすすめです。
画面録画ソフトを使うことで、パソコン画面をそのまま録画することが可能。
もちろん録画する範囲を指定して、プライベートな部分などを映さない事もできます。
さらに映像や音声を録画するだけでなく、編集をすることも可能。
どれくらい簡単なのかは、下の短い動画を見ていただけるとわかると思います。
画面録画ソフトは種類が多くどれを使ったら良いのか迷いますが、『DemoCreator』は、
- 操作が簡単
- 使っている人が多い
- 一つのソフトで編集できる
と、とても使いやすいソフトです。

『DemoCreator』はどんなソフトなのか、こちらで詳しく紹介していますよ!
その他のソフトについても、『人生で初めてPCゲーム録画をする人へ!知っておくべきポイントを紹介。』で紹介していますので、参考にしてみてください。
ビデオカメラを使う
3つ目は、ビデオカメラなどを使う方法です。
正直、あまりおすすめする方法ではありませんが…。
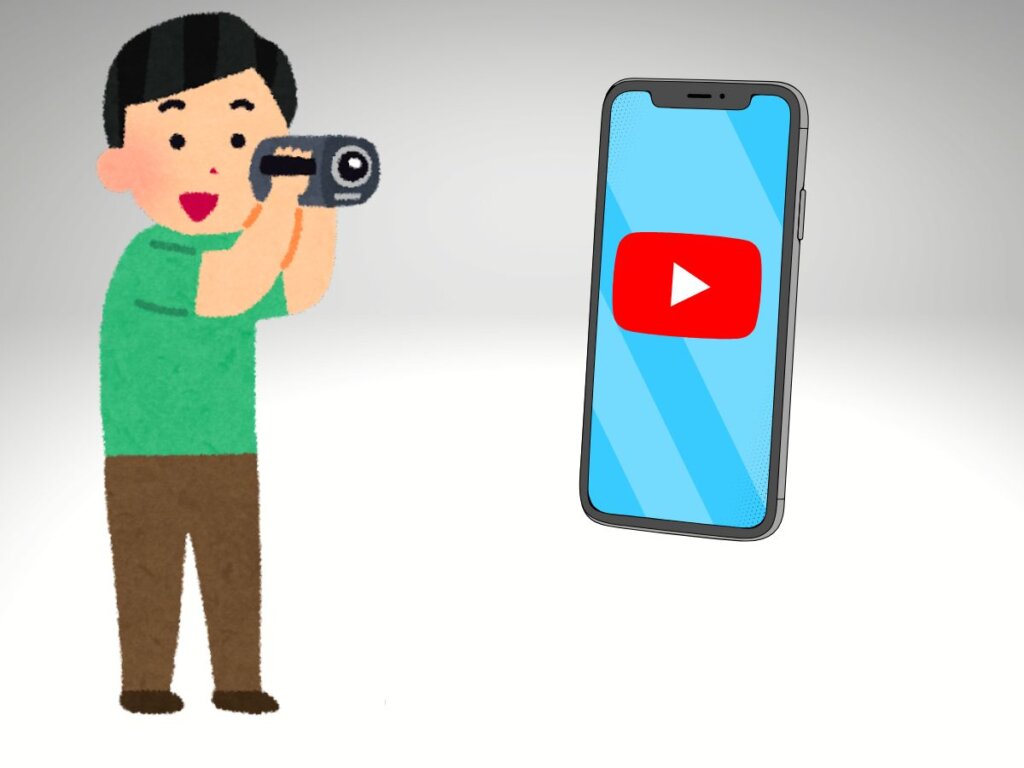
強硬手段とも言える録画方法ですが、パソコンが無くても録画できるのがメリットです。
ただし、
- 物音なども入ってしまう
- 映像に線が入る場合がある
などの、デメリットが。
このカメラを使う方法は、最終手段として頭の隅に置いておきましょう。
『DemoCreator』ってどんなソフト?
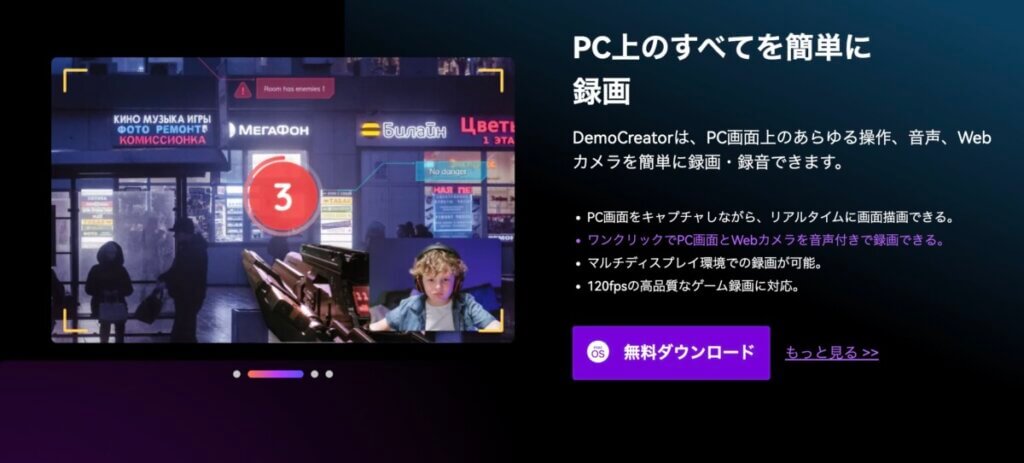
『Filmora(フィモーラ)』で有名なワンダーシェア社が開発
動画編集をしたことがある方は、Filmora(フィモーラ)というソフトを、一度は耳にしたことがあると思います。
そのFilmora(フィモーラ)を開発したのも、『DemoCreator』と同じWonderShare(ワンダーシェアー)です。
Filmora(フィモーラ)は使いやすく操作が簡単と、人気が高い動画編集ソフト。
素材の数も多く、それでいて値段が比較的安いので、世界中の多くの方が愛用しています。
そんな使いやすい編集ソフトを開発しているWonderShare(ワンダーシェアー)ですので、『DemoCreator』も非常に使いやすくなっており、初めての方でもすぐに録画を始めることが可能。
あまりパソコンに詳しくない方や、今日パソコンを買ったばかりの方でも、すぐに使いこなせるソフトになっています。
ちなみに録画する時の操作画面は、下のようになっており、
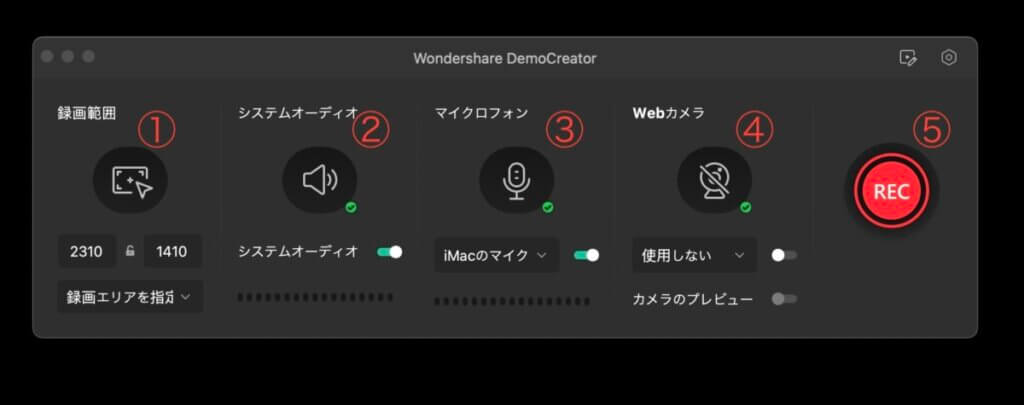
- 録画する範囲を指定
- 音
- マイク
- カメラ
- 録画開始ボタン
それぞれのアイコンを押すことで、オンオフを切り替えたり大きさの調整をすることができます。
すぐ録画でき、素敵に編集ができる
『DemoCreator』を一言で表すなら『すぐに録画でき、素敵に編集ができるソフト』です。
録画は上でも紹介したように、誰もが迷わずに行うことが可能。
さらに『DemoCreator』は、ソフト一つで録画から編集まですることができます。
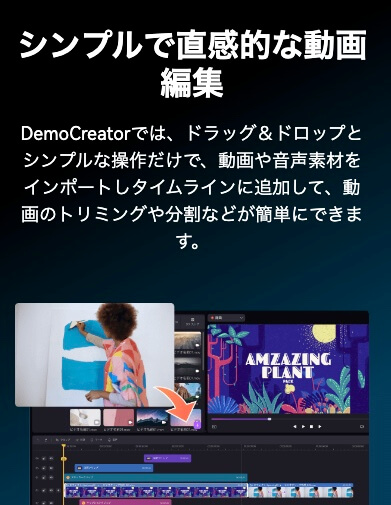

豊富な素材を使って、プロのようなワンシーンを簡単に作れる!
そんな『すぐに録画でき、素敵に編集ができるソフト』は、なんと無料で使うこともできます。
ただし無料プランの場合、
- 録画できる長さに制限がある
- 出力した動画にロゴが入るロゴが入る
などの制限が、あります。
ただし有料プランの金額は、他のソフトと比べて比較的安いのも『DemoCreator』の良いところ。
| プラン | 料金 |
|---|---|
| スタンダード | 2,980円/月 |
| プレミアム | 3,980円/月 |
| 永続ライセンス | 5,480円 |
まずは無料で使ってみて、あなたに合っているかどうか試してみましょう。
ダウンロード→https://dc.wondershare.jp/
色々な形式でエクスポート出来る
『DemoCreator』は、あなたの使い道に合わせていろいろな拡張子で出力することができます。
具体的には、
- WMV
- MP4
- MOV
- AVI
- MKV
- TS
- WEBM
- M4A
- GIF
- MP3
などで出力可能。
録画してスマホで見るなどの場合は、MP4などがおすすめになります。

出力後にスマホに転送するだけで、そのまま動画を見ることができます!
録画した動画をスマホで見る方法
- ステップ1YouTubeで録画したい動画を探す
- ステップ2録画する

今回は『DemoCreator』を使った方法で、録画していきます!
『DemoCreator』を起動します。
ダウンロード→https://dc.wondershare.jp/
『PC画面とWebカメラ』をクリック。

録画範囲をYouTubeの画面に合わせます。

録画開始ボタンを押す。

動画が終了したら、停止ボタンを押しましょう。

YouTube動画の再生速度を早くして録画すれば、動画のスピードも変えることが出来るので便利です!
- ステップ3いらない部分は削除する
『DemoCreator』を録画した動画は広告などの必要ない部分を削除することが可能です。なぜならこの『DemoCreator』は録画した動画をそのまま編集まですることが出来るからです。録画し終わったら、

いらない部分の削除などは、『macの画面を録画してすぐ編集!他の人と一歩差をつけるなら『DemoCreator』がおすすめ』で紹介していますので、参考にしてみてください。
- ステップ4出力する
いらない部分を削除したら出力(エクスポート)します。

その際の拡張子は『MP4』にしておきましょう。

- ステップ5スマホに送る
出力(エクスポート)した動画をSDやドライブ、エアードロップなどを使って、スマホに転送します。
- ステップ6完了!
あとはスマホで再生するだけ!


とても簡単ですよね!
YouTubeを録画するメリット
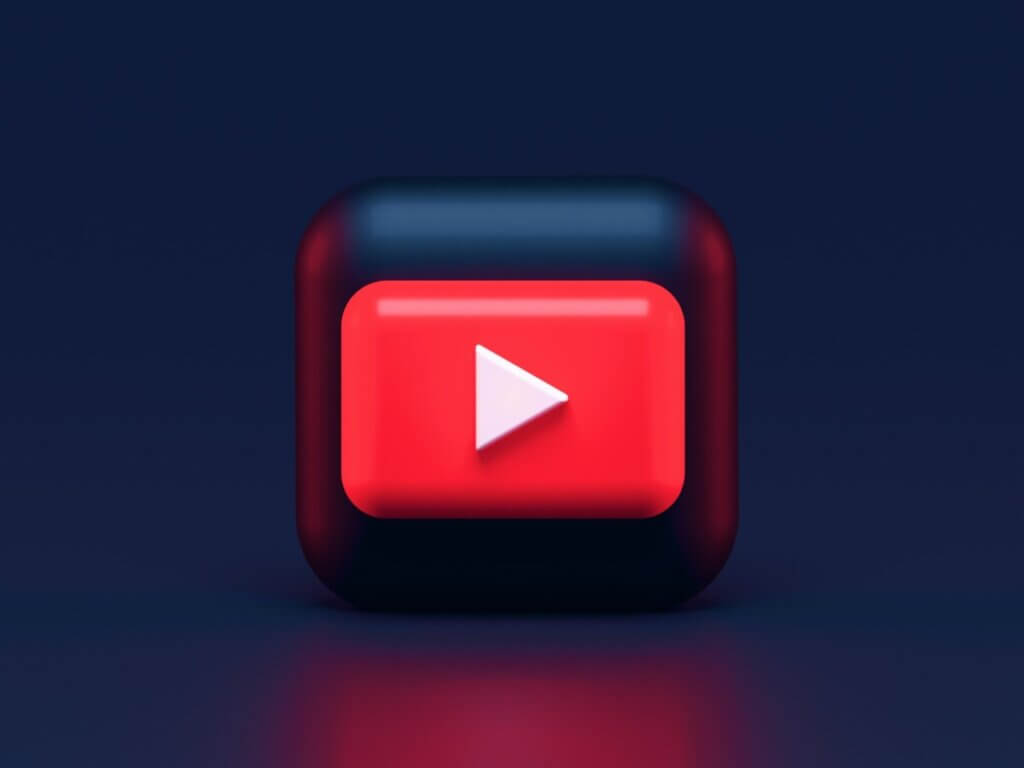
最期にYouTubeを録画する様々なメリットを、紹介していきます。
主なメリットとしては、
- 繰り返し見れる
- いらない部分を削除可能
- 削除されても見れる
- 電波エリア外でも見れる
という点です。
それでは具体的に上で紹介したメリットの内容を、紹介していきたいと思います。
繰り返し見れる
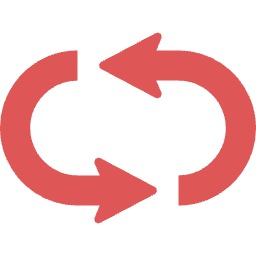
録画したYouTubeなどの動画は、いつでもどこでも繰り返し見ることができます。
例えば今月使えるスマホプランの通信量を、使い切ってしまった場合。
そんなときでも録画しておけば通信料を使わずに、動画を見ることができます。
スマホやモバイルWi-Fiなどの場合、月々に使える通信料には上限がありますよね。

「今月はギガ数を使いすぎたなぁ〜」という時でも、録画してある動画を楽しめばいい!
また繰り返し見る動画にその度に通信料を使うのも、もったいないですよね。
そのためまた見る予定の動画は、できるだけ録画して置くのがおすすめです。
いらない部分を削除できる
いらない部分を削除できるのも、『DemoCreator』を使って録画するメリットの1つ。
例えば広告。
YouTubeの動画は有料プランではない場合、最初や途中に広告が入りますよね。
特にこれから面白い場面で広告が入ることが多く、『いいところだったのに〜』と思うこともしばしば。
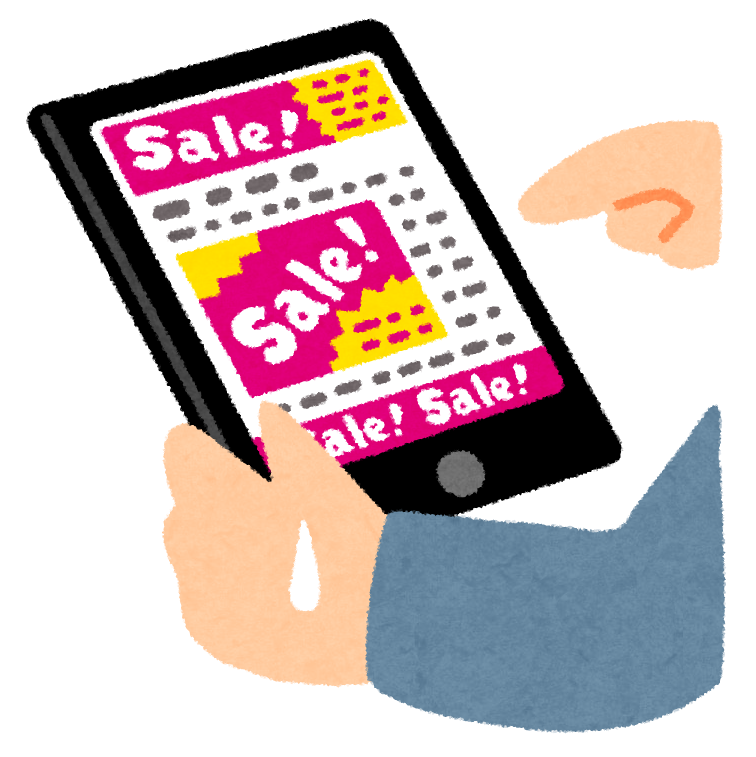
なので、録画した動画の広告は『DemoCreator』の編集機能で削除しましょう。
削除する方法は『macの画面を録画してすぐ編集!他の人と一歩差をつけるなら『DemoCreator』がおすすめ』で紹介しているので、参考にしてみてください。
さらに広告以外にも、自分には必要ないと感じるところを削除するのもおすすめ。
勉強や趣味などでYouTubeを活用する場合などに、内容の濃い動画で効率よく作業することができます。
削除されても見れる
YouTubeの動画は投稿した人がその動画を削除した場合、二度とその動画を見ることができません。
ただし動画を録画して保存していた場合は、あなたが消さない限りいつまでも見ることができます。

これも録音する大きなメリットの1つです!
電波エリア外でも見れる
電波の届かない場所。
例えば山奥のキャンプ場に泊まっているときや、移動でトンネルの中に入ったときでも録画したYou Tube動画は安定して視聴可能。

保存してあるスマホやパソコンなどのデバイスがあれば録画してある動画をいつでもどこでも楽しむことができます。
YouTubeを録画するときの注意点
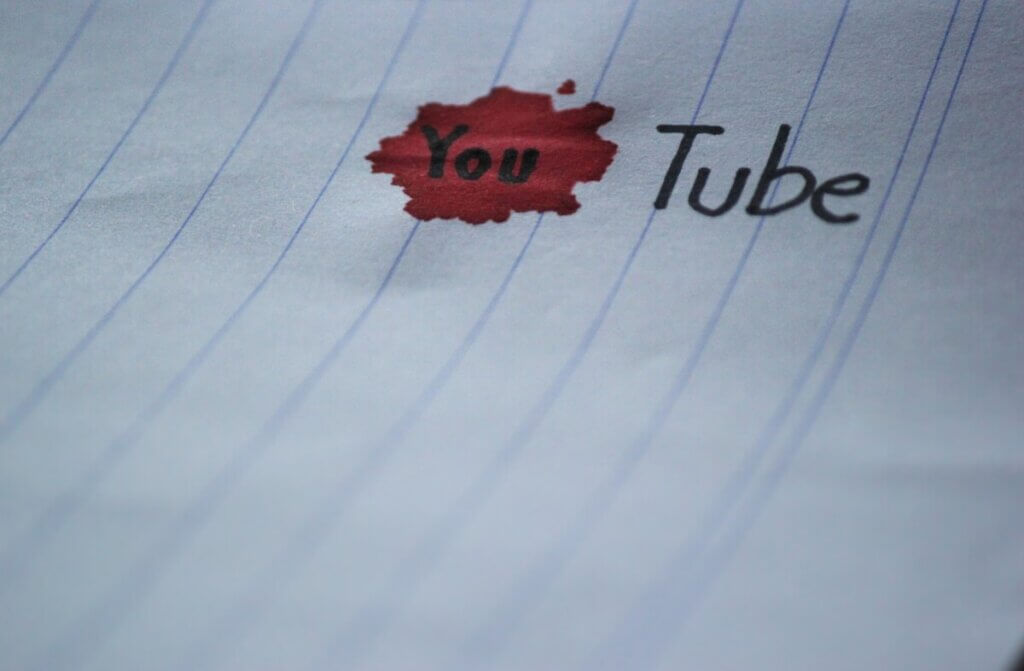
著作権について
著作権とは、文化庁が定めているものです。
You Tubeの場合は、
- 動画→著作物
- 作った人→著作者
- 動画に対する権利→著作権
となります。
動画を作った人(著作者)には、著作物に対する著作権が自動的に適応されます。

これは複製などにより、作品が盗まれるのを防ぐ法律!
この法律に違反すると、禁固刑もしくは罰金等の形が課せられるので、必ず守る必要があります。
詳しく知りたい方は、『You Tubeヘルプ』をしっかりと確認してみましょう。
アップロードについて
上で紹介したようにYou Tubeで配信されている動画には、作った人への著作権が適応されています。
そのため動画を録画して他のサイトにアップロードするなどの行為は、著作権侵害になります。
また、アップロード以外にもダウンロードしたものを公共の場で流したり、使用した場合にも罰せられる可能性があります。
そのため録画した動画は、あくまであなた一人で楽しむために使用するようにしましょう。
YouTubeの録画について まとめ

今回はYou Tubeの録画について紹介させていただきましたが、いかがでしたでしょうか?
You Tubeの動画は『DemoCreator』などの便利なソフトを使うことで簡単に録画することが可能です。
さらに『DemoCreator』では、
- 広告を削除
- 必要な部分だけまとめる
- 動画と動画を繋ぎ合わせる
などの、編集作業まですることが可能。
使い方もとても簡単ですので、一度無料で使ってみましょう。
ダウンロード→https://dc.wondershare.jp/
PC画面を録画する方法やメリットは『PC画面を録画すると!!重要な部分に集中できるという事実』でも詳しく紹介していますので、参考にしてみてください。

ここまで読んでいただき、ありがとうございました!