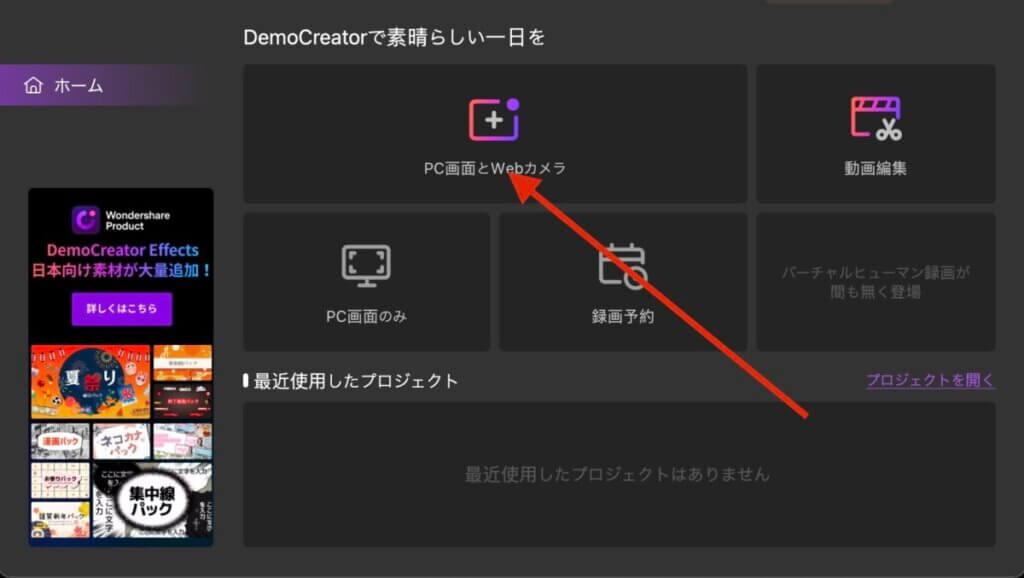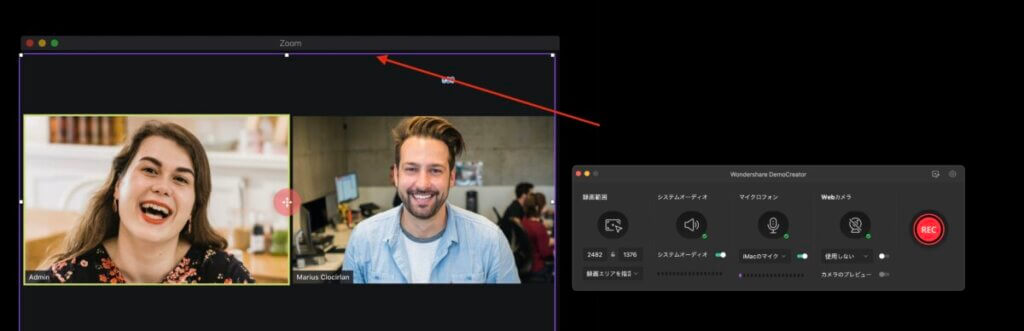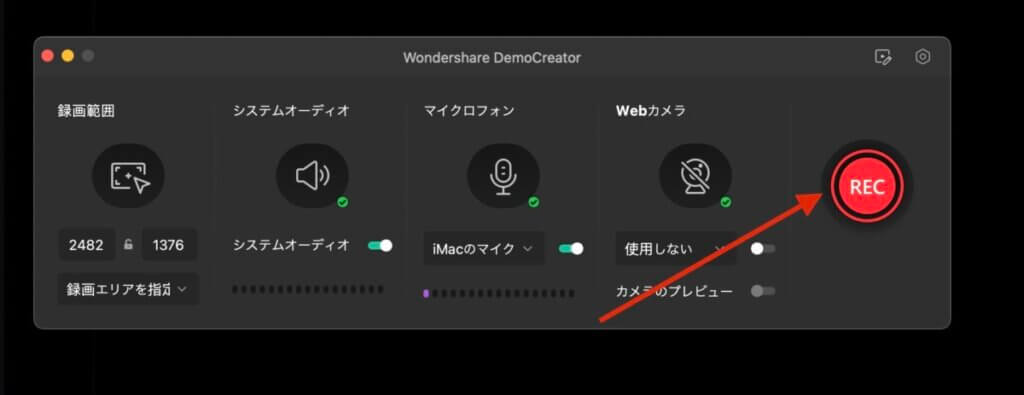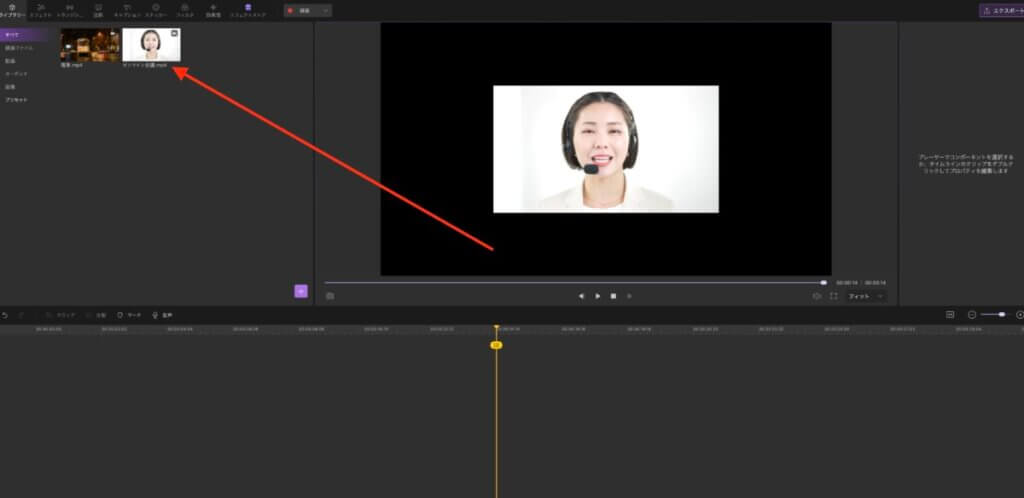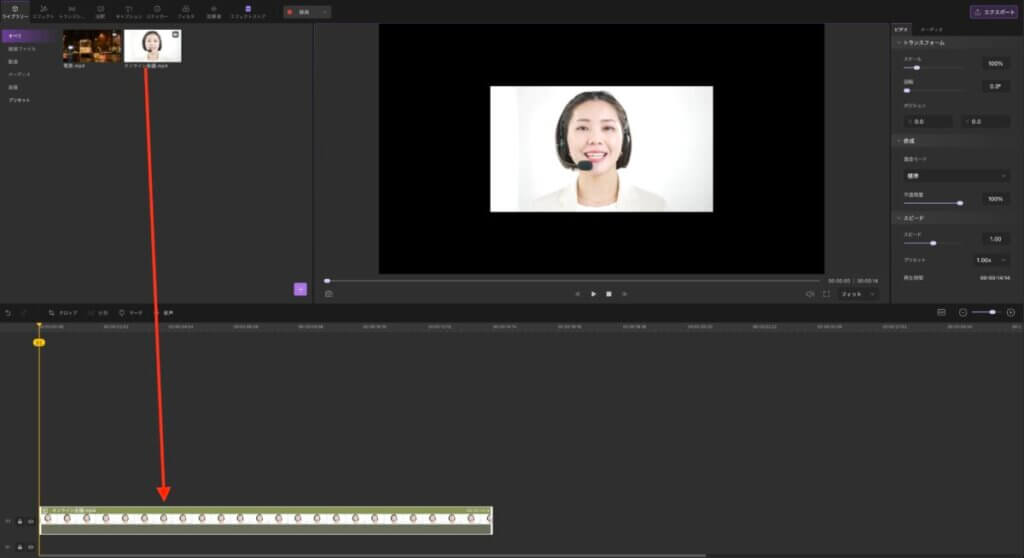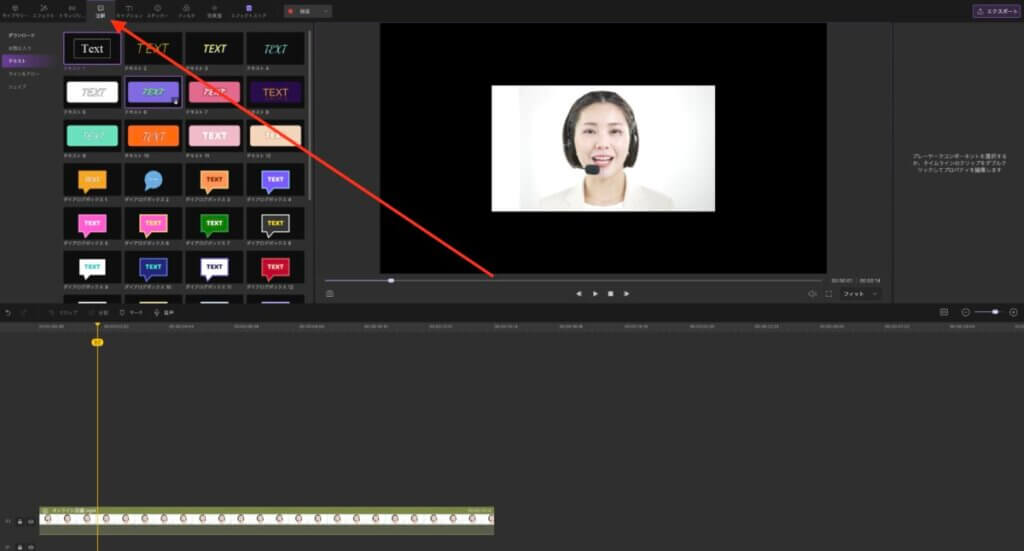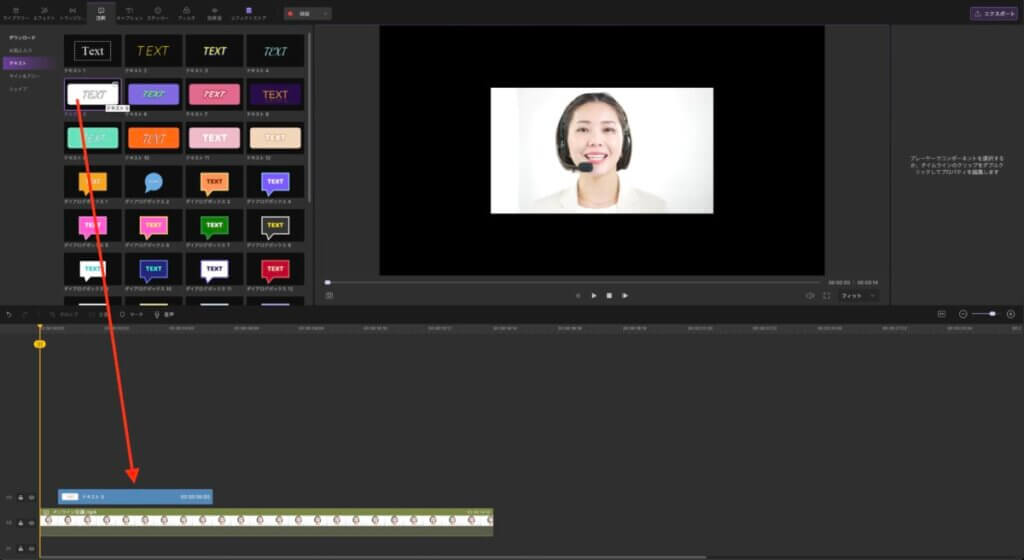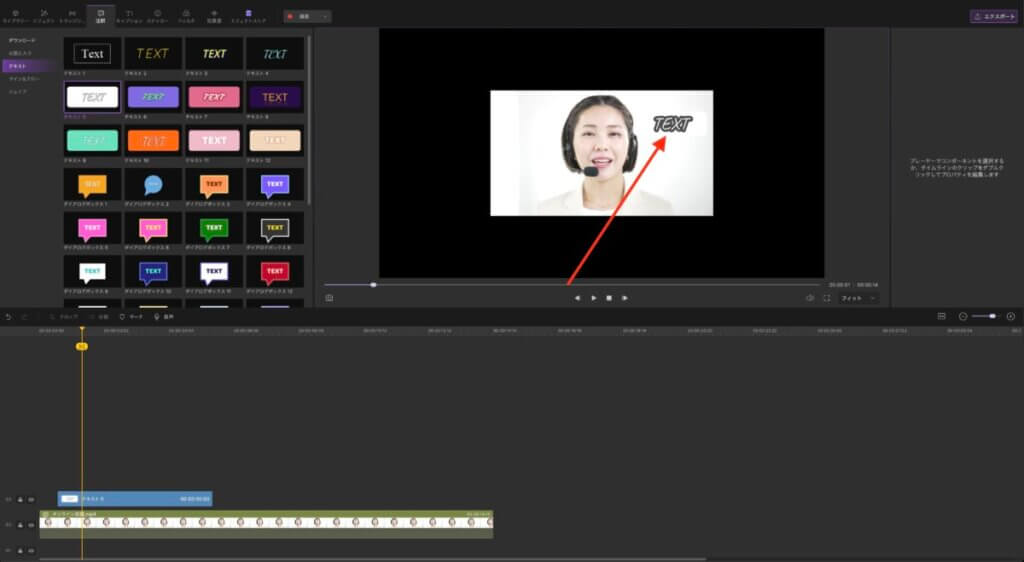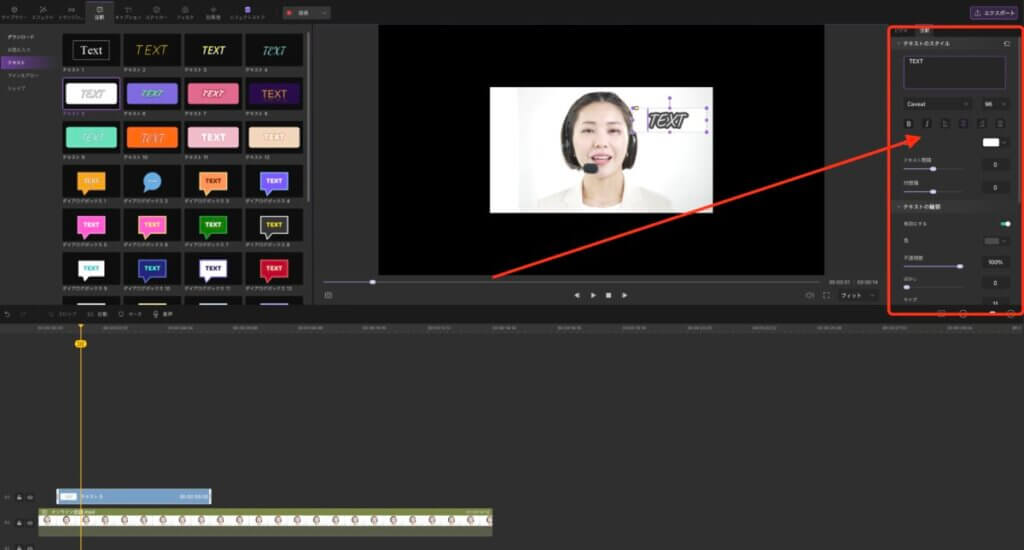PC画面を録画して、オンライン会議を見返したい!内容を一度で整理しきれなくて…。
こんな悩みありませんか?
最近はネットが普及して、直接会わなくてもPCの画面越しに人と接することが多くなりました。
ネットを上手に取り入れている会社では、オンライン会議も積極的に導入されていますね。

当たり前ですが、オンライン会議はPCの画面越しにします。
そのときに画面を録画できるのを、ご存知でしょうか?
会議を録画することで、
- 後から内容を見返すことが出来る
- 『あれ?なんだっけ?』を、会議終了後にも解決できる
- 相手に何度も聞かなくてもいい
- 目の前の事(会議)に、集中できる
- あとからメモが取れる
などのメリットが、あります。
PC画面の録画はオンライン会議以外でも可能で、やり方はとても簡単。
ぜひ気になる方は、参考にしてみてください。
[temp id=3]
- PC画面を録画するメリット
- 録画はとても簡単
- おすすめの画面録画ソフト
この記事を参考にすると、後から『あれなんだったかなー』という問題をなくすことができます。

それでは紹介していきたいと思います!
PC画面を録画するメリット

もう一度見直せる
PC画面録画ソフトを使って、録画するメリットはたくさんあります。
例えば重要な会議。

一度で全てを記憶するのは、とても大変ですよね。
そんなときにも、録画はとても役に立ちます。
また、『こんなアイディアも出ていたのか。』という一度見落としてしまった情報も、内容を見返すことで発見できる場合も。
重要な会議ならなおさら。
何度か見直すことで、より良い方向へ進むことができます。
作業に集中できる
重要な会議などで、話した内容につていメモを取る方は多いと思います。
ただしメモに集中しすぎて、途中の内容を聞き逃してしまった経験はありませんか?
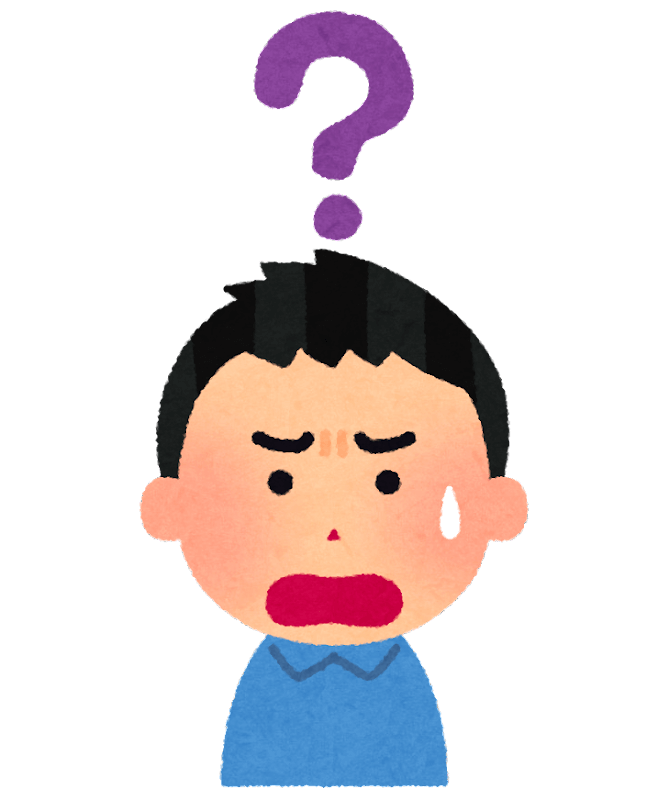
実際にあなたがメモを取っている間にも、会議は進んでいきます。
そんなときにもPC画面を録画しておくことで、会議中にはしっかりと内容に集中することが可能です。
あとから重要だなと思うことろをメモすることで、より良いアイディアに繋げることができます。
忘れてしまっても、確認できる
- 『そんなことも覚えてないのか…。』
- 『一体何を聞いていたんだ!』
もしも怖い上司なら…。

会議で決まった内容を、聞き直すのは勇気がいります。
聞き直せればまだいい方で、相手がすでに忘れている可能性もあります。
そんなうっかり忘れてしまった内容も、会議の内容を録画しておくことで再確認することが可能。
『いやいや私は一度で会話をすべて覚えられますよ!』というハイスペックな方は必要うないかもしれませんが、ほとんどの方はそんな高い記憶力を持っていません。

ぜひ重要な会議ほど、録画する癖をつけておきましょう!
PC画面の録画は意外と簡単

オンライン会議を録画するのは、とても簡単。
なぜなら今回紹介する『DemoCreator』のようなソフトを使うことで、とても簡単にPC画面の録画をすることが出来るからです。
映像以外にも音声やマイクの音も録画することが出来るので、好きな動画を撮ったり趣味のゲーム実況をしたりと、とても便利なソフトです。
初めての方でも迷わずに使い始める事ができるので、紹介していきたいともいます。
PC画面の録画方法
それでは早速、PCの画面録画の方法を紹介していきたいと思います。
今回は『DemoCreator』を使用します。
- ステップ1ソフトを起動
まずは画面録画ソフトを、起動します。
今回は『DemoCreator』というソフトを使用しています。
- ステップ2『PC画面とWebカメラ』を選択

メニューから『PC画面とWebカメラ』を、選択します。
- ステップ3録画する範囲を選択
録画する範囲を、指定します。
左に現れた囲み内が、録画される範囲です。


録画したくない場所は、この範囲外にするようにしましょう。
- ステップ4操作パネルの『REC』を押す

操作パネルの録画ボタン(赤い丸)を、押します。
するとカウントが始まり、録画がスタートします。
- ステップ5録画される
これで録画が、開始されました。
操作パネルには録画時間が表示され、止めるときも操作パネルで行います。
いかがでしょうか?
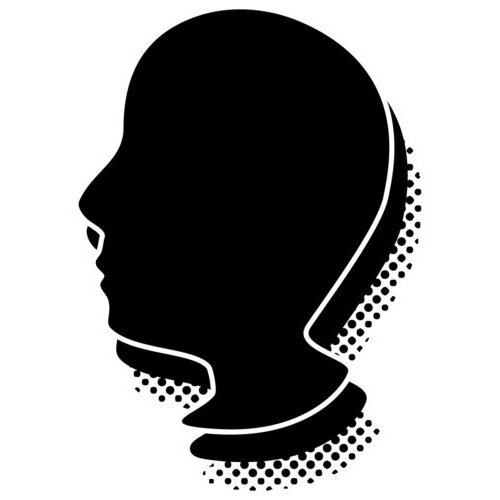
こんなに簡単なの?
と、驚いた方も多いと思います。
ただし画面録画には注意点があるので、続きで紹介したいと思います。

重要なポイントです!
録画した動画を編集する
撮った動画の編集も、簡単。
なぜなら『DemoCreator』は1つのソフトで、
- 録画
- 編集
の、2つが出来るからです。

詳しく見てみよう!
- ステップ1動画のインポート
録画した動画は、『ライブラリー』に追加されます。

- ステップ2編集していく
編集したい動画を、『タイムライン』にドラック&ドロップします。

いつの会議だったのか日付を入れたり、解釈などを入れる場合は『注釈』をクリック。

出てきた文字スタイルの中から、好きなものを選んで『タイムライン』にドラック&ドロップします。

するとプレビュー画面に、テキストが表示されます。

文字やフォントサイズはテキストをクリック後、右に表示される編集欄で変更可能です。

これで録画した動画に、タイトルやメモを入れることができました。
さらに『DemoCreator』では、
- トランジション
- エフェクト
- 効果音
なども、文字入れのように簡単に入れることが可能。
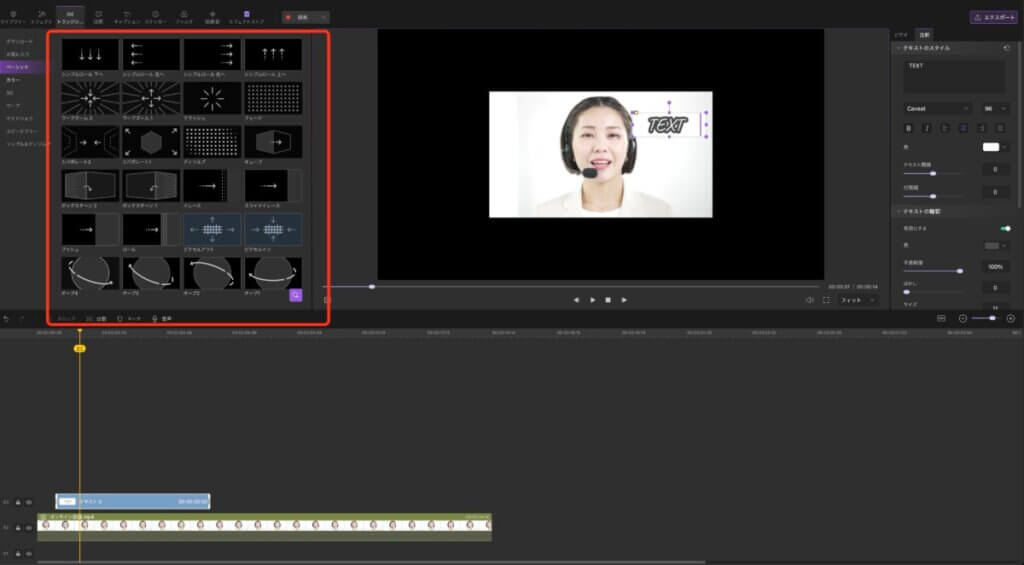
専用の編集ソフト並に、動画編集することができます。

試してみたくなりましたよね?!
ぜひ気になる方は、下のリンクからダウンロードしてみてください。
録画時の注意点
『DemoCreator』などのソフトを使えば、とても簡単にできるPC画面の録画。
ただし注意点が、2つあります。
それは、
- 録画しすぎない(容量が大きくなる)
- プライバシーに注意
という点です。
この2つを知らないと、後から必ず後悔することになるのでしっかりと説明していきたいと思います。
【注意1】録画しすぎない
動画は便利ですが、写真などと比べて、容量がとても大きいのが特徴です。
そのため長時間の録画やファイル数が多くなると、パソコンに保存しきれなくなったり、動作が遅くなってしまいます。
そのため、
- 無駄に録画しすぎない
- 不要なものは消す
などの、意識が必要です。
【注意2】プライバシーに注意
他の人が見る可能性がある映像を録画するときは、住所やアドレス・IDなど個人情報が入っていないか注意しましょう。
特にネット上に載せる動画では注意が必要で、一歩間違うとトラブルなどの原因になります。

しっかりと録画範囲を確認して、『録画ボタン』を押しましょう!
おすすめのPC画面録画ソフト
DemoCreator
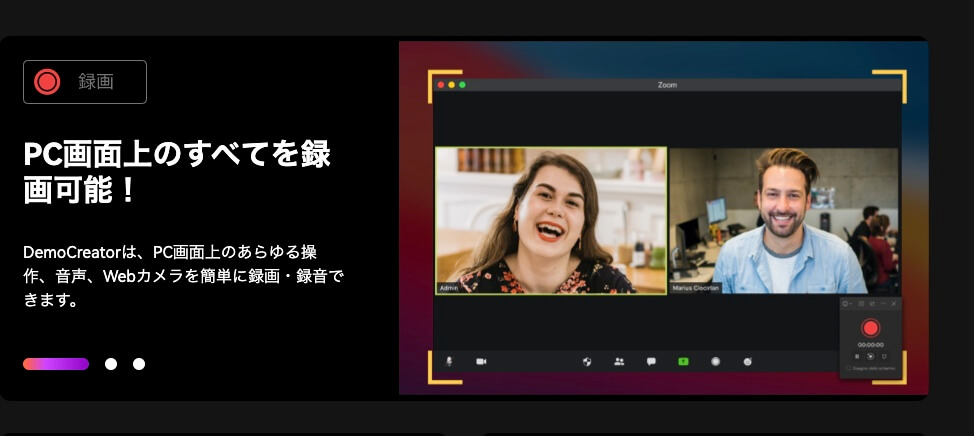
『DemoCreator』はWondershare(ワンダーシェア)という会社が運営している、PC画面録画ソフトです。
このWondershareは、Filmora(フィモーラ)という動画編集ソフトで非常に有名です。

YouTuberなど、多くの方が使用している!
さらに、この『DemoCreator』は、
- PC画面録画
- 動画編集
が、1つのソフトで完結します。
動画編集は専用ソフト並みに機能が充実していますので、例えば会議での動画を編集したり、パソコン画面の操作解説を動画にしたいときなどに、とても簡単に動画を作ることができます。
料金は下のようになっており、無料で使うこともできます。
| プラン | 料金 |
|---|---|
| スタンダード | 2,980円/年 |
| プレミアム | 3,980円/年 |
| 永続ライセンス | 5,480円 |
また無料版もあり、
- 録画は10分まで
- ロゴが画面に入る
などの制限がありますが、お試し期間がないのもこのソフトをおすすめする理由の1つです。
なれるまで無料で使うことが出来るので、気になる方は一度ダウンロードしてみましょう。
ダウンロード→https://dc.wondershare.jp/
Bandicm
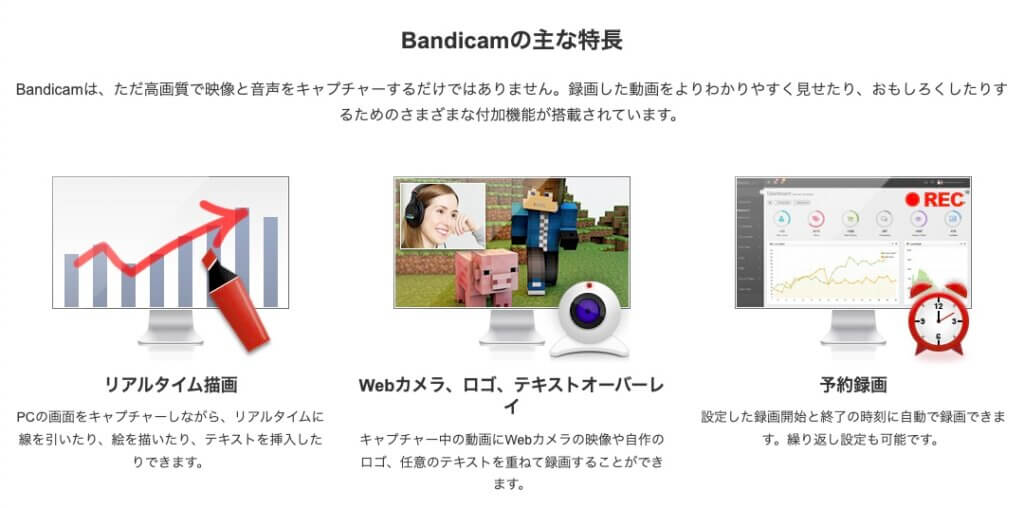
『Bandicm』も、使いやすいと人気の録画ソフトです。
ほかのソフトと同じように、録画する範囲を自由に選択できます。
また一定のサイズになったら録画を一時停止する機能などもあり、パソコン容量の使いすぎにも抑えることが可能。
『Bandicm』の料金は、下のようになっています。
| プラン | 料金 |
|---|---|
| 1ライセンス | 4,400円 |
| 2ライセンス | 6,600円 |
無料版では、
- 10分の録画制限
- ウォーターマークが入る
などの、制限があります。
ダウンロード→https://www.bandicam.jp/
OBS Studio

『OBS Studio』は無料で使える、PC画面録画ソフトです。
ゲーム実況などの、動画配信に使えます。
また大きな特徴の1つに、『プラグインで拡張できる』という点があります。
プラグインを追加していくことで、欲しい機能を『OBS Studio』に追加することが可能。
完成した動画は、無料プランでもロゴなどは入りません。
ダウンロード→https://obsproject.com/ja/download
Movavi Screen Recorder
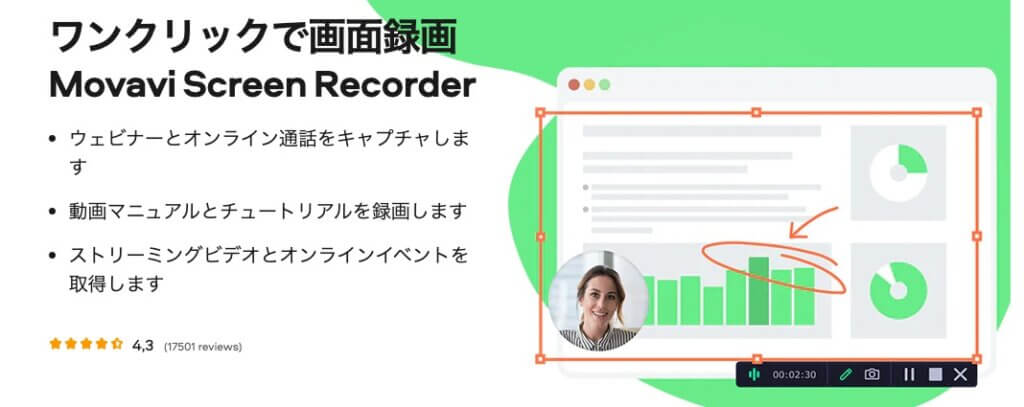
『Movavi Screen Recorder』も、おすすめする画面録画ソフトの1つです。
この『Movavi Screen Recorder』は、7日間の無料お試し期間がついています。
ただし無料期間中でも作成した動画には、ウォーターマークが入るので注意しましょう。
料金は下の表のようになっています。
| プラン | 料金 |
|---|---|
| 1年ライセンス | 4,200円 |
| 永続ライセンス | 6,000円 |
画面上のマウスカーソルまで録画するかの選択ができるなど、細かい設定ができるのも特徴の1つです。
ダウンロード→https://www.movavi.com/jp/screen-recorder/
PCの画面録画について まとめ

今回はPC画面の録画について紹介させていただきましたが、いかがでしてでしょうか?
特に重要なオンライン会議では、画面を録画しておくことで
- あとから見返せる
- 話に集中できる
- 聞き逃したポイントを確認できる
など、多くのメリットがあります。
また、おすすめした『DemoCreator』というソフトは録画した動画をそのまま編集することが可能。
1つのソフトで、動画を完成させることができます。
さらに細かい編集をしたいという方は、Filmora(フィモーラ)などを使うと完成度を格段に上げることが可能。
Filmoraのダウンロード→https://filmora.wondershare.jp/
ぜひ気になる方は、試してみましょう。

ここまで読んでいただき、ありがとうございました!