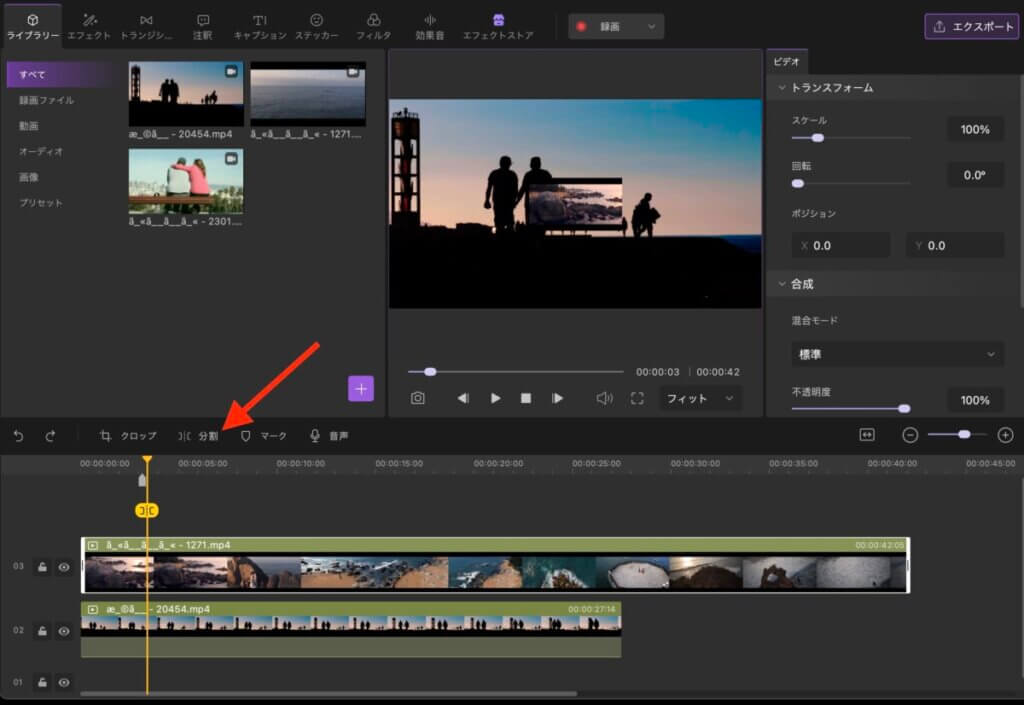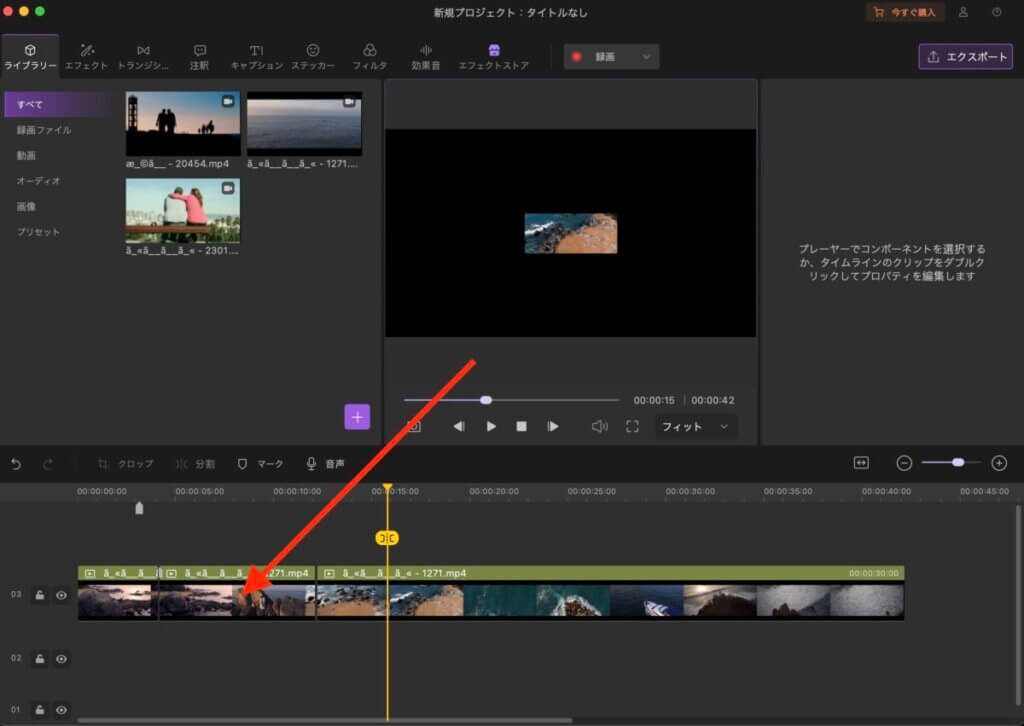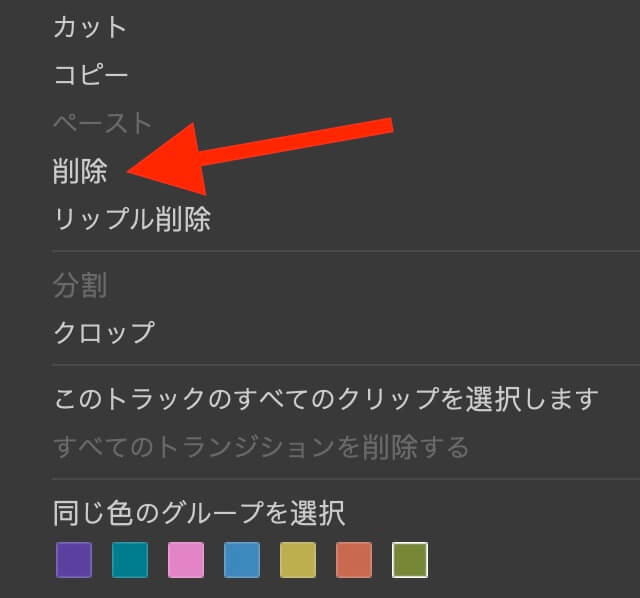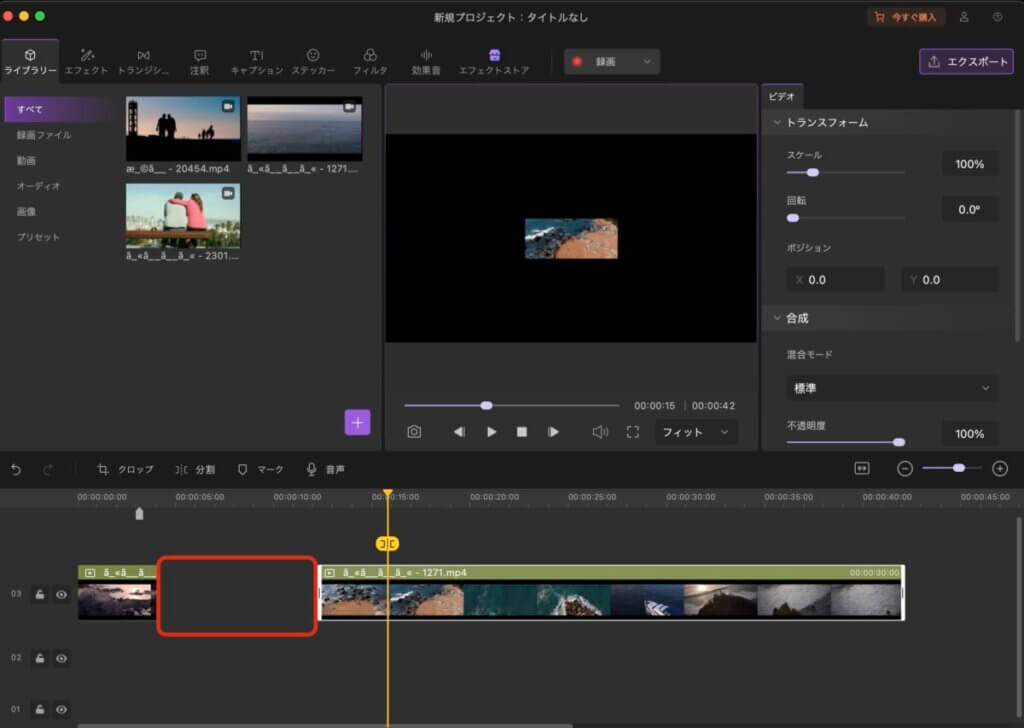Macの画面を録画したいんだけど!どうしたら良いのかな?できれば簡単に編集もしたいんだけど…。
こんな疑問、ありませんか?
Macの画面を録画するためのソフトは、いろいろな企業が開発しています。
その中でも特に人気があり、使いやすい『DemoCreator』をメインに今回は紹介していきたいと思います。
[temp id=3]
- 『DemoCreator』はとても便利
- プライバシーの守り方
- 動画で伝えるメリット
- 『DemoCreator』で出来ること
この記事を読むことで、
- Macの画面録画はこんなに簡単なのか!
- 『DemoCreator』はかなり便利そう
と、感じていただけるはずです。

それでは紹介していきたいと思います!
macの画面録画は『DemoCreator』が便利

初めてでもすぐ使える『DemoCreator』
『DemoCreator』は、macの画面を驚くほど簡単に録画することができます。

さっそく使い方を紹介するよ!
実際にソフトを起動してみると、まず下のような画面が出てきます。
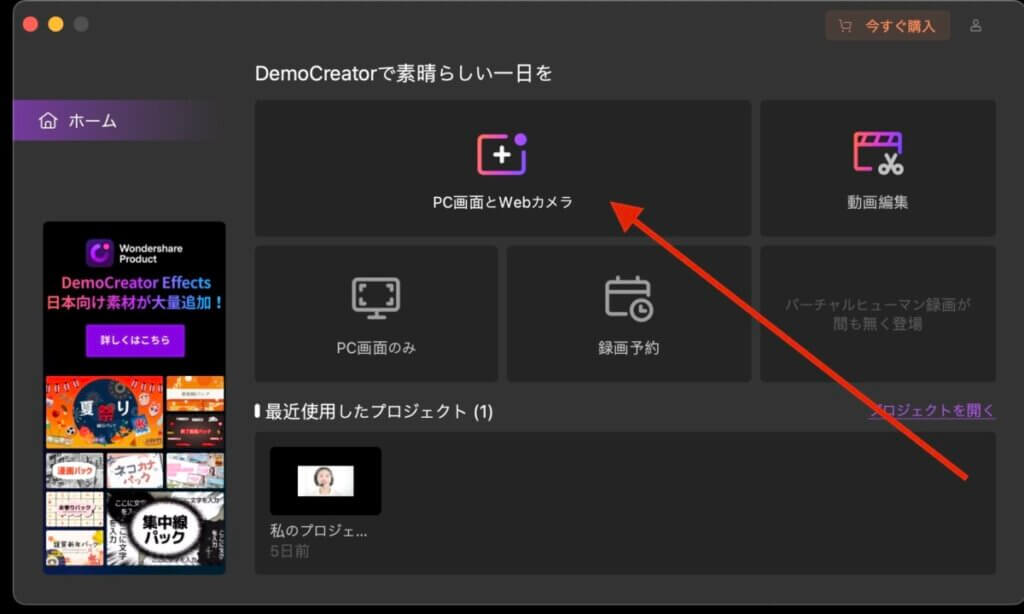
そして『PC画面とWebカメラ』をクリック。
すると、下のように
- 紫の枠
- 操作パネル
が、現れます。
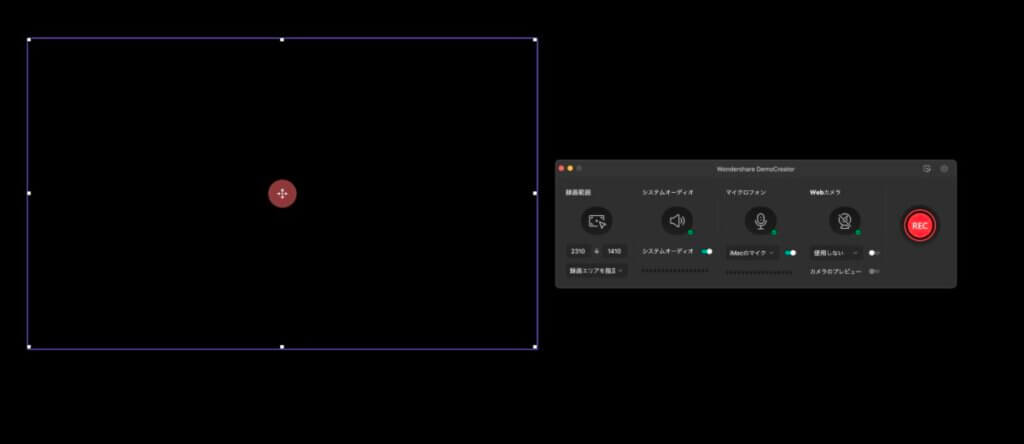

紫の枠が録画される範囲!
枠の端にある四角をドラックしたまま移動すると、自由に録画範囲を変更することも可能。
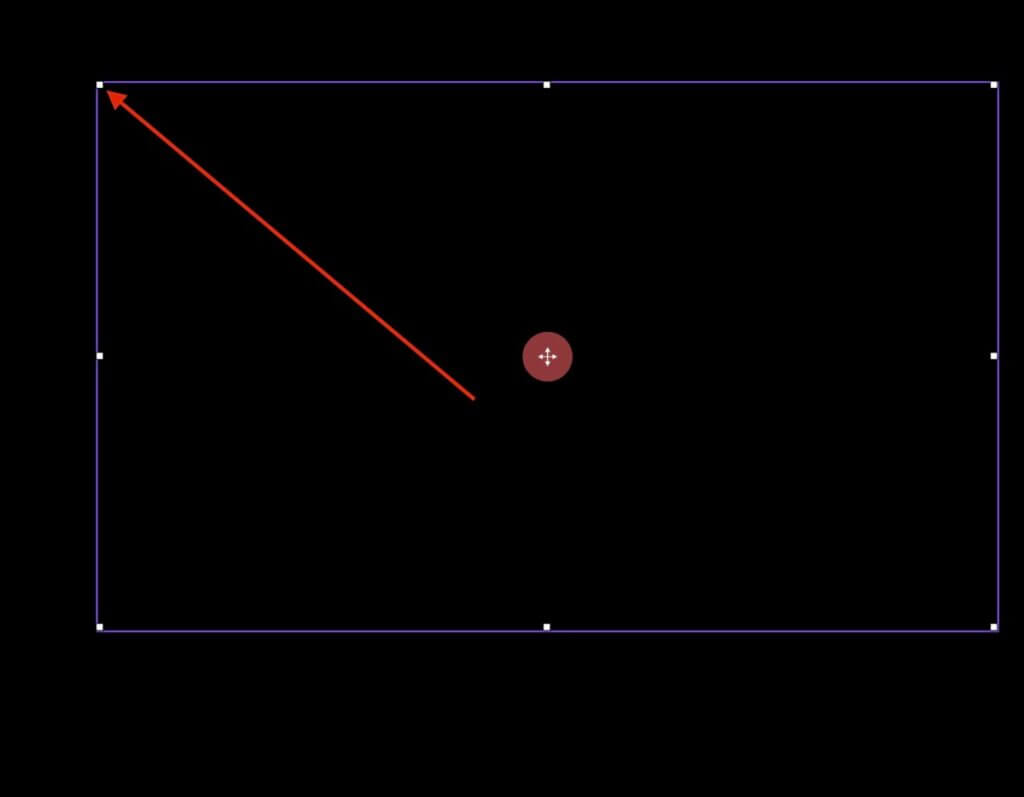
自由に変更できるので、写したくない場所は枠に入らないようにしましょう。
また操作パネルは、
- 録画範囲
- オーディオ
- マイク
- カメラ
- 録画ボタン
と、わかりやすく表示されています。
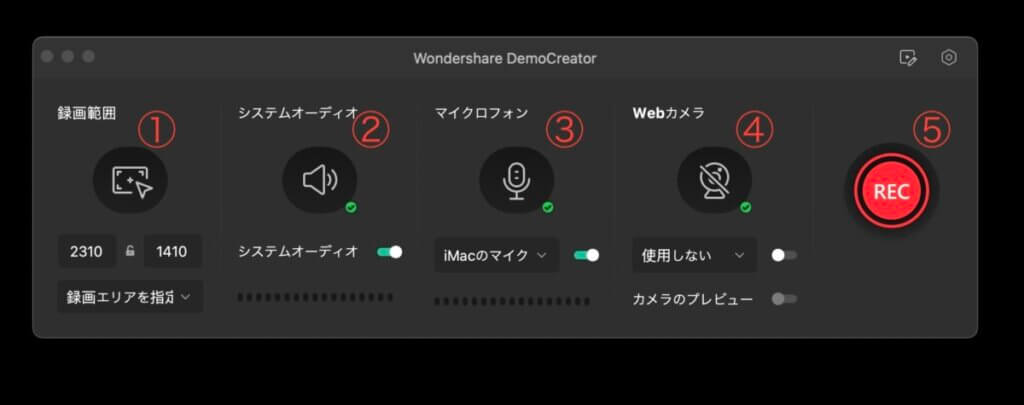
①では、録画する範囲を数値で変更することができます。
マイクやカメラはそれぞれのアイコンをクリックすることで、簡単にオン・オフすることも。
録画の開始は⑤の『REC』をクリックだけです。
このように『DemoCreator』は初めて使う方でも迷わずに、Macの画面を録画することができます。

どれほど簡単なのか、あなたも実際に試してみませんか?
ダウンロード→https://dc.wondershare.jp/
背景も『DemoCreator』なら簡単に変更できる
最近はリモートワークも増え、自宅でオンライン会議をする方が多くなっています。

そんなときに気になるのが、プライバシー面ですよね!
自分の部屋が映ることに、抵抗がある方は多いはず。
そんなときはエフェクト機能の『アドバンスド』を使用しましょう。
このアドバンスドを使用することで、顔を『DemoCreator』が自動で認識。
簡単に背景を、削除することが可能です。

真ん中の矢印を動かしてみて!
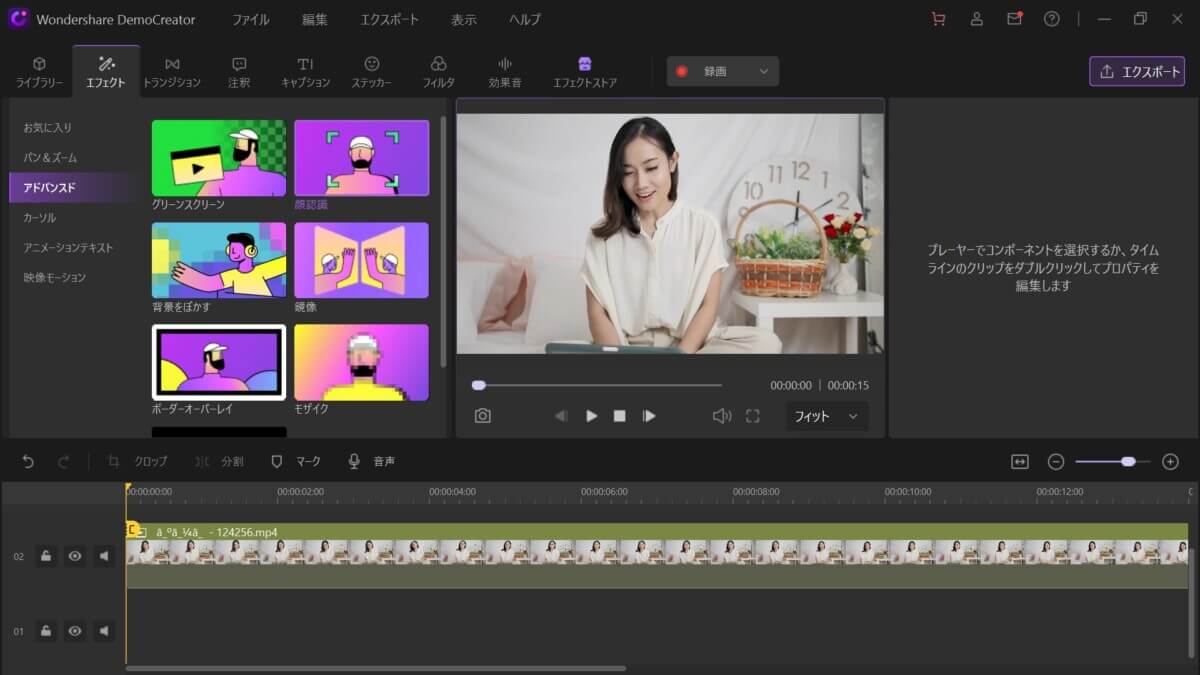
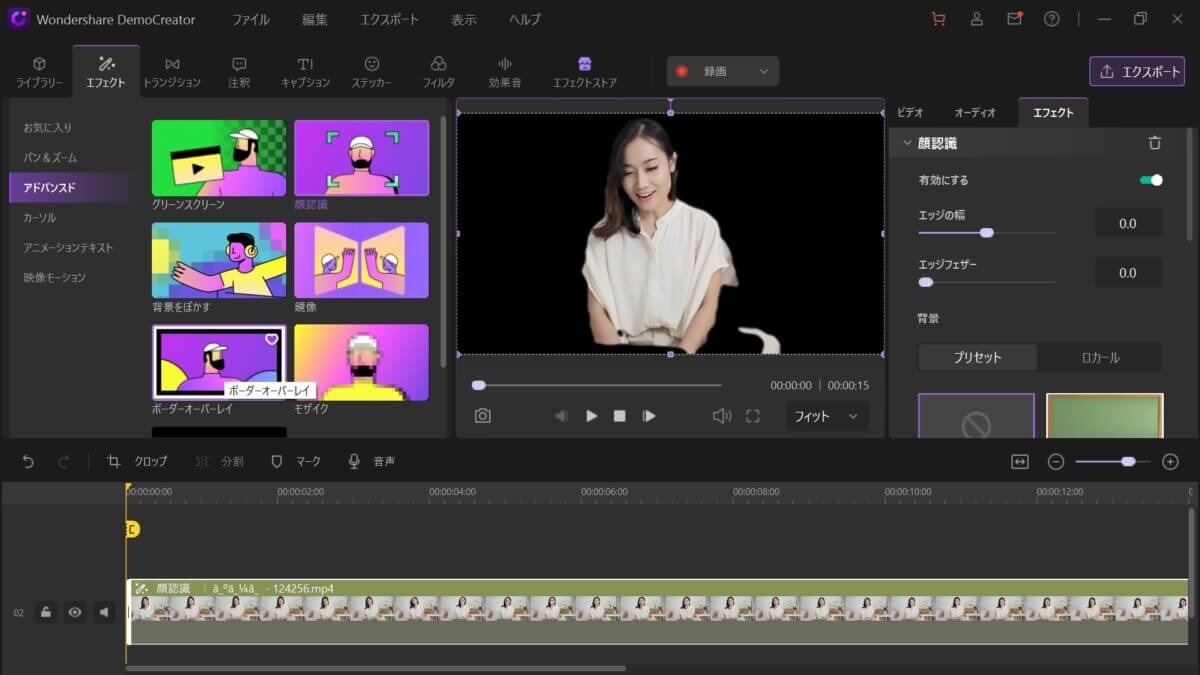
また背景にモザイクをかけることも、簡単です。
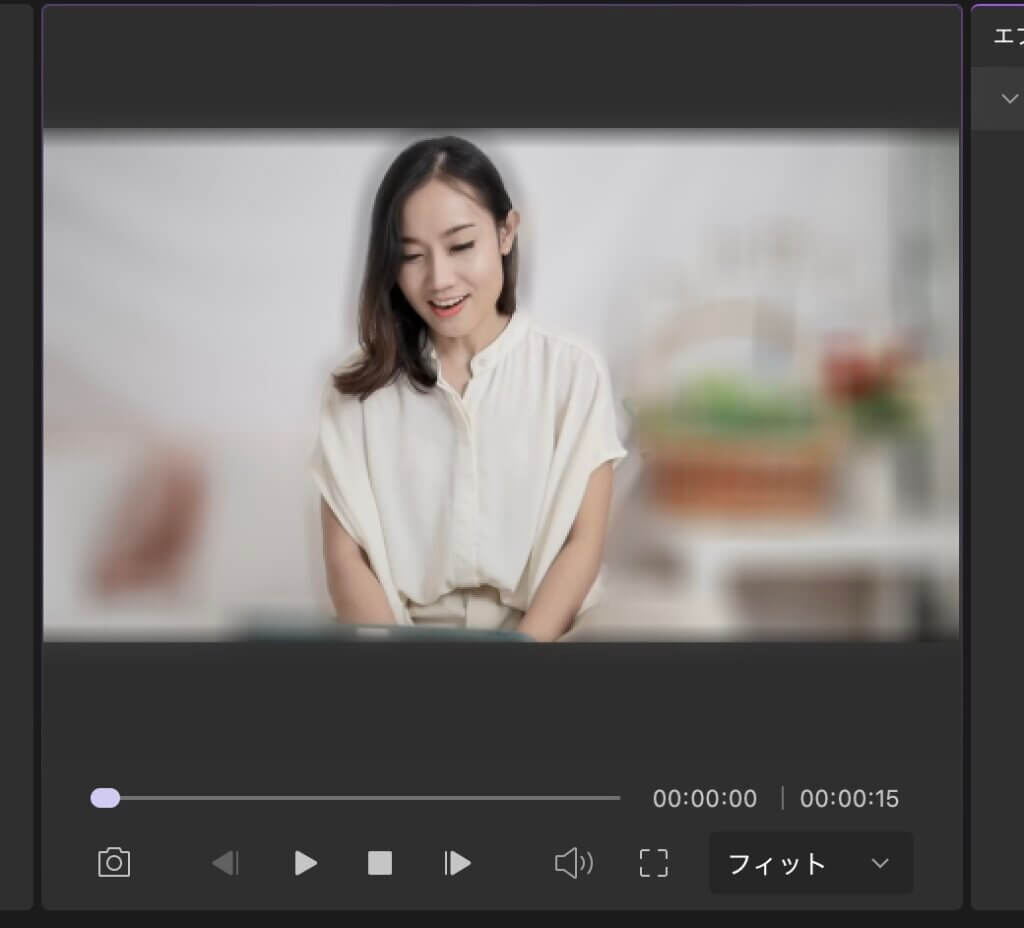
このように画像編集でも『DemoCreator』は、とても便利なソフトになっています。
プレゼンテーションにも
プレゼンテーションに、PowerPointを使用している人は多いですよね。
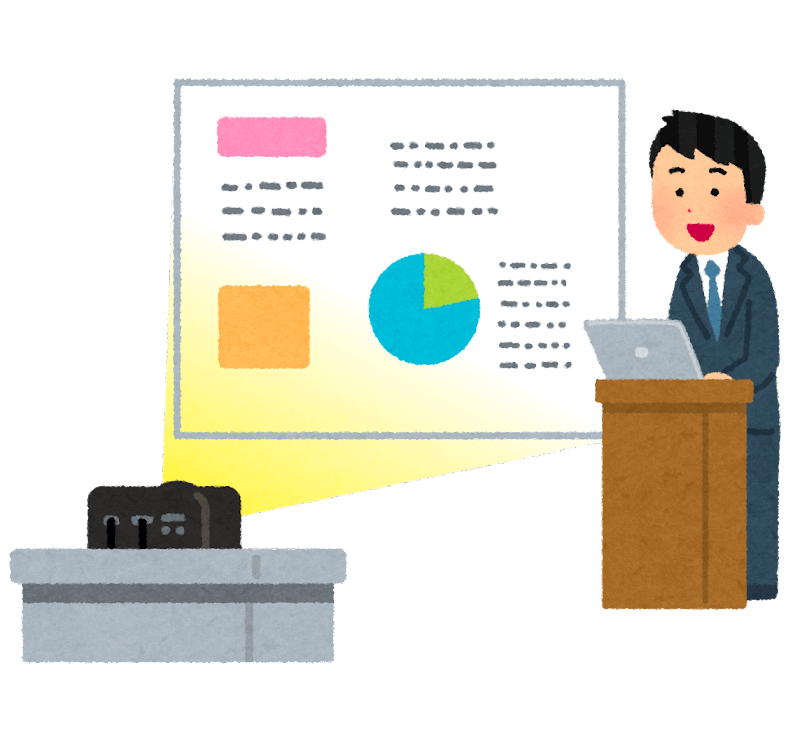
ただしPowerPointは、多くの人が使っています。
そのため、いつも他の人と同じようなプレゼンテーションになっていませんか?
そんなときは『DemoCreator』を使用することで、他の人とは違う『もっと見たい』と思われるプレゼンテーション動画を作ることができます。
『DemoCreator』を使えば、
- 素材をアップロード
- Webカメラを使って、録画。
- 『DemoCreator』でそのまま編集
- エクスポート
という、4つのステップで素敵なプレゼンテーションを作ることができますよ。
ぜひ心に残るプレゼンテーションをしたい方は、一度『DemoCreator』を使ってみてください。
ダウンロード→https://dc.wondershare.jp/
『DemoCreator』のアバターがすごい
顔が出ている動画は、自然と親近感や信頼感がわきます。
ただし、ネット上などに自分の顔を出すのはプライバシーや安全面で抵抗がある方は多いはず。

そんなときは、アバターがおすすめです。
アバターは、バーチャルヒューマンとも呼ばれます。
このアバター機能は最近のアップデートでどんどん機能が追加されるなど、『DemoCreator』が力を入れている部分。
具体的には動きはもちろん、表情まで読み取ってくれます。

このアバター機能により、実際に顔を出さなくても伝えたいことを表現豊かに伝えることが可能に。
ボイスチェンジャー機能を使えば、声も簡単に変えることができます。
※アバター機能は、現在Windowsのみの対応になっています。
自分のために録画も
PC画面の録画は、
- 何度も復習したい時
- 忙しくてとりあえず録画だけしておきたい時
など、後から見返すことが出来るのもメリットです。

そんなときにも『DemoCreator』。

オンライン授業が終わった後で『あれ何だったっけなぁー』と困らないためにも、始まる前に録画ボタン1つをして、画面を録画する癖をつけておきましょう。
他の人のために画面を録画する
他の人に何かを伝えるときも、『DemoCreator』は便利。
例えばビデオカメラを買う前に、YouTubeなどのレビュー動画を見る方は多いと思います。

人はイメージと文字を一緒にすることで、何倍も多く記憶残るという実験結果があります。
ビデオカメラも文字だけの取扱説明書を読むより、実際に使ったイメージ動画を見たほうが具体的に理解できますよね。
このようなあなたの実体験からわかるように、文字だけ伝えるよりも映像と一緒の方が他の人も理解しやすいのです。
その他にもパソコンの操作方法を、文字だけでなく実際画面を撮影して解説を入れながらの動画があれば、部下も理解しやすいですよね。

ぜひ相手にわかりやすく伝えるためにも、映像を録画して有効活用してみましょう。
『DemoCreator』は様々な場面で使える
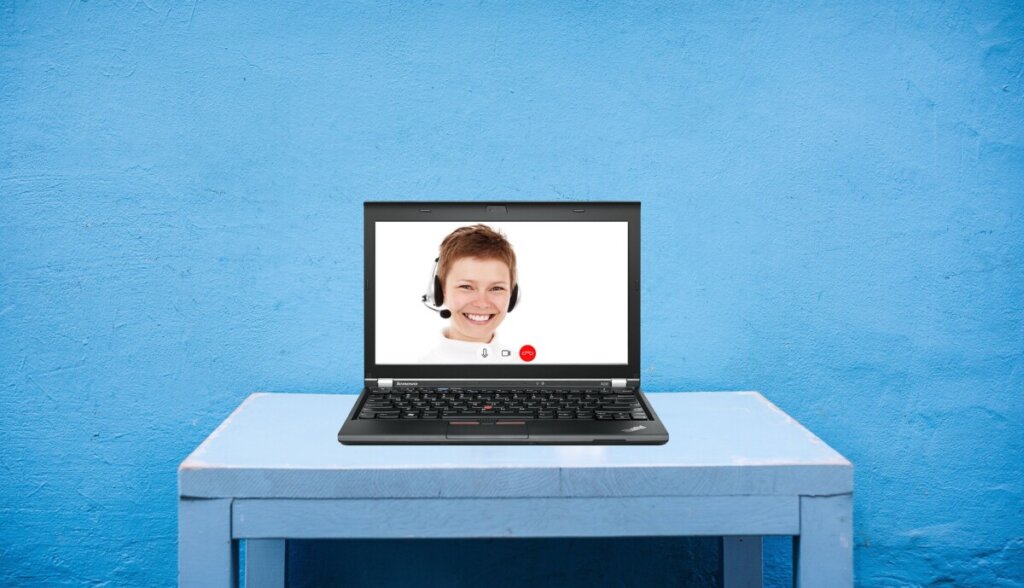
『DemoCreator』があれば、
- プログラミングのオンラインスクールを録画
- オンライン会議の録画
- YouTubeなどの録画
- パソコンの使い方などを録画
- パソコンゲームを録画
など、幅広い使い方をすることができます。
また上でも紹介したように、誰かに何かを伝えるときにはテキストだけよりも映像とセットの方がよく伝わります。
- 人に伝わるプレゼンがしたい
- 効率よく勉強したい
- 勉強してもすぐ忘れてしまう
- 後から復習がしたい
- できるだけ簡単に、録画・編集したい
という方は、ぜひ一度『DemoCreator』を無料で使ってみてください。
ダウンロード→https://dc.wondershare.jp/
『DemoCreator』で録画した動画を編集
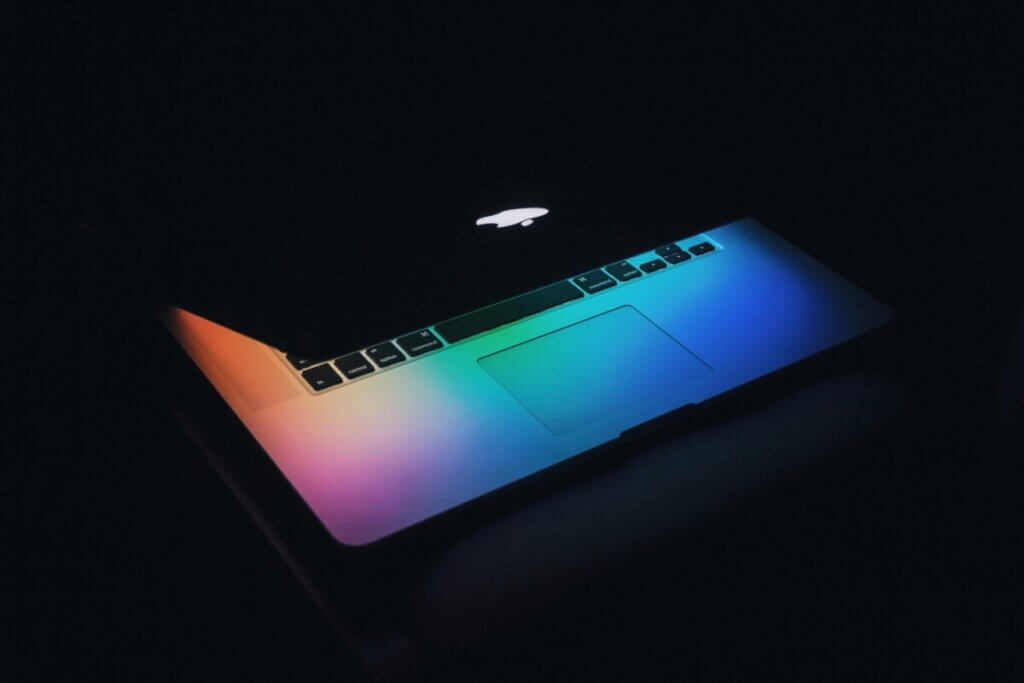
録画した動画は、『DemoCreator』でそのまま編集することができます。
編集するときは『DemoCreator』を立ち上げて、『動画編集』をクリック。
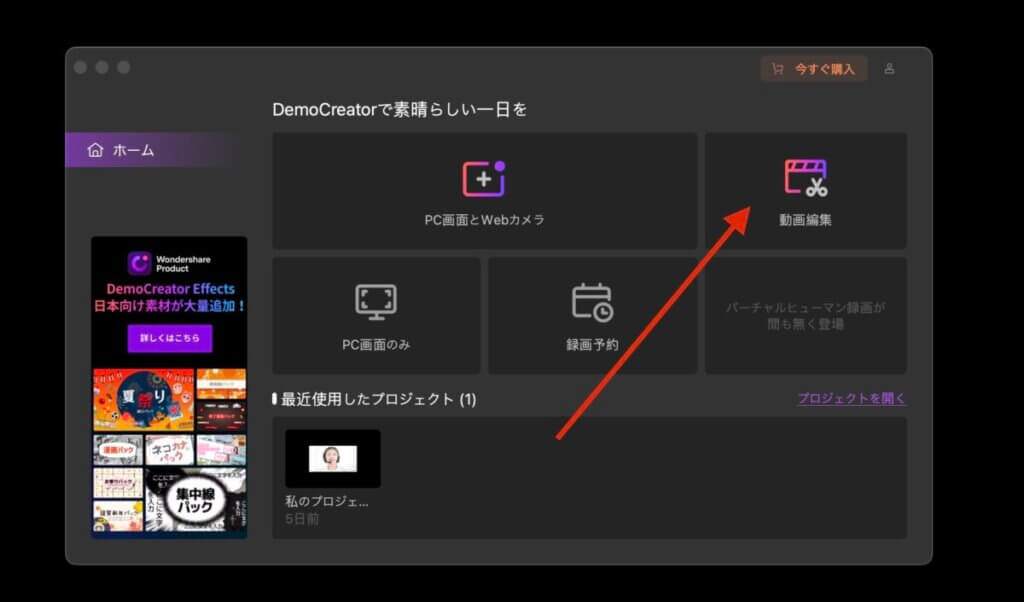
ライブラリーに編集したい動画を、ドラック&ドロップします。

そしてタイムライン上に、さらにドラック&ドロップしましょう。
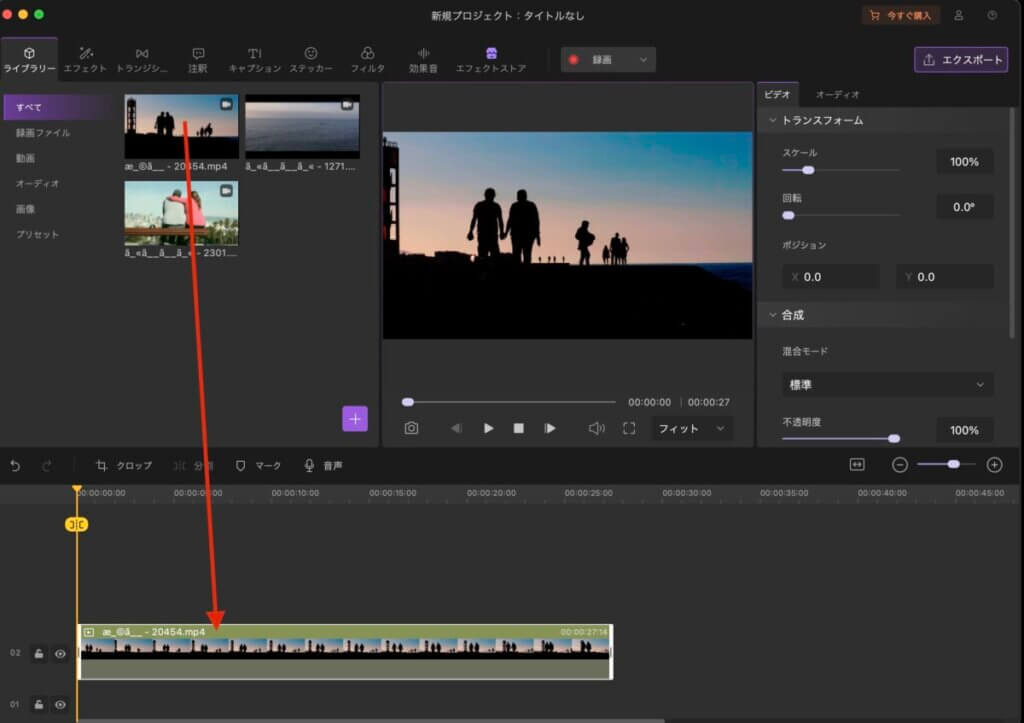
ここから編集作業の、スタートです。
いらない部分をカット
ドラック&ドロップした動画の不要な部分を、削除していきましょう。
- ステップ1カット(分割)の方法
まずは不要部分の前後をカットします。下の『分割』をクリックを押すと、動画をカットすることができます。

- ステップ2いらない部分を分ける
カットしたい部分の最初と最後を、『分割』。

- ステップ3不要部分を削除する
右クリックで『削除』を選びます。

- ステップ4完了
このステップを踏むことで、不要な部分をかっとすることができました。

エフェクトをつける

次はエフェクトで、編集していきましょう!
『DemoCreator』のエフェクトを使うことで、映画で使われるような演出効果を追加することが可能。
一例ですがエフェクトを使えば、画一部を右下にズームして表示させるということも。
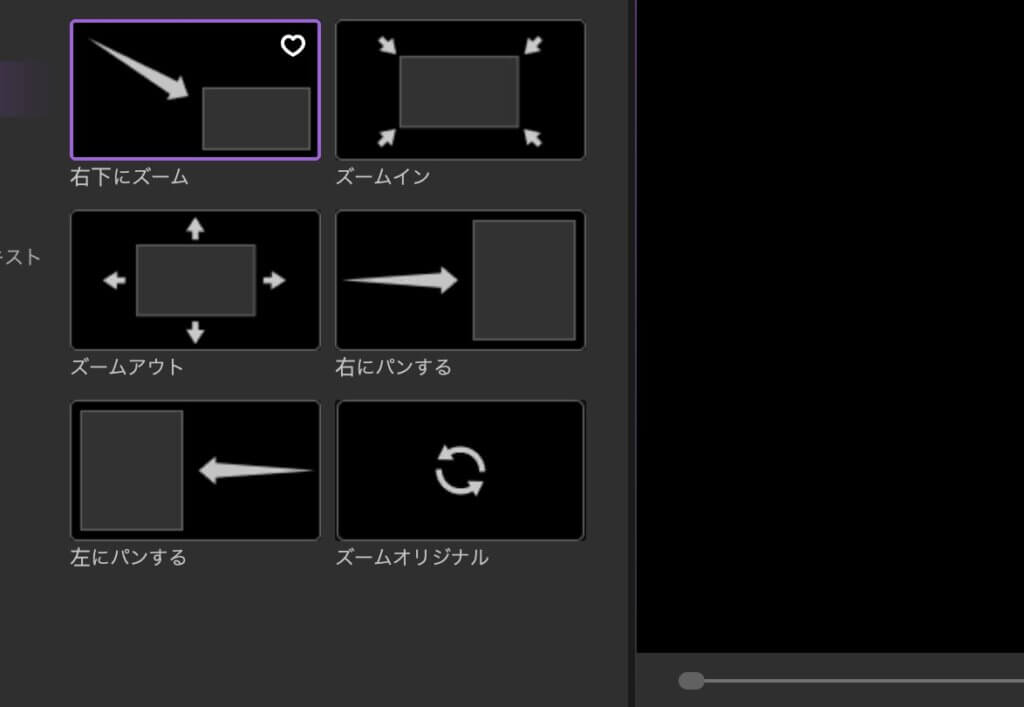
使い方はそれぞれですが、ズームアウトなども簡単に行うことができます。
トランジションを使う
動画を繋げたりカットした場所などは、動画が急に切り替わります。

動画が急に切り替わると、見る人は違和感を感じてしまいます!
そのため『トランジション』を使って、切り替わり部分を装飾してあげましょう。
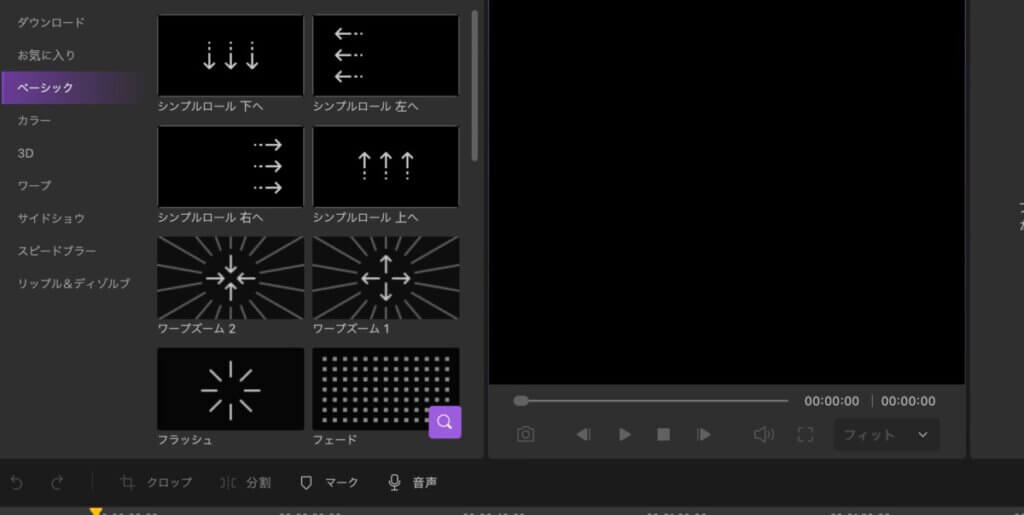
そうすることで場面が切り替わっても、ギャップを感じることなくスムーズに動画に集中することができます。
文字や字幕を入れる
『DemoCreator』を使えば字幕やテロップなども、簡単です。
表示させたいテキストデザインを選んで、下の矢印の部分に文字を入れましょう。
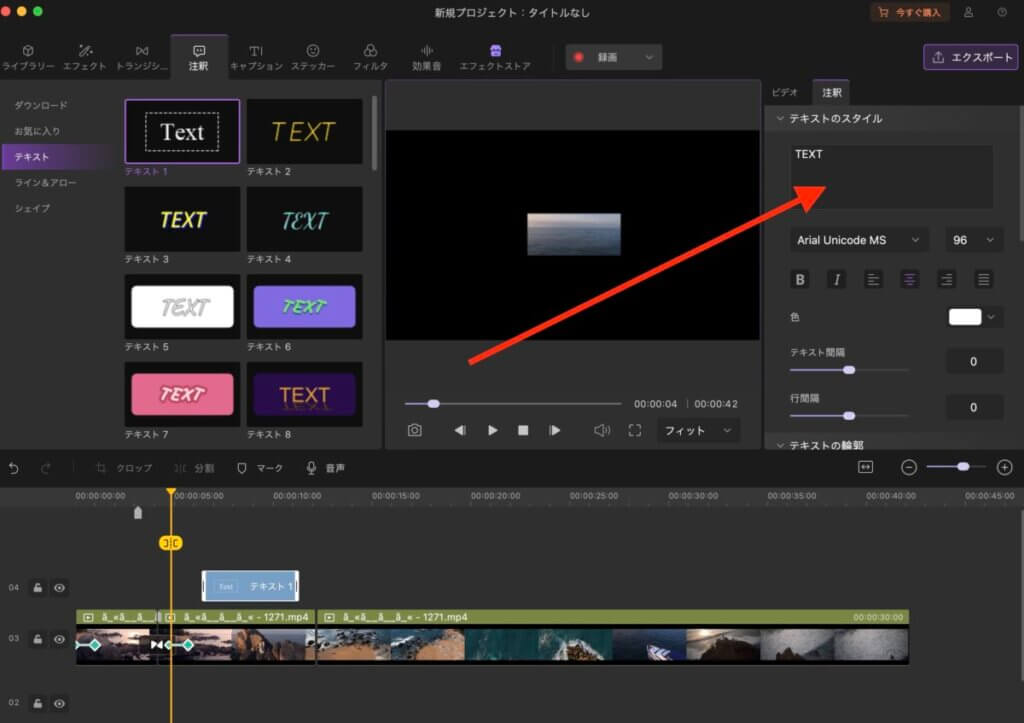

たったこれだけで、文字を入れることができます!
その他
その他『DemoCreator』では、
- 効果音
- ステッカー
- フィルター
など、使い切れないほど多くの素材が準備されています。
さらにこれだけではなく、『エフェクトストア』からは更に多くの素材がダウンロード可能。
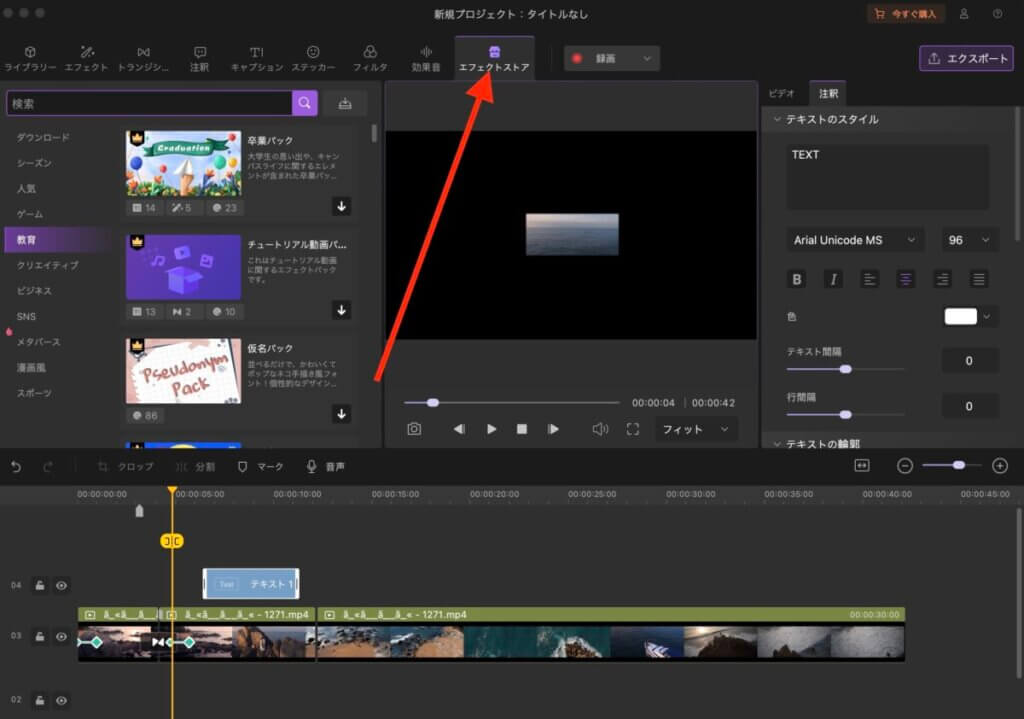
これだけ多くの素材があれば、困ることはありません。
『DemoCreator』について

ダウンロード方法
『DemoCreator』は、
から、簡単にダウンロードすることができます。
【無料ダウンロード】をクリックして、表示される案内に従って進んでいきましょう。
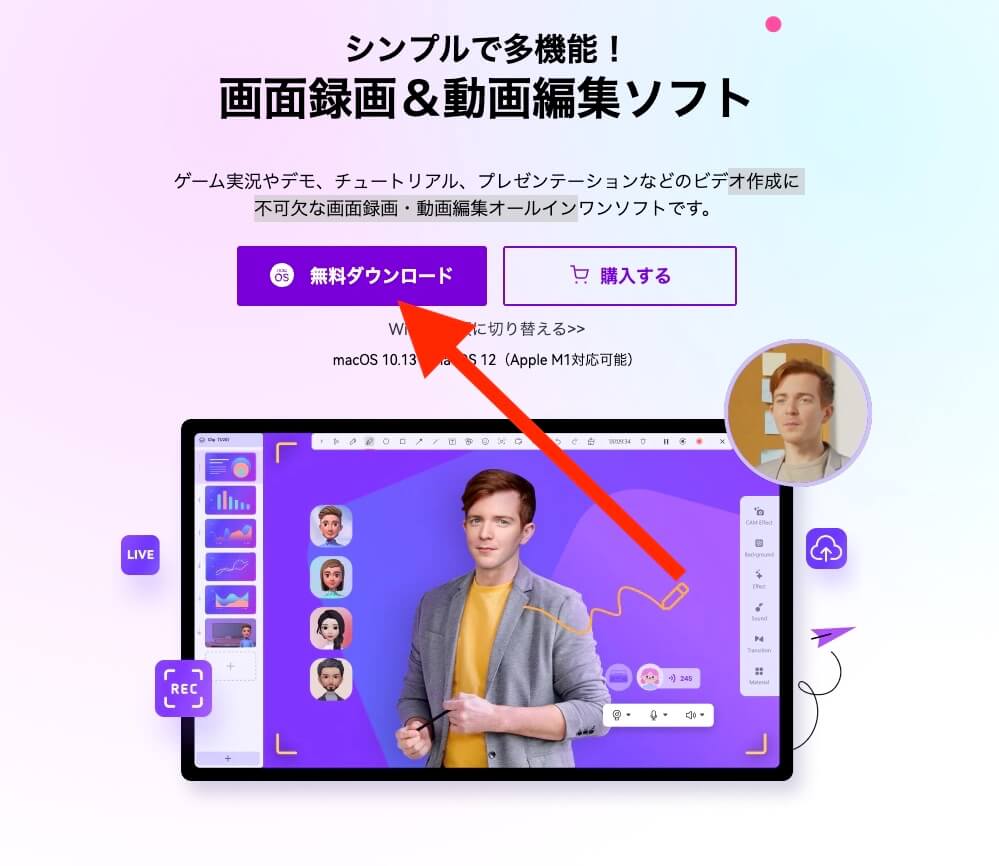
料金
次に『DemoCreator』の料金について、紹介していきます。
DemoCreatorは有料版と無料版があり、有料版は下の表のようになっています。
| プラン | 料金 |
|---|---|
| スタンダード | 2,980円/年 |
| プレミアム | 3,980円/年 |
| 永続ライセンス | 5,480円 |
『DemoCreator』をいきなり買うのは抵抗があるという方は、無料版で試してみることもできます。
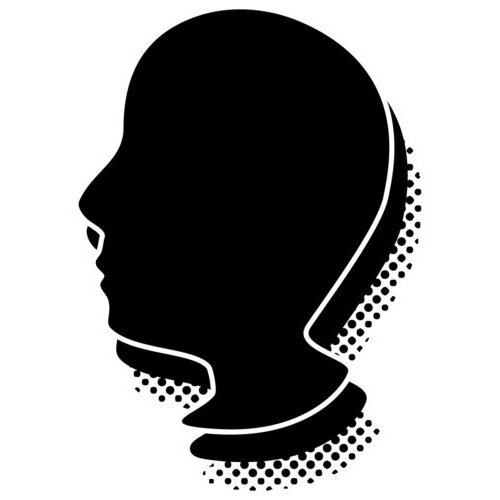
無料版と有料版は何が違うの?
ときになる方は、続きをご覧ください。
無料と有料の違い
『DemoCreator』の無料版では、有料版と同じように録画・編集する事が可能です。
ただし出力した動画には、ロゴが入るので注意が必要。
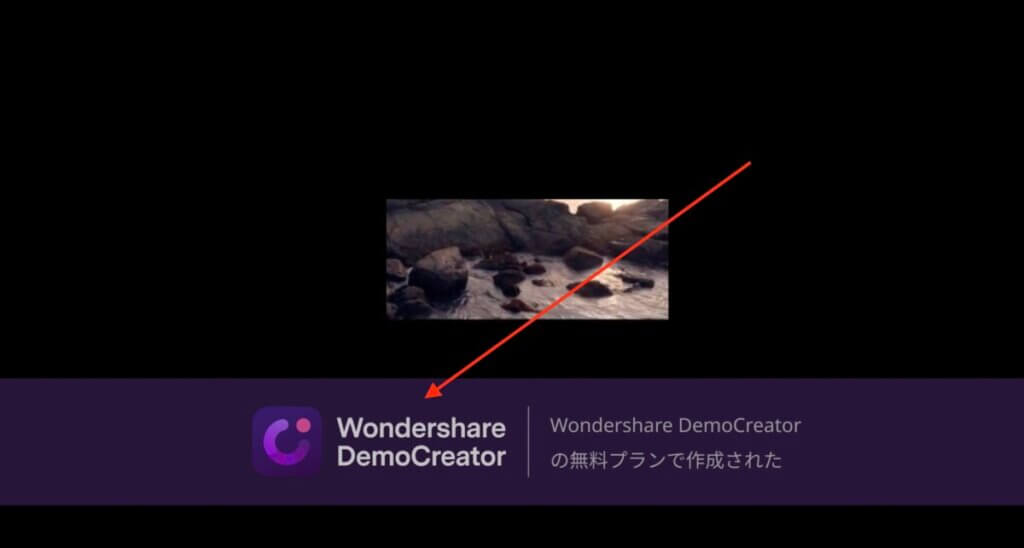
そのほか、
- 録画時間が10分まで
- アバターが使えない
- バーチャル背景が使い得ない
などの一部制限があります。

ほとんどの機能は使えるよ!
無料期間も特に設定されていませんので、慣れるまでは無料で使ってみるのもありです。
Macの画面録画について まとめ

今回はMacの画面録画について紹介させていただきましたが、いかがでしょうか?
これまでも紹介したように『DemoCreator』などの便利なソフトを使えば、誰でも簡単にMacの画面を録画・編集することが可能。
PCゲームなども簡単に録画することが出来るので気になる方は、『人生で初めてPCゲーム録画をする人へ!知っておくべきポイントを紹介。』も参考にしてみてください。

ここまで読んでいただき、ありがとうございました!