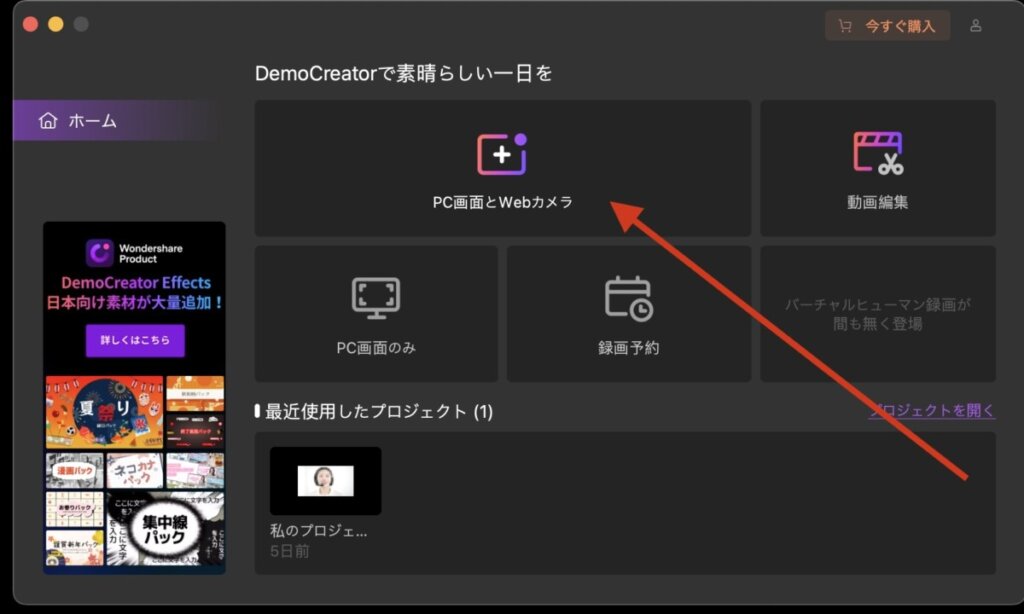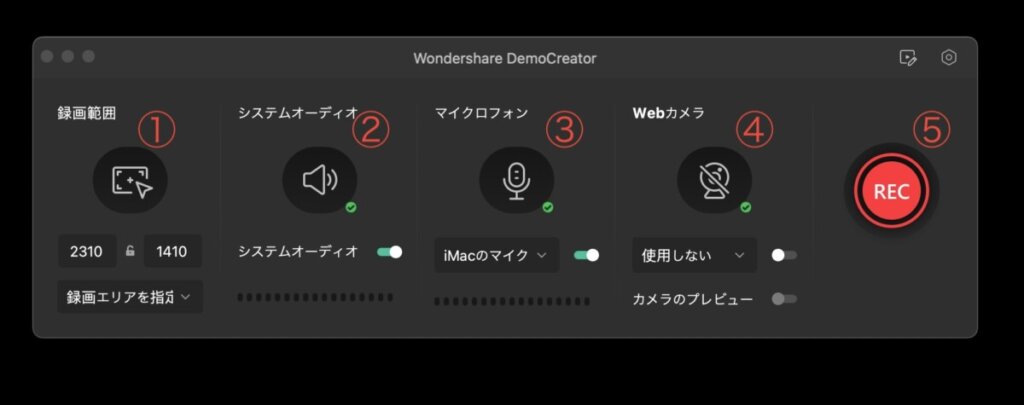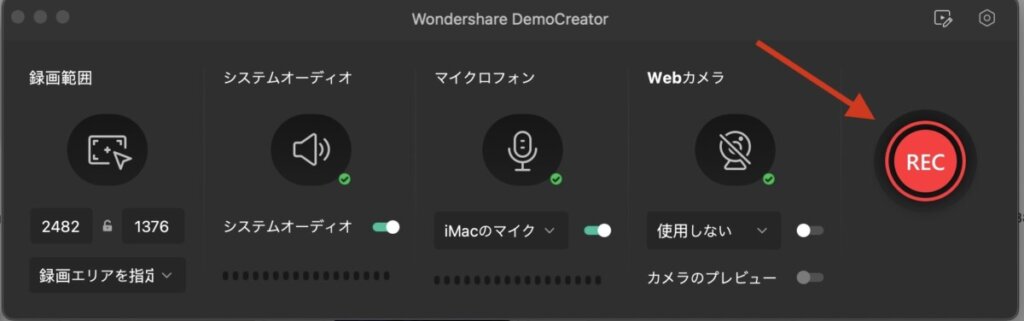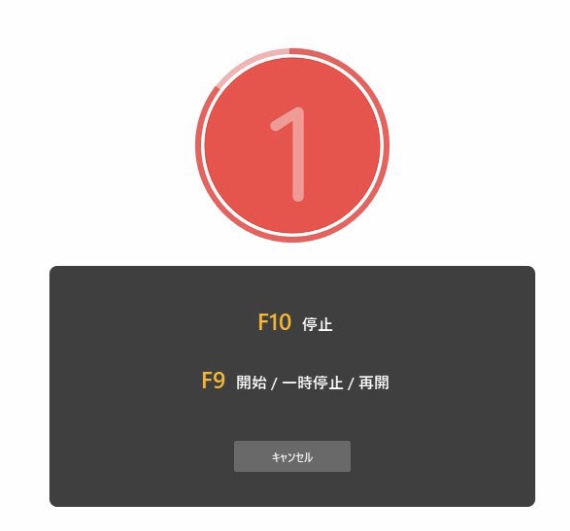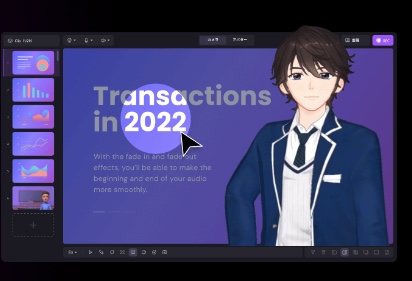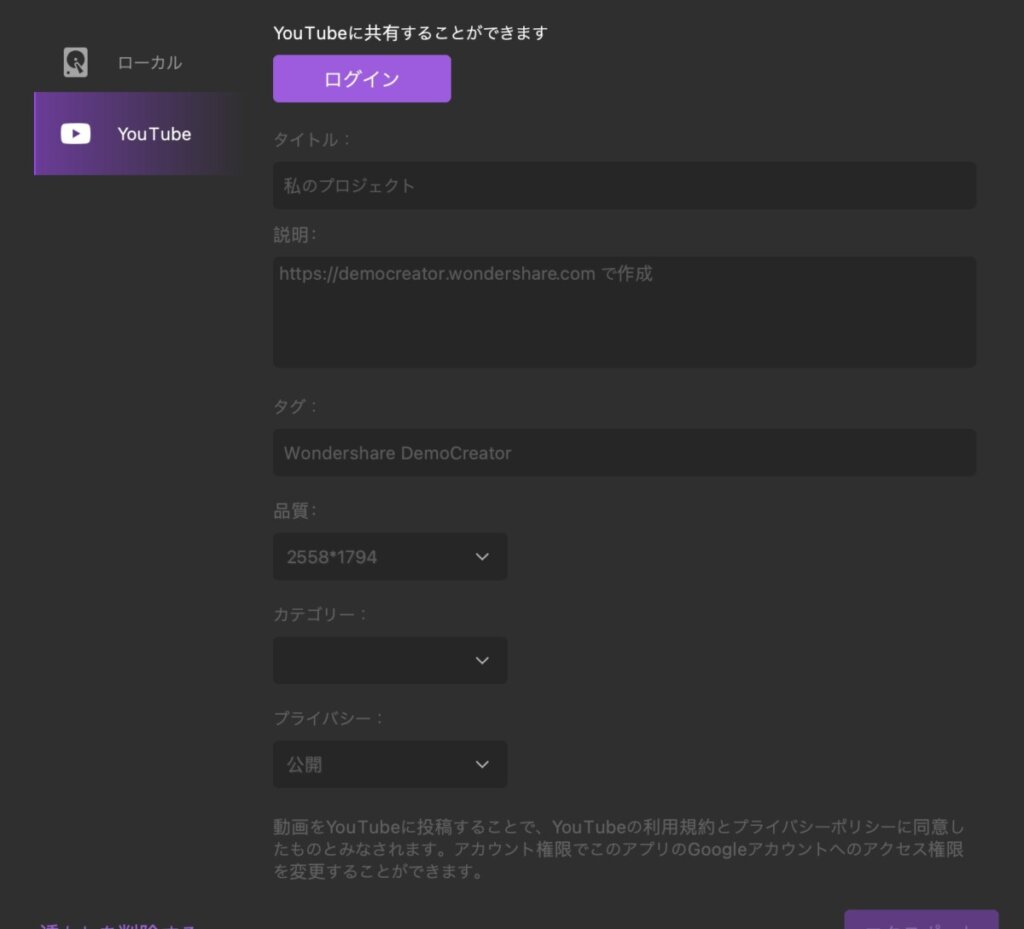録画ソフトってどれを選べばいいの?口コミとか知りたいな。
こんな悩みありませんか?
PC画面をそのまま録画できる『録画ソフト』。
種類が多く値段も様々でどれを選べば良いのか、モヤモヤしてしまいますよね。
そんな方はぜひこの記事を、最後まで読んでみてください。
『自分が探していたのは、これだ!』
と思えるソフトが見つかるはずです。
[temp id=3]
- 各録画ソフトの口コミ
- おすすめの録画ソフト
- 録画ソフトの使い方
- 録画するメリット

それでは紹介していきたいと思います!
各録画ソフトの口コミ

まずは使っている人が多い、有名な録画ソフト7つの口コミをまとめました。

それではどうぞ!!!
DemoCreator
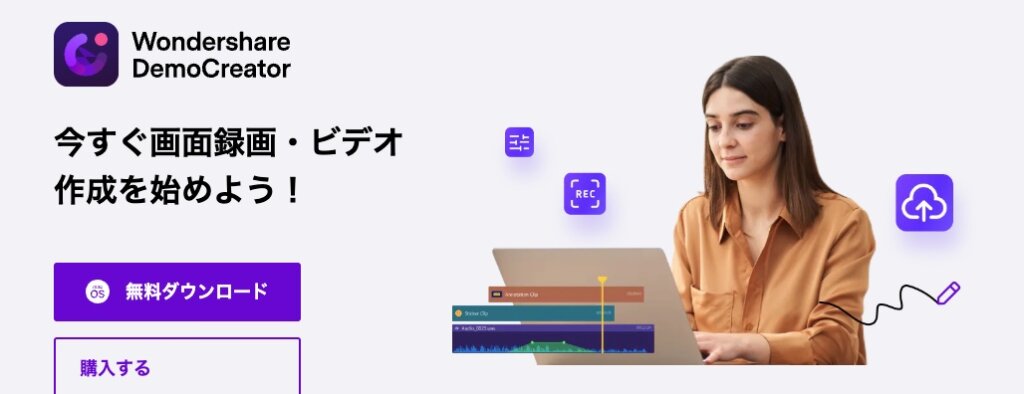
『DemoCreator』は、画面録画と編集が出来る便利なソフトです。ゲーム実況をして投稿したい場合などは、この『DemoCreator』があれば完結します。値段も比較的安いのも、良いポイントです。
良い口コミ
- 録画して、そのまま編集できる
- 動作が軽い
- 操作が簡単
- macにも対応している
- YouTubeへのアップロードが簡単
イマイチな口コミ
- 無料版では時間制限がある(10分まで)
- Mac版で使えない機能がある
- ロゴが大きい(無料版のみ)
【まとめ】DemoCreator
初めてでも、使いやすいという口コミが多かった『DemoCreator』。また最近のアップデートでアバター機能が充実したので、ゲーム実況用にもおすすめです。

この『DemoCreator』は、本当におすすめ!
対応OS:Windows 7/Windows 10/Windows 11 (64ビットOSのみ)・macOS
ダウンロード→https://dc.wondershare.jp/
Screen Recorder 4 Deluxe
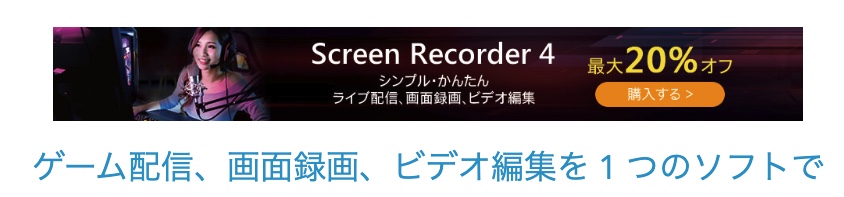
『Screen Recorder 4 Deluxe』は、複数同時ライブ配信が出来る便利なソフト。ダウンロード版もあるので、すぐ使い始めることができます。
アマゾンでは約4,000円前後で販売されています。
良い口コミ
- シンプルで初めてでも使いやすい
- 録画がMP4で使いやすい
- 音質が良い
- リアルタイムでYouTubeにアップできる
- 操作性が良い
イマイチな口コミ
- 編集機能を使うと、パソコンが重くなる
- 音質設定ができない
- スクリーンが暗くなる場合がある
- マウスの遅延がある
【まとめ】Screen Recorder 4 Deluxe
『Screen Recorder 4 Deluxe』の口コミを調べてみると、前回のアップデートでかなり使いやすくなったと答えるユーザーが多かったです。

画面録画だけでなく、リアルタイムで配信したい方におすすめ!
対応OS:Windows 10、8.1、7 SP1 (Windows 10 64-bit 推奨)
ダウンロード→https://jp.cyberlink.com/products/screen-recorder/features_ja_JP.html
ZEUS RECORD

『ZEUS RECORD』は、gemsoft社が発売している画面録画ソフトです。フルハイビジョンや4Kにも対応しています。
良い口コミ
- 値段が安い
- 操作はシンプル
- CPUへの負荷が少ない
- 綺麗に録画できる
イマイチな口コミ
- インストールが少し面倒くさい
- 録画範囲を毎回指定する必要がある
- 音声が入らないことがある
ZEUS RECORD【まとめ】
『ZEUS RECORD』は値段も比較的安く、PC画面を何でも録画することができるソフト。ただし音声が入らない事があるという口コミがいくつか合ったので、注意しましょう。
対応OS:Windows 11 / 10 / 8.1 / 8 / 7 ※32/64bit両対応
ダウンロード→https://gemsoft.jp/product/zeus-record/?referrer=https%3A%2F%2Fwww.google.com%2F
liteCam HD Pro

『liteCam HD Pro』はRSUPPORT ( アールサポート ) 社が開発してる録画ソフト。この『liteCam HD Pro』はゲーム画面なども簡単に録画可能です。
良い口コミ
- 音ズレしない
- 直感的に操作できる
- 音声ガイドが便利
- すぐ使える
イマイチな口コミ
- たまにバグる
- スマホ接続が複雑
- 不具合が多発した
liteCam HD Pro【まとめ】
『liteCam HD Pro』はアマゾンで6,578円程度で買うことができます。わかりやすいデザインで、録画した動画にロゴなどを入れることも可能。
macには対応していませんので、注意しましょう。
対応OS:Windows Vista、7、8、8.1、10(32Bit、64Bit対応)
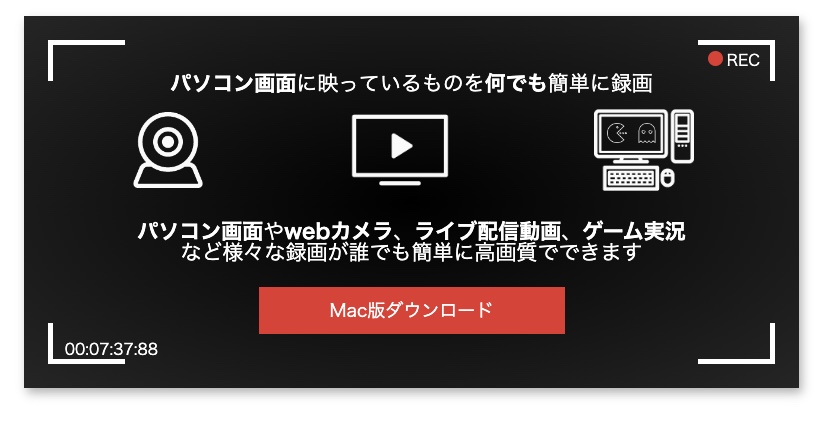
Debut 動画キャプチャソフト
『Debut 動画キャプチャソフト』は、NCHソフトウェア社が開発している録画ソフトです。解像度も変更可能です。
良い口コミ
- 対応している形式が多い
- 文字やスタンプを入れられる
- マウスの動きがわかりやすい
- 無料版がある
イマイチな口コミ
- 画質が悪い
- 音ズレする
Debut 動画キャプチャソフト【まとめ】
『Debut 動画キャプチャソフト』には、一般的な録画機能が搭載されています。音ズレ有りとの口コミが多いので、用途によっては使いにくい場合があります。
対応OS:Windows XP/Vista/7/8/8.1/10
ZEUS RECORD LITE

『ZEUS RECORD LITE』は上でも紹介したgemsoft社が開発しているソフト。『ZEUS RECORD』よりも機能は減りますが易く使い始めることができます。
良い口コミ
- 使いやすい
- シンプルな操作
イマイチな口コミ
- 使い始めるまでが、複雑
- 製品登録コードが分かりづらい
- 音の録画ができなかった
ZEUS RECORD LITE【まとめ】
『ZEUS RECORD LITE』はPC録画だけするなら、安く購入する出来るソフトです。ただし返品などはできないので、注意しましょう。
対応OS:Windows 10/8.1/8/7
ダウンロード→https://store.gemsoft.jp/cart/?transactionid=c64c0c4b0b3d4cc907370e96271a09056178c13d
B’s 動画レコーダー

『B’s 動画レコーダー 6』はソースネクスト社が開発している画面録画ソフトです。録画した動画をDVDにまとめることも可能になっています。
良い口コミ
- 簡単に操作できる
- いらない部分をカットできる
イマイチな口コミ
- 画質が悪い
- 編集機能がイマイチ
- 録画できない動画がある
- フリーズする
B’s 動画レコーダー 【まとめ】
『B’s 動画レコーダー 』はアマゾンで約4,845円程度で購入可能です。バックグラウンドで録画できなかったという口コミが多かったので、注意が必要です。
対応OS:Windows 10 / 8.1 / 7( 32 / 64 bit )
ダウンロード→https://www.sourcenext.com/product/bs/douga-recorder/
録画ソフトで録画するメリット

ゲーム実況などで画面を録画する以外にも、録画ソフトにはいろいろな使い道があります。

録画するメリットについて、詳しく紹介していきます!
何度も見返せる
『あれ何だっかなー…。』
こんな瞬間ありますよね。

そんなときに、
- お気に入りの動画
- 重要なオンライン会議
- 初めて受けるオンライン授業
- 熱中しているゲーム
などを録画しておけば、後から何度も確認することが可能。
見返せるのでその場ではメモする必要もなく、目の前の会議や授業に集中できます。

後でじっくり考えながら、考えをまとめられる!
録画するメリットは、これだけではありません。
編集して重要な部分だけにできる
オンライン会議や授業は、挨拶や本題に入る前の雑談など、録画しなくてもいいような部分ってありますよね。
また料理動画の場合は、レシピや作り方だけ知りたいという方もいるはず。
そんなときは不要な部分を削除して、内容の濃い動画にしておきましょう。

そうするとで動画を見返したときに、すぐに内容を理解することが可能です!
いらない部分を削除するには、編集ソフトが必要。
ただし録画ソフトの中には『DemoCreator』のように、編集機能をついているソフトも。
編集については『macの画面を録画してすぐ編集!他の人と一歩差をつけるなら『DemoCreator』がおすすめ』でも紹介していますので、ぜひ参考にしてみてください。

便利なソフトを使って、後から見やすい動画を作りましょう!
探す手間が無くなる
YouTubeで見た動画を参考に料理を作っていて『あそこどうするんだっけー?』と、物忘れしてしまい動画を見返したくなった時。
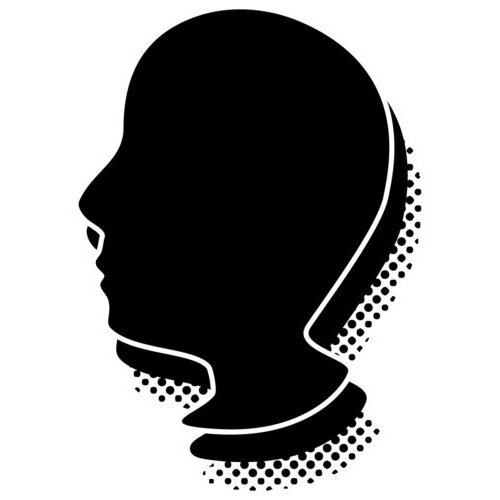
あの動画が、なかなか見つからない…。
そんな場合も、あります。
YouTubeなどのSNSは常に新しい情報が投稿されるので、古い動画はどんどん表示されなくなっていきます。
苦労して見つかれば良い方で、最悪見つからないという場合も。

そんな時でも録画してあれば、すぐにその動画を見ることができ、時短テクニックにもなります。
通信量を毎回使わなくて済む
YouTubeなどの動画サイトって、ほんとに便利ですよね。
趣味や遊びだけでなく、勉強やスキルアップなどの動画も多く投稿されて、無料で学ぶことさえできます。
また『集中するための音楽』を、活用している方も多いはず。

ただし同じ動画を見るたびに、毎回通信料を使ってみているのはもったいないと感じたことはありませんか?
動画を見過ぎると、
- 使えるギガ数の上限に到達
- 通信速度の制限
など、不便なことに。
そのため、また見る予定の動画はどんどん録画しておきましょう。
そうすることで、通信料を毎回使わなくても済みます。

録画ソフトって、ほんとに便利ですね!
削除されても視聴可能
TikTok・YouTubeなどのSNSは、投稿者が動画を削除した場合、その動画は二度と見れなくなってしまいます。
そんな時でも自分のパソコンやスマホに録画した動画を残しておくことで、いつまでも視聴可能に。
またオンライン会議などで決まったことを確認したい場合も、相手に聞き直して迷惑をかけることもなくなります。

相手も忘れてしまっていたら、せっかくの会議が台無しですね!
録画ソフトは『DemoCreator』がおすすめ

ここまで録画するメリットを紹介してきましたか、画面録画ソフトは有料・無料のものを含め数多く存在します。

ただし『使いやすさや値段・機能』を考えると、選択肢はそれほど多くありません!
特にオススメなのは、Wondershare(ワンダーシェア)が開発している『DemoCreator』という録画ソフト。
この『DemoCreator』は
- 使いやすい
- 編集機能が付いている
- 無料でも使える
という特徴があり、これから始める方にぴったりです。
それでは『DemoCreator』について、少しだけ紹介していきたいと思います。
『DemoCreator』は簡単・シンプル
『DemoCreator』を使ってパソコンの画面を録画するのは、とても簡単です。
なぜなら操作画面がとてもシンプルで、使いやすいから。
下のパネル1つで設定ができ、あとは『REC』押すだけでカウントの始まり録画がスタートします。
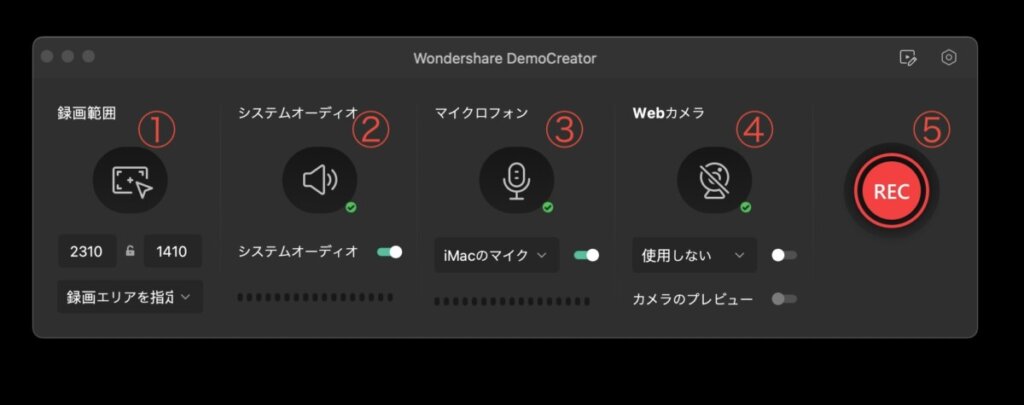
実際に録画するときの様子は、こちらで紹介しています。
さらに録画中に注釈を入れることも可能。注釈について気になる方は、下の動画を参考にしてみてください。
録画した動画をそのまま編集できる
録画した動画はそのままでは見にくかったり、広告などの不要な部分が入っていたりする場合があります。
そんな時は動画を編集する必要がありますが、『DemoCreator』があれば録画から編集まで1つのソフトで完結することが可能。
ソフトからソフトへデータを移動する手間などがなく、また複数のソフトを設定する必要もありません。
できるだけ簡単に素敵な動画を作りたいなら本当に『DemoCreator』は
本当におすすめです。
無料で使ってみる→https://dc.wondershare.jp/
無料で使え、有料版も安い
『DemoCreator』は、有料版と無料版があります。
無料版は制限がかかりますが期間設定がなく、ずっと使い続けることが可能。
ただし無料で使うときには、
- 録画できる長さ
- 出力した動画にロゴが入る
など、制限がかかります。
どうしてもロゴを外したい場合は、有料版にするまたは下の動画のように『高速エクスポート』を使用しましょう。

無料プランでも、動画編集は可能ですよ!
有料版の料金はいくつかプランがあり、下の表にまとめてあります。
| プラン | 料金 |
|---|---|
| スタンダード | 2,980円/月 |
| プレミアム | 3,480円/月 |
| 永続ライセンス | 4,980円 |
この表を見てわかるように他の録画ソフトと比べてでもは値段が安いもの、『DemoCreator』の特徴です。
『DemoCreator』で録画する方法

『DemoCreator』を使って録画するのはとても簡単です。

どれくらい簡単なのか、実際に見てみましょう!
- ステップ1ソフトを立ち上げる
- ステップ2『PC画面とWebカメラ』をクリック

起動すると、各メニューが表示されます。
画面録画は、『PC画面とWebカメラ』を選びましょう。
- ステップ3設定をする

次に、録画設定をしていきます。
設定といってもとても簡単で、
- 録画範囲
- 音の録画オン・オフ
- マイク録画のオン・オフ
- カメラのオン・オフ
をするだけ。
マイクや音をオンにしたときは、下のゲージが動いているか確認しましょう。
- ステップ4『REC』を押して、録画スタート

設定が完了したら、あとは『REC』を押すだけです。
『REC』を押すとカウントが始まり、ゼロになると録画がスタートします。

- ステップ5完了!
たったこれだけのステップで、パソコン画面の録画をすることができます。

今日パソコンを買った方でも、迷わずに録画できます!
SNSなどに発信するときも『DemoCreator』が便利
- ステップ1録画する
まずは上で紹介した手順で、動画を録画していきましょう。
- ステップ2編集していく
- ステップ3いらない部分を削除
不要な部分をカットするときは、
- いらない部分の最初
- いらない部分の最期
をカットして、不要な部分をブロックにします。
次にそのブロックを削除することで、完了。

とても簡単ですよね!
- ステップ4エフェクトなどの効果を追加
顔出しをしたくない方は、アバターを使うことも可能。

※現在はWindows版のみで、使用することができます。
最近のアップデートでは、バーチャル背景も使用可能になりました。

- ステップ5出力(エクスポート)する
動画が完成したら出力(エクスポート)します。
その際は、拡張子に注意。
YouTubeにアップロードする方は、続きもご覧ください。
- ステップ6SNSに投稿
『DemoCreator』で編集後は、そのままYouTubeにアップすることができます。
その際は、エクスポート時に『YouTube』タブを選択。
下の画面が出てきますので、ログインして動画をアップロードしましょう。


直接アップロードできるので、手間がかからずとても早いので便利!
録画した動画をタブレットで楽しむ

『録画した動画を、タブレットでも見たい!』そんな方も多いと思います。
このような場合でも『DemoCreator』で録画した動画はMP 4などで出力して、タブレットに送ればそのまま見ることができます。
iPadを使っている方ならAirDropで。
アンドロイドの方はSDカードやドライブを使うと便利です。
ただし動画を送る場合は、著作権などの注意点があります。
詳しく知りたい方は、『YouTubeを録画してスマホで見る!子供の勉強などで繰り返し見る動画はまとめて保存』を参考にしてみてください。
録画すると生産性が上がる

大切な授業や重要なことを決める会議の内容を、一度にすべて覚えるのは大変ですよね。
だからといってメモばかり取っていては、目の前の授業や会議に集中することができません。

覚えることが多いときも、録画が便利!
さらに後から動画で見返すことで、最初は聞き逃していた内容に気付く場合も。
録画することで、内容の濃い会議や授業にすることが出来るのです。

結果的にあなたの生産性を、グッと高くしてくれますよ!
【まとめ】録画ソフトについて
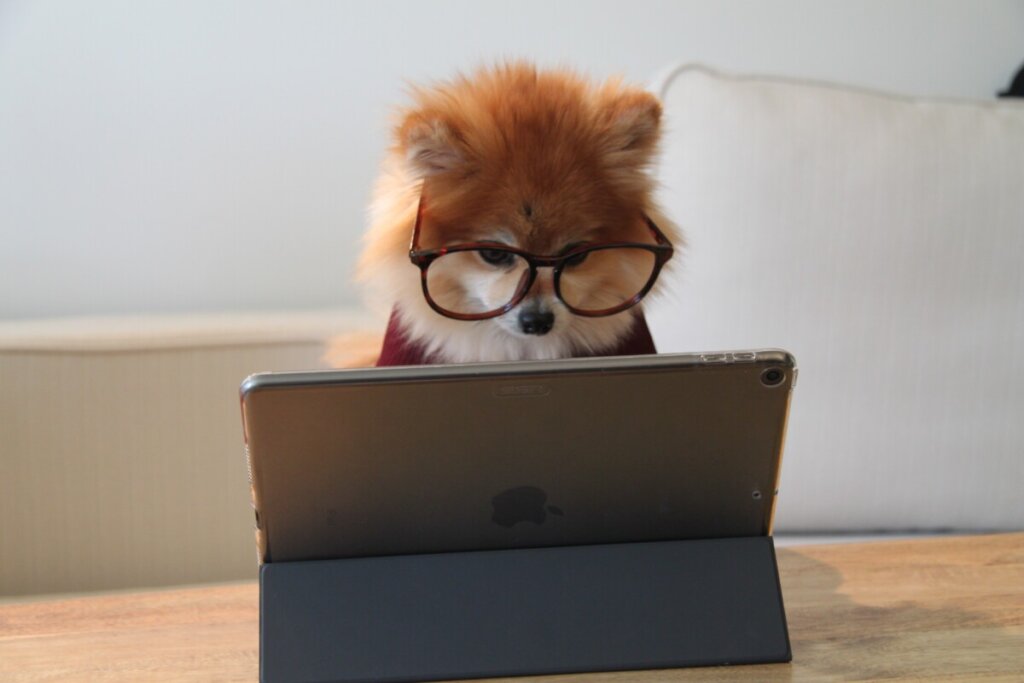
今回は録画ソフトについて口コミやおすすめのソフトを紹介させていただきましたが、いかがでしたでしょうか。
最近は仕事や学校でも、オンラインでする機会が増えています。

これから更に増えるでしょう!
ただし直接相手に会っていないので、聞き直したりする場合に返事に時間がかかってしまうなどのデメリットも。
そんなときでも録画しておけば、あなたのペースで見返したり確認できるので、どんどん録画ソフトを活用していきましょう。
ちなみに録画ソフトを使う場合は、ある程度パソコンのスペックも必要になってきます。
詳しくは『人生で初めてPCゲーム録画をする人へ!知っておくべきポイントを紹介。』で紹介していますので、ぜひ参考にしてみてください。

ここまで読んでいただき、ありがとうございました!