
パソコンを安く買うコツが知りたい!容量が大きくて、性能の高いパソコンが欲しいんだけど…
こんな悩みありませんか?
パソコンはいろいろな部品を使って、作られています。
当然、性能の高いものや容量の大きい部品が使われていると、値段が跳ね上がります。
しかし最初から容量の大きいパソコンを買うよりも、自分で増設したほうが安くできるのをご存知でしょうか

増設は「EaseUS Todo PCTrans」などのソフトを使うと、簡単に作業することができますよ!
今回はSSD1TBを最初から購入する場合と、自分で増設した場合の値段の差を紹介していきたいと思います。
[temp id=3]
- 自分で交換すると、こんなに安い
- 交換する時の注意点
- 交換手順
この記事を参考にすることで、安いパソコン1台分くらいの値段を節約することが可能です。
だたし注意点もあるので、しっかりと確認してみてください。

それでは紹介していきたいと思います!
パソコンを安く買うコツ

買ってから増やすのがパソコンを安く買うコツ
パソコンは
- 高性能
- 容量が大きい
- オプションの追加
などで、値段が高くなります。
ここで安くすませるために性能を低くしてしまうと、動作が重かったり容量が足りなくなったりと後から困る場合がほとんど。
しかしどうしても、パソコンを安く買いたいという方もいるはず。

そんな方におすすめな方法があります!
それは「容量の小さいパソコンを買って、自分で増やす」ことです。
値段の差はとても大きいので、続きで比較していきたいと思います。
こんなに違う値段の差
今回はパソコンの世界シェアNO1の、Lenovoで比較してみたいと思います。
Lenovoは容量などを細かく変更できるので、比較にぴったりです。
ThinkPadという機種の比較ですが、SSDの容量を大きくするほど料金が追加になります。
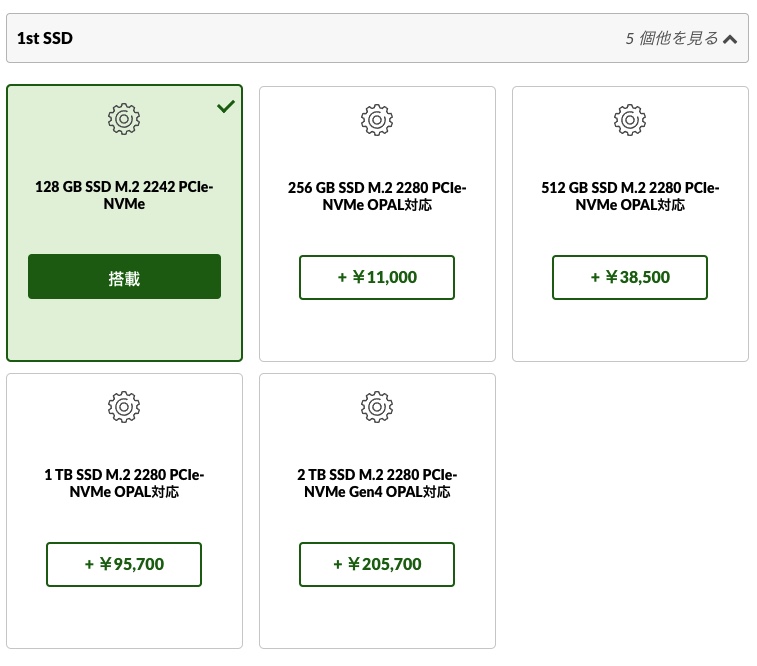
- 128GB
- 256GB→11,000円
- 512GB→38,500円
- 1TB→95,700円
- 2TB→205,700円
この値段は本体に追加されるので、同じ機種でも128GBと1TBでは95,700の差が出てきます。
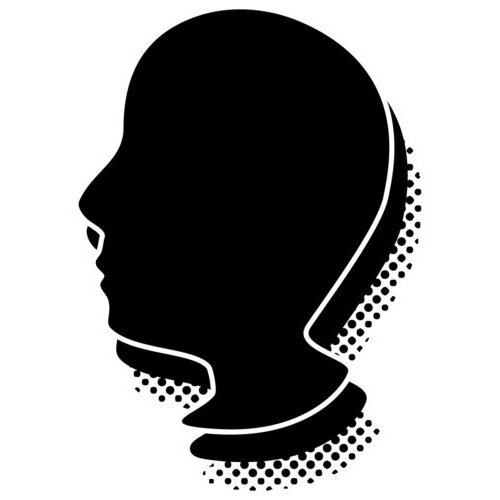
こんなに違うんだ!びっくり!
次にAmazonで1TBのSSDを調べてみます。
すると、12,990円!!!
つまり容量の大きいパソコンがほしいなら、SSDを自分で買って増やせば良いのです。
今回の場合だと、82,710円もお得に(95,700−12,990)!

そんなこと出来るの?

結構簡単にできるし、交換手順もネットですぐ手に入れることが出来る!
しかしいくつか注意点もあるので、詳しく紹介していきたいと思います。
注意点
まずパソコンが、SSD交換できる機種なのか確認しましょう。
よくわからないという方はメーカーに問い合わせを。

SSDを準備する前に、交換できるのか調べよう!
保証について
パソコンを買うと多くの場合、1年間のメーカー保証がついてきます。
しかし自分で部品を交換してパソコンを壊してしまうと、保証を受けることができなくなる場合が。
交換については、自己責任になります。
HDDとSSDの違い
パソコンを安く買いたいと思ったときにデータを保存するストレージを、HDDにするのはおすすめできません。
HDDは安い割に容量が大きいという、メリットがありますが、
- 遅い
- 壊れやすい
- うるさい(ファンの音)
- 熱を持つ
などの、大きいデメリットがあります。
パソコンの起動ボタンを押してからSSDなら約10秒。HDDは、それの3倍くらいかかるくらい差があります。
なのでこれからパソコン買うという方は、SSDを考えるようにしましょう。
それでは続きでHDDからSSDにする方法や、SSDを増設する時の手順を紹介していきます。
容量アップや換装(HDD→SSD)の手順 【EaseUS Todo PCTransを使用】

【手順①】準備する
まず交換するSSDを準備します。
Amazonなどで検索すれば、数多くのSSDから選ぶことが可能。
Lenovoでは1TBにするのに+95,700円でしたが、ここでは12,990円でかう事ができます。(2021/12時点)

Lenovoの安い機種ならもう一台変えるね!
【手順②】クローンを作成 EaseUS Todo PCTrans
SSDを準備したらクローンを作成します。

データを移す時は、コピー&ペーストでできないの?

できないんだ!
写真などのデータを移す時は、データをコピーして移動したいところにペーストすれば終わりです。
しかしOSなどは、そう簡単には行きません。

どうするの?

クローンと呼ばれるものを、作る必要がある!
クローンを作るならEaseUS Todo PCTransなどが便利です。
作成だけなら無料で出来るので、おすすめですよ。
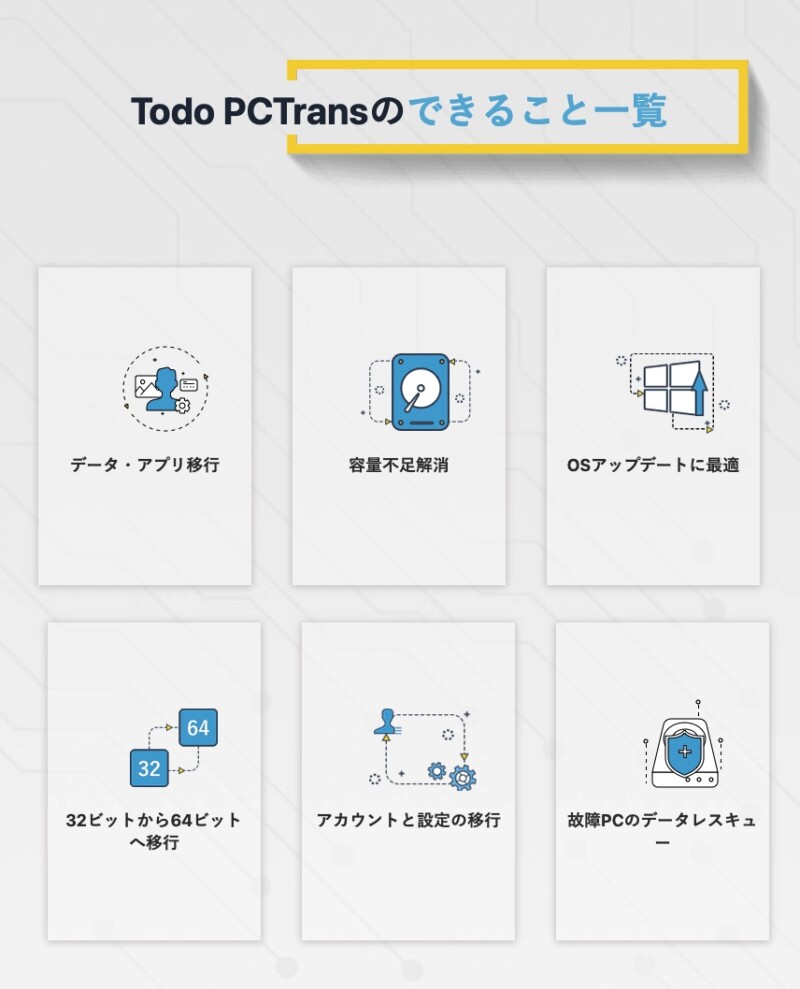
Outlook(データ、アカウント、設定付き)を新しいパソコンに移行する方法
【手順③】交換する
購入したSSDでクローンを作成したら、元のSSD(HDD)と交換します。
静電気や感電に気をつけて作業しましょう。
【まとめ】パソコンは安く買って自分で増やす

今回はパソコンを安く買うコツについて紹介しましたが、いかがでしたでしょうか?
SSD自体はネットで安く買うことが出来るので、自分で交換する自信がある方は試してみてください。
自分で交換することで、安いパソコン1台分くらいの節約ができるので結構大きいです。
紹介したThinkPadについては、納期についての注意点もあるので「Lenovo【あるある】ThinkPad納期が遅いのには理由がある(米沢製含み)」も参考にしてみてください。

ここまで読んでいただきありがとうございます!

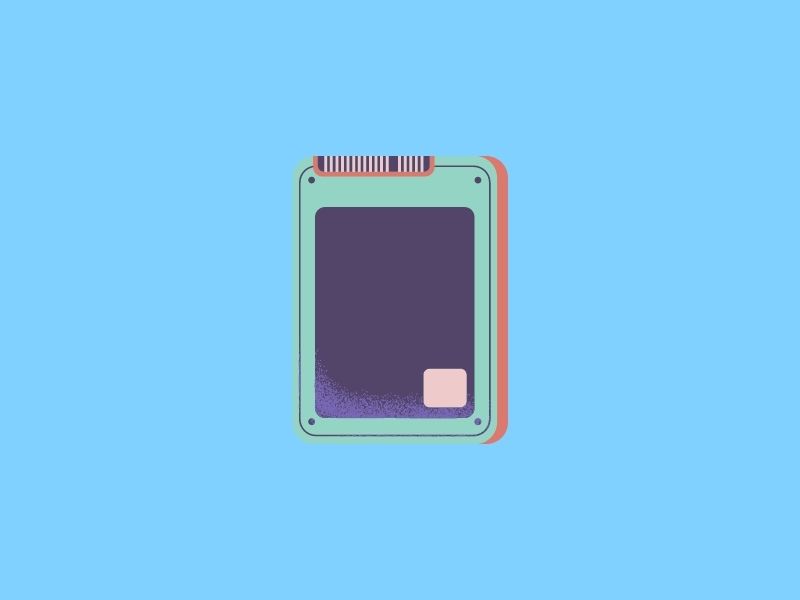









コメント