
パソコンの大切なデータを消してしまった。どうしても必要で、復元したい…。
こんな悩み、ありませんか?
macのデータは削除すると、『ゴミ箱』に入ります。

間違えて消してしまった場合は、ゴミ箱から戻せば良いのですが、
- ゴミ箱で『空にする』をクリックした
- 『ゴミ箱』に入れてから、30日以上経ってしまった
などの場合、データを元に戻すことができません。
消してもなんとかなるデータなら良いのですが、
- 会社の重要なデータ
- 日常業務で必ず必要なデータ
などの場合、どうしたら良いのでしょうか?
会社や他人のデータを消してしまったことで損害が与えてしまった場合、損害賠償をされる恐れもあります。
このようにデータをどうしても元に戻したいときに、試していただきたいことがあります。

それが『データ復元ソフト』!
『データ復元ソフト』は通常の方法では復元できないデータを、元に戻すことが可能。
中には97%以上の確率でデータ復元できるものもありますので、今回紹介していきたいと思います。
[temp id=3]
- mac用のデータ復元ソフト
- データを実際に復元
- 無料版ではどこまでできるの?
この記事を最後まで読むことで、データを消してしまったことによるトラブルを防ぐことができるはずです。
(※今回紹介する方法は、HDD復元の場合も使用できます。)

それでは詳しく紹介していきたいと思います!
mac用のデータ復元ソフト

『データ復元ソフト』とは、パソコン上で完全に消してしまったデータをもとに戻すことができるソフトです。
なぜこのようなことができるのかというと、
『データは削除しても、完全に消えるわけではないから』
です。
パソコン上でデータを完全に削除した場合、そのデータが消えるわけではなく、『削除された』という証が付けられます。
証が付けられるとその場所にデータを入れることができるようになるのですが、データはすぐには入りません。
そのためデータ復元ソフトは、その『削除された証』を削除することでデータを復元します。

なんとなく、わかっていただけましたか?
そしてデータ復元ソフトは、色々な企業が開発しています!
ただし実際に調べてみると、Windows用がほとんど。
macOSで使えるデータ復元ソフトは少ないです。
やっとのことで見つけたソフトも、実際には使えない場合も。
そんななか『EaseUS Data Recovery Wizard for Mac』はmacでも使えるデータ復元ソフトでデータを戻せる確率も97.3%と、とても高確率でデータを復元できるソフトです。
今回は実際に削除したデータを、このソフトを使って復元してみたいと思います。
実際に削除したデータを復元してみた

それでは実際にデータを復元してみたいと思います。
今回用意したデータは、PDF形式のデータ。

このデータをゴミ箱に入れます。
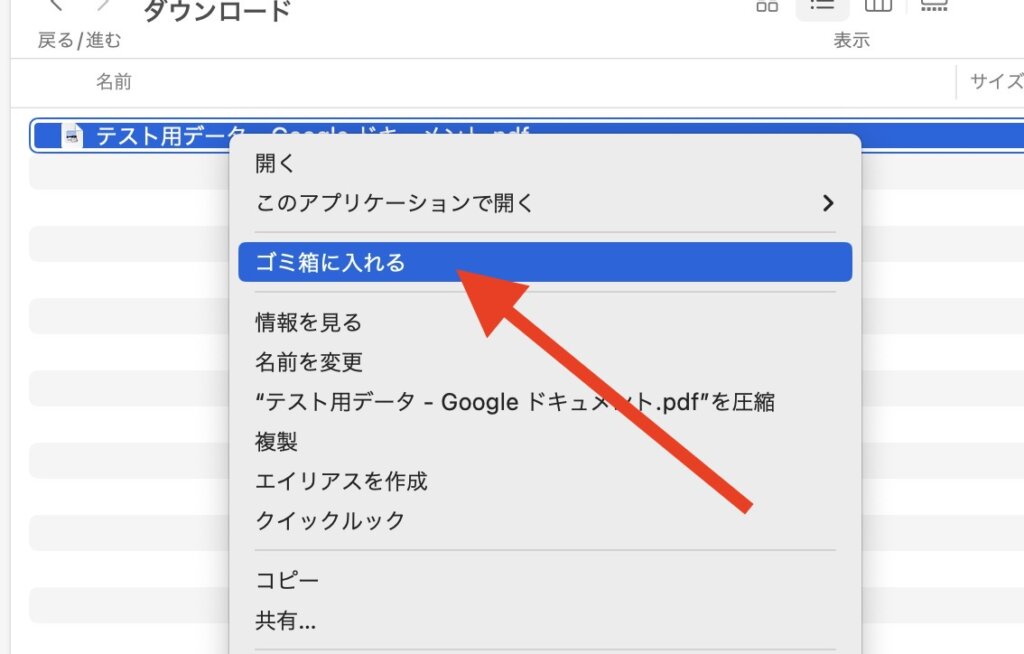
さらに、ゴミ箱で『空にする』をクリック。

これで通常の方法では、データを元に戻すことはできません。
では、『テスト用データ』の復元スタート。

それではどうぞ!
実際にデータを復元してみた様子
- ステップ1検索場所を選択

今回は本体に保存されていたので、『Mcintosh HD-Date』を選択。
『失われたファイルを検索』を、クリックします。
- ステップ2削除したデータの検索

データの復元が始まると残り時間が表示されます。

このように『削除したデータ』が、どんどん出てきます。
- ステップ3検索が完了

検索が終了すると、データの整理が行われます。
- ステップ4検索されたデータ

データの整理が終わると、検索されたデータの一覧が表示されます。

復元したいデータを検索。
- ステップ5削除したデータを発見

パソコン上で削除したはずのデータが、見つかりました。
- ステップ6選択後、復元へ

もとに戻したいデータのところで、
- チェックボックスをクリック
- 復元
の順で、進んでいきます。
- ステップ7保存
復元したデータの保存場所を選択します。
すると、

完了の文字が!
- ステップ8復元完了

いかがでしたでしょうか?
実際にmacのゴミ箱から復元することができました。
【まとめ】削除したmacのデータの復元方法
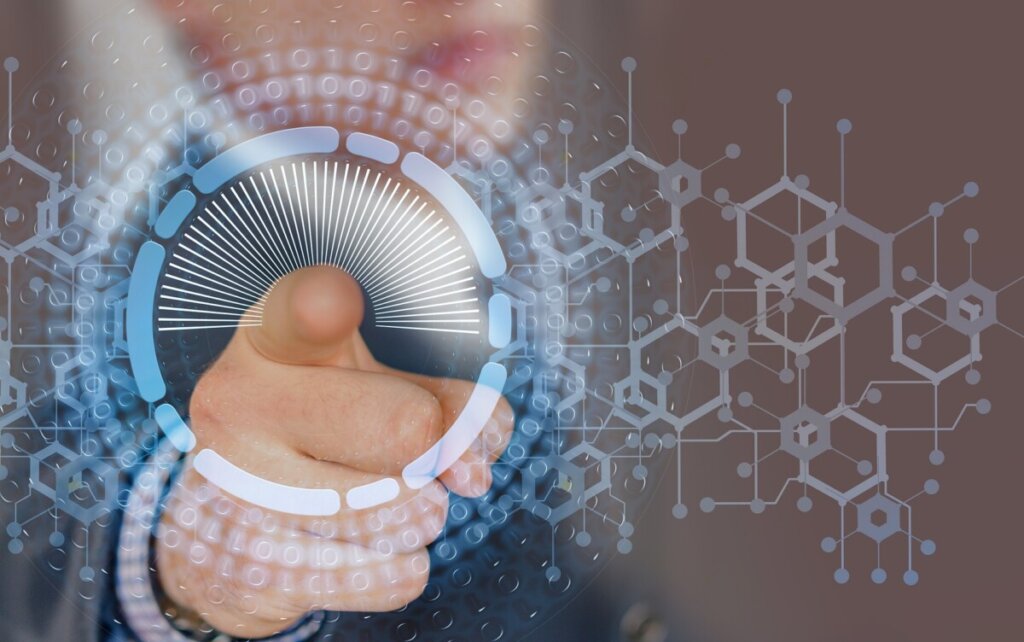
今回はmacOSで使えるデータ復元ソフトを紹介させていただきましたが、いかがでしたでしょうか?
今回は『EaseUS Data Recovery Wizard』というソフトを使って見たのですが、とても簡単に消してしまったデータをもとに戻すことができました。
使い方もとても簡単でしたので、データを消してしまって困っている方はぜひ試してみてはいかがでしょうか?
ここまで読んでいただき、ありあがとうございました!

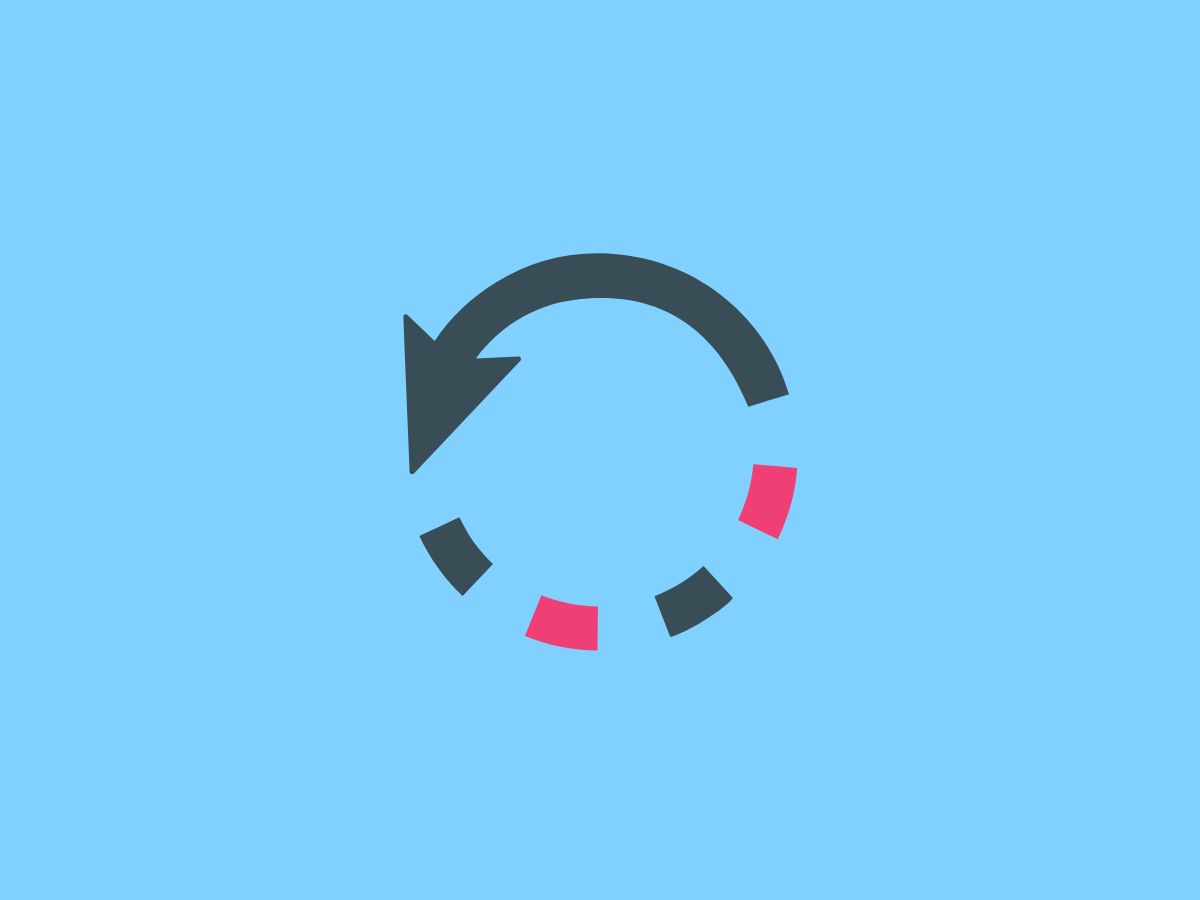
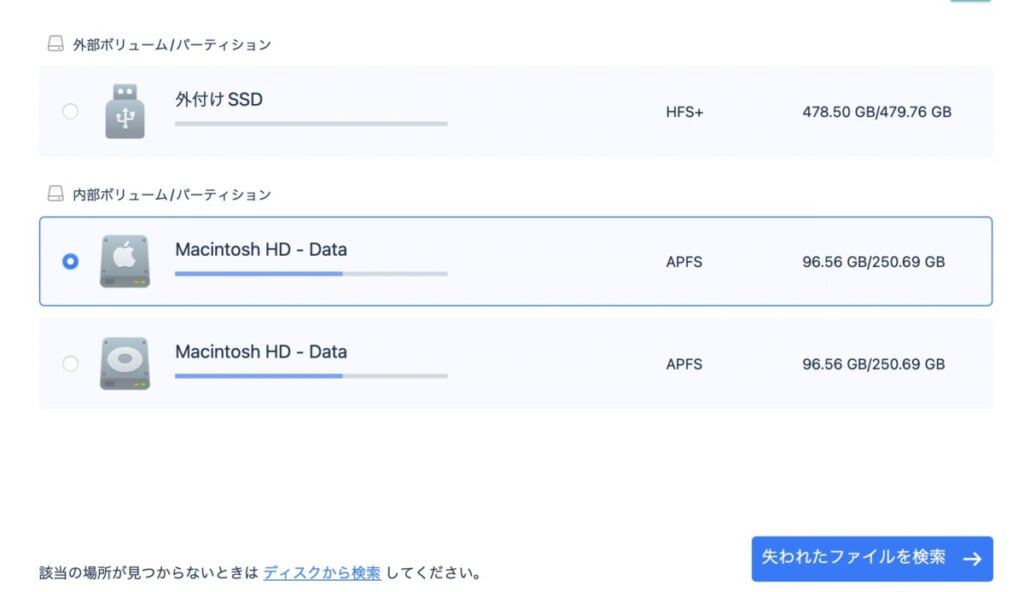

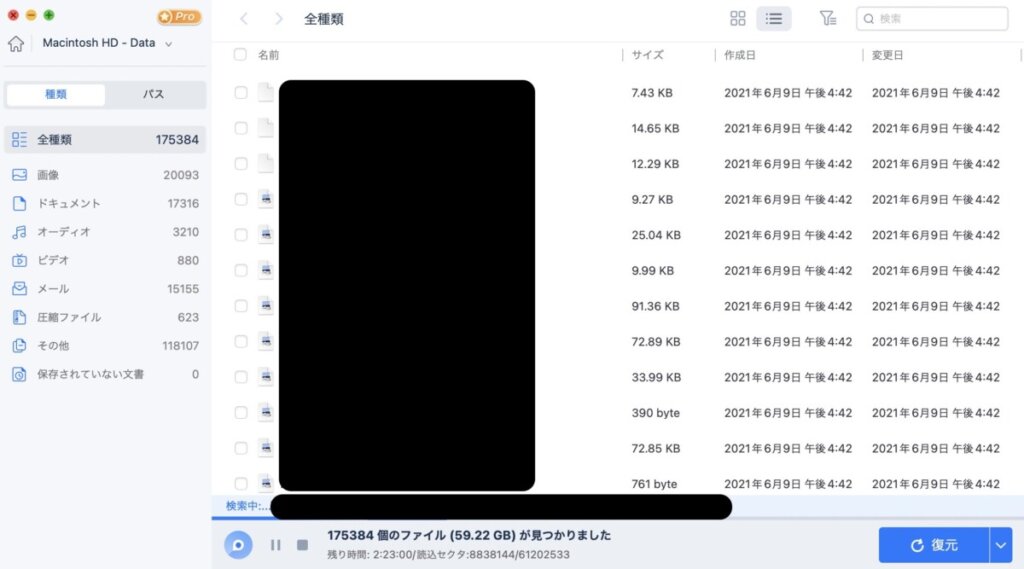
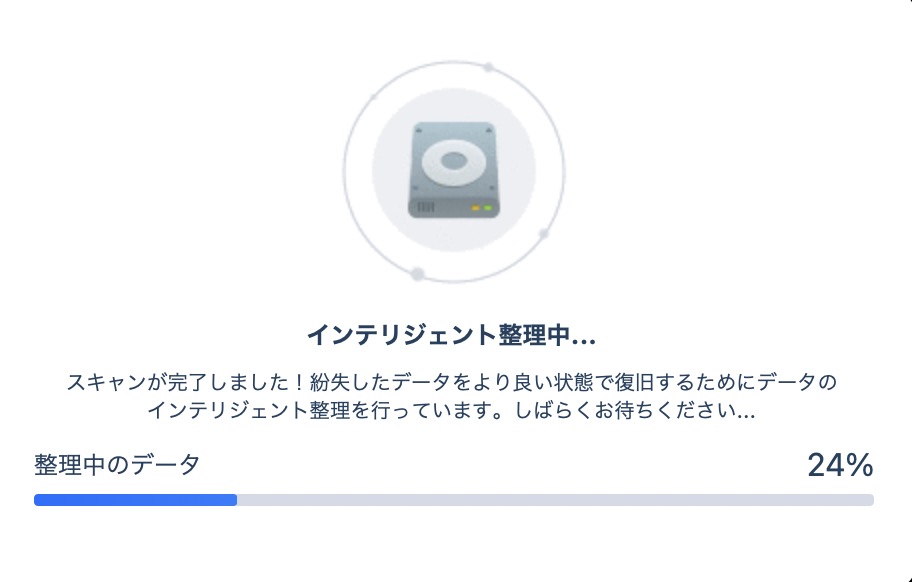
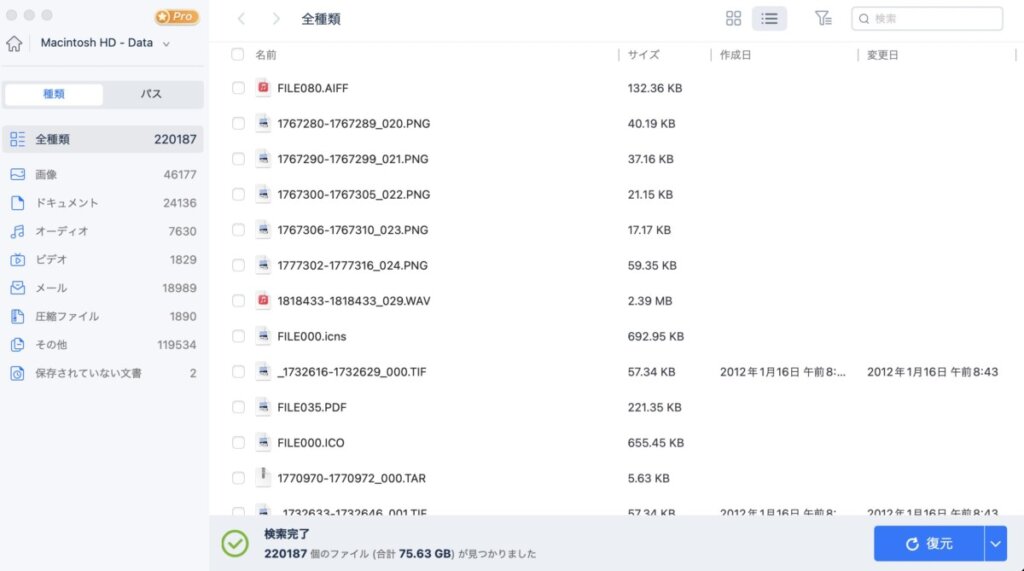
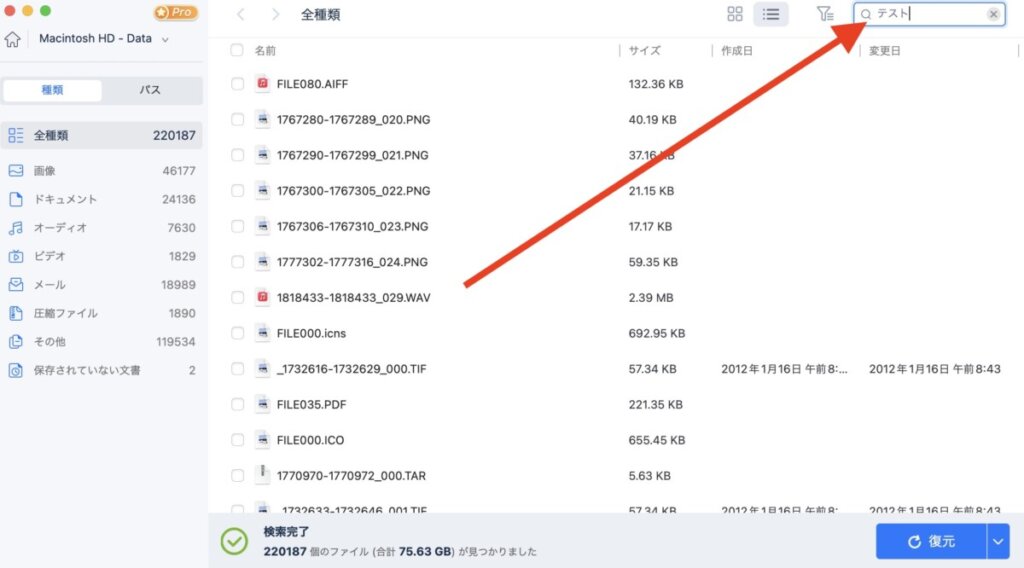
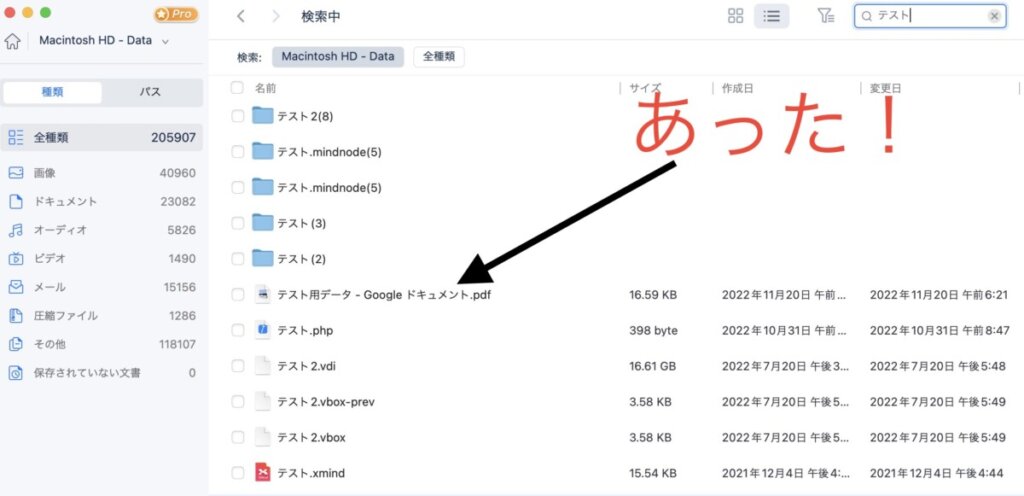
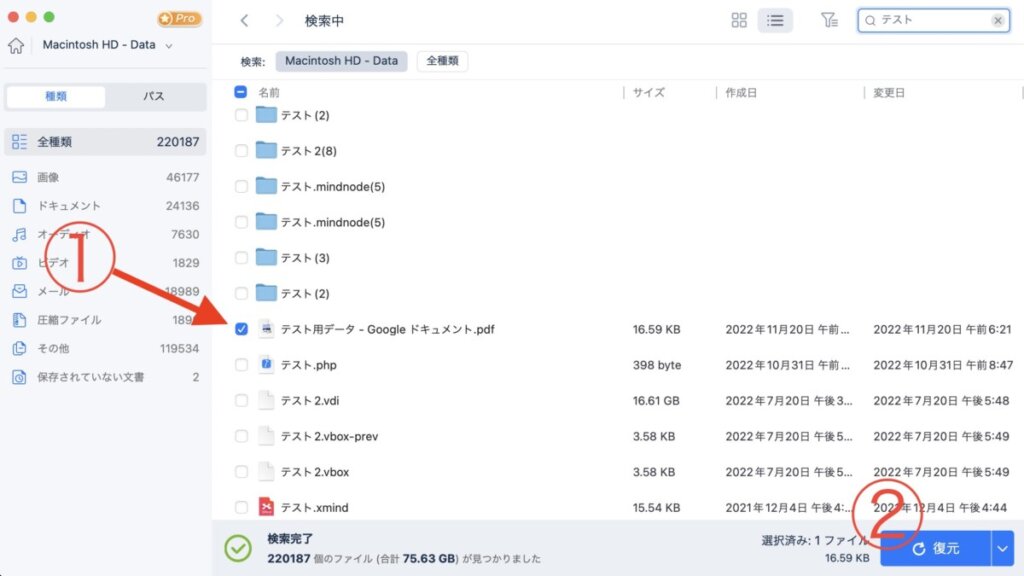
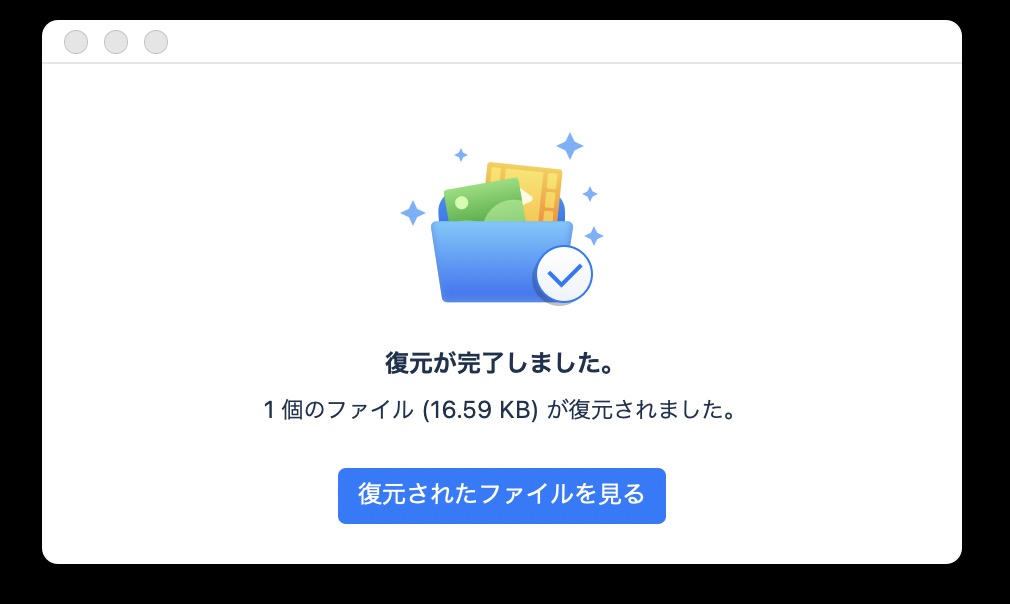
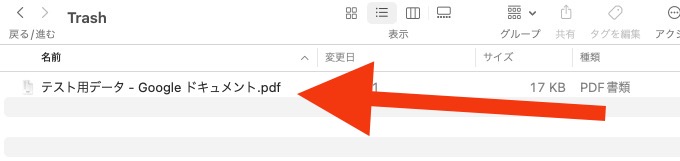








コメント