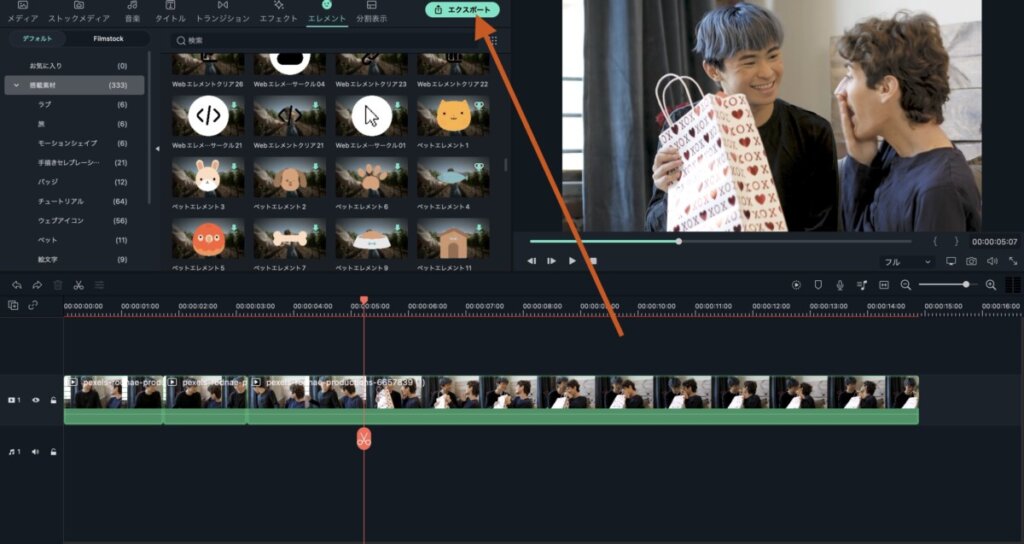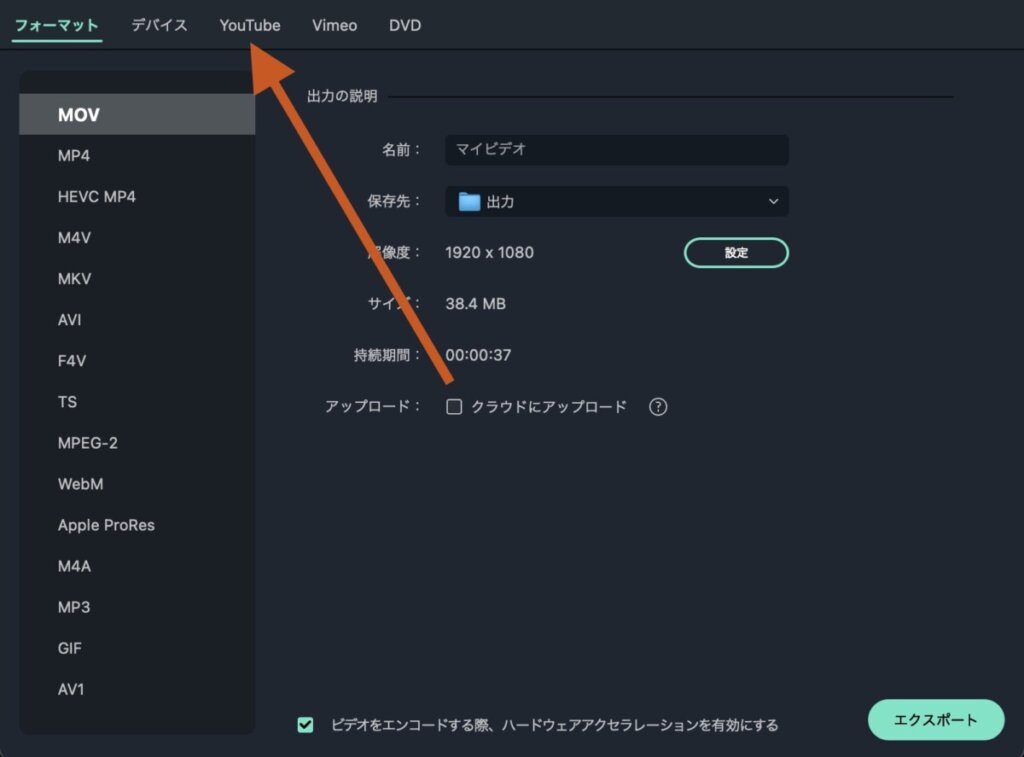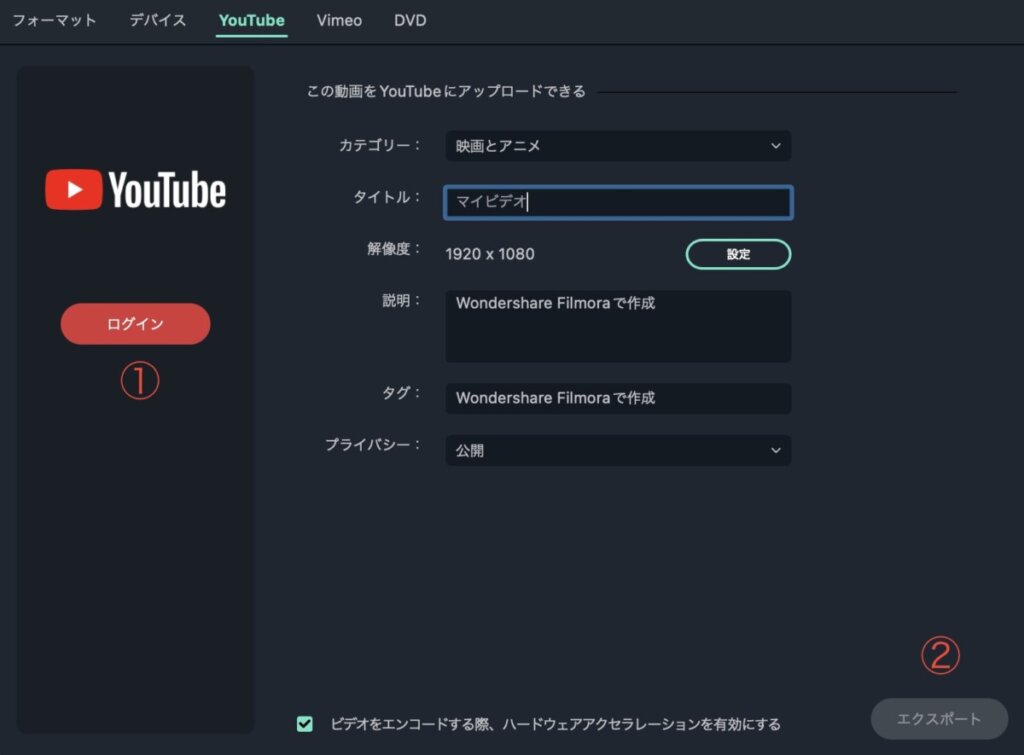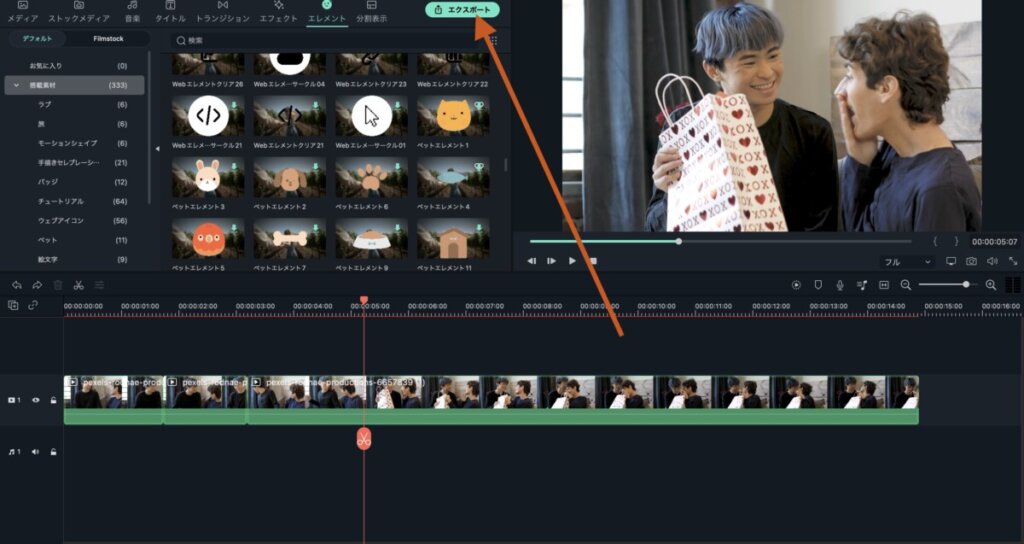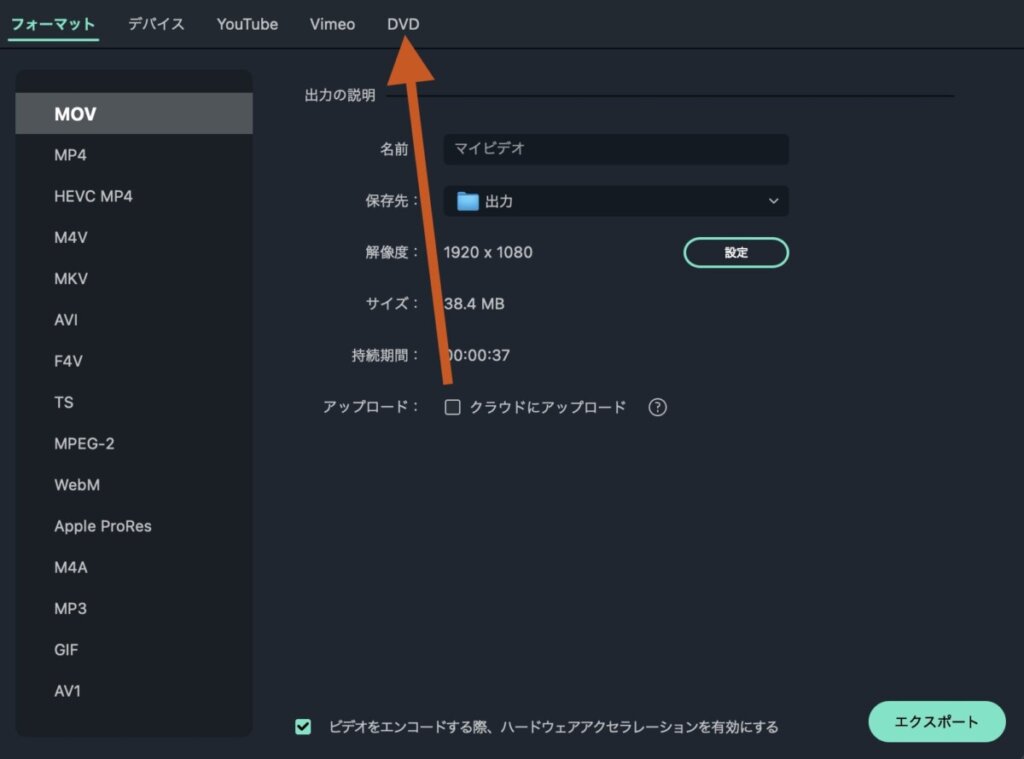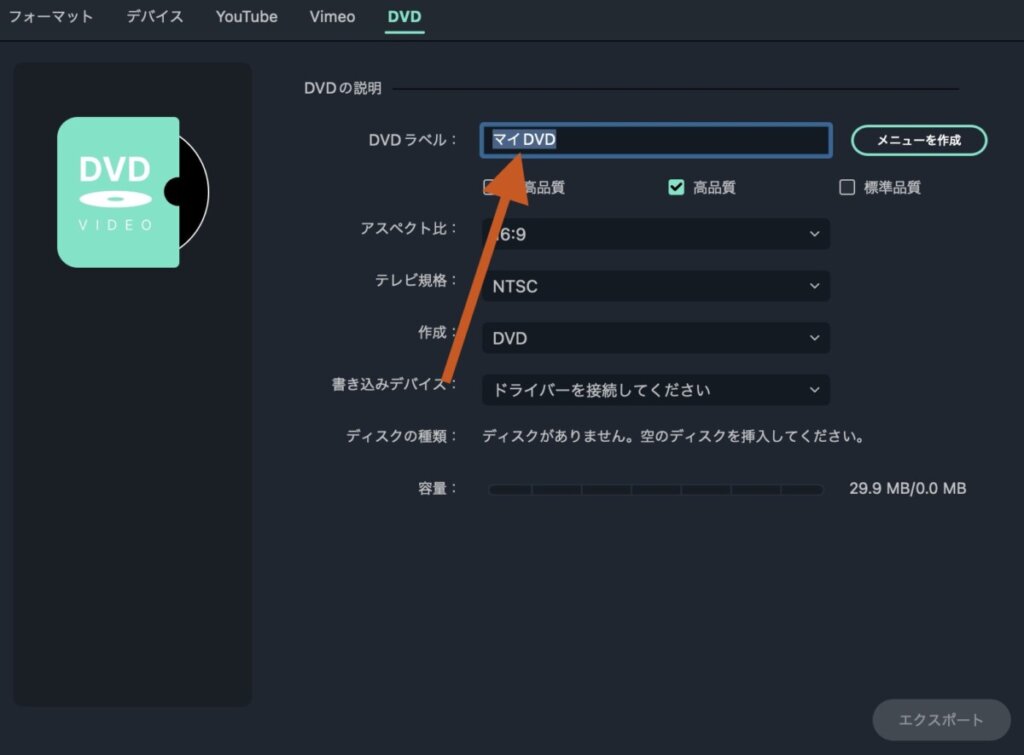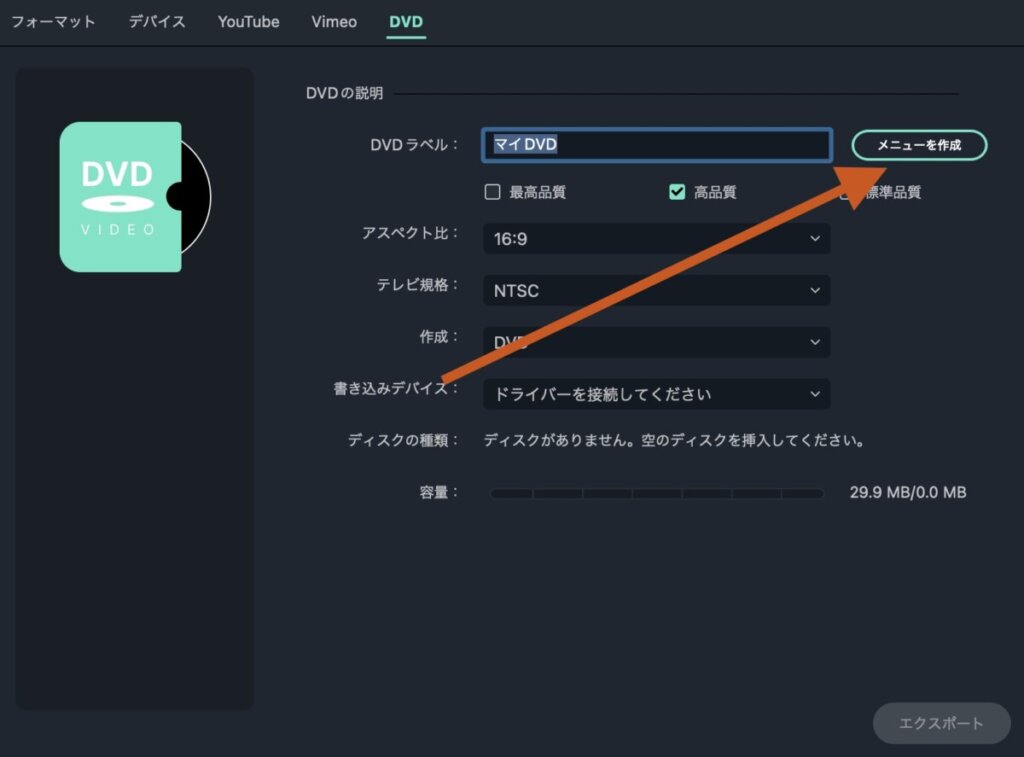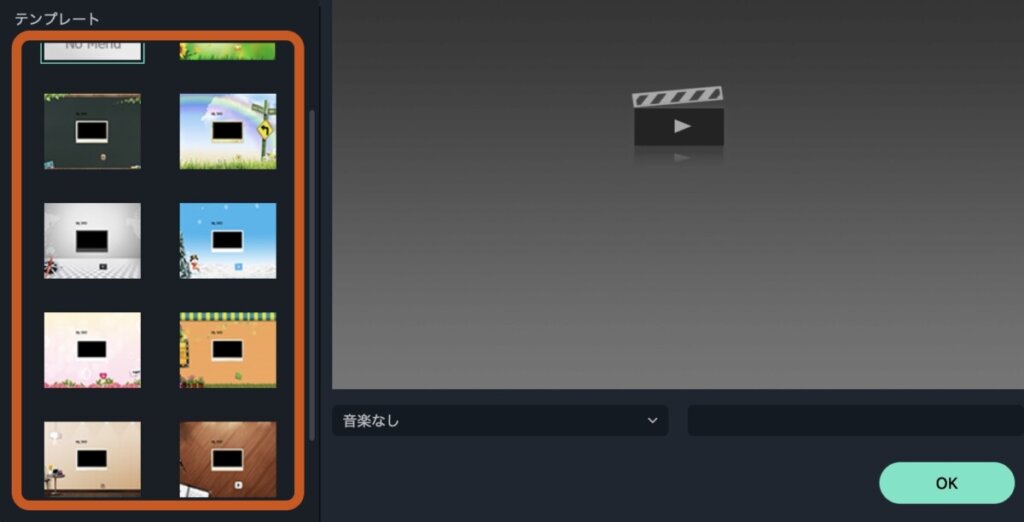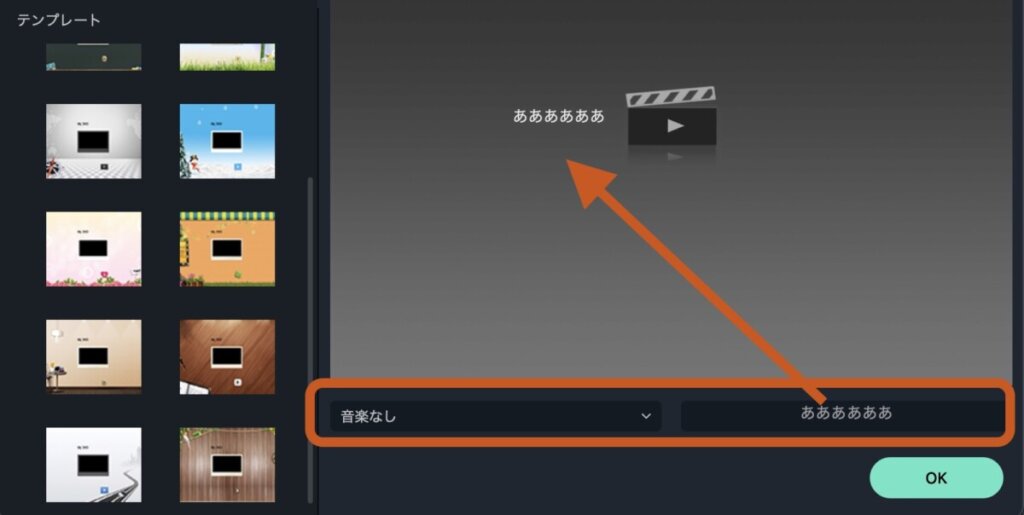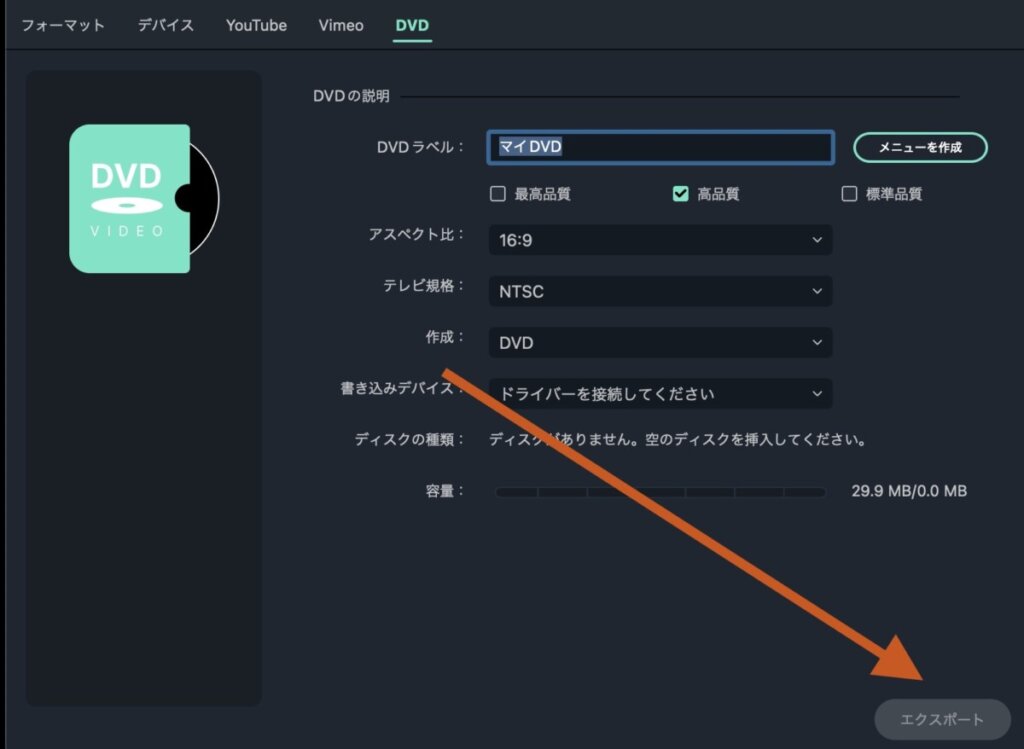Filmoraで作った動画をDVDに書き込みたい。自分でもできるかな…。
こんな不安ありませんか?
作ったデータをDVDに書き込む作業は、パソコンに慣れていない方にとって少し難しく感じるかもしれません。
初めての場合は、『編集したあとは、どうやってDVDにすればいいの?』と、疑問になってしまいますよね。
しかし実際にやってみると、それほど難しいことではありません。
今回はFilmoraという動画編集ソフトを使って、編集からDVDへ書き込みまでの操作内容を紹介していきたいと思います。
Filmoraダウンロード→https://filmora.wondershare.jp/

表示される案内に従って進めていけば、誰でも簡単にデータをDVDへ書き込みすることができますよ!
[temp id=3]
- Filmoraは複数のエクスポートがある
- DVDへデータを書き込む方法
- DVDドライブが無いパソコンの場合
この記事を読むことで、Filmoraで作った動画をDVDに書き込む全体的なイメージを掴むことができます。

それでは紹介していきたいと思います!
Filmoraでは色々なエクスポートに対応

Filmoraでは
- DVDに書き込み
- データとしてエクスポート
- 直接YouTubeやVimeoにアップロード
など、複数のエクスポートに対応しています。

それぞれ詳しく紹介していきます!
DVDに書き込み
Filmoraで作った動画は、かんたんにDVDに書き込むことが可能です。
やり方は下の方で紹介していますが、パソコンを初めて触ったというかたでも簡単に操作することができます。 すぐに見たい方はこちら。
無料のソフトなどでは、
- データをダウンロード
- 拡張子を変換
- 書き込み用のソフトでDVDにデータを書き込む
というステップを、踏まなければならない場合もあります。

しかしFilmoraの場合は、直接DVDへエクスポート出来るので本当に早く・楽に動画をDVD化することができますよ!
データとしてダウンロード
作った動画をFilmoraからデータは
- MOV
- MP4
- HEVC MP4
- M4V
- MKV
- AVI
- F4V
- TS
- MPEG-2
- WebM
- Apple ProRes
- M4A
- MP3
- GIF
- AV1
などの動画形式で、ダウンロードすることができます。
そのままパソコンに保存する場合は、AVIやMP4形式などがおすすめです。
直接YouTubeやVimeoにアップロード
Filmoraで作った動画は、直接YouTubeやVimeoにアップロードすることもできます。

この機能もかなり便利!
- ステップ1[エクスポート]をクリック
動画編集が終わったら[エクスポート]をクリックします。

- ステップ2[YouTube]を選択
上にある[YouTube]のタブを選択します。

- ステップ3[ログイン]→[エクスポート]をクリック
タイトルなどを入力後、画面にある
- ログイン
- エクスポート
の順番で、IDなどを入力します。

以上がFilmoraから直接YouTubeに、アップロードする方法になります。

とても簡単ですよね!
Filmoraを使ってDVDに書き込みする方法

書き込み方法
それではFilmoraで作った動画を、DVDに書き込みする方法を紹介していきたいと思います。
- ステップ1[エクスポート]をクリック。

- ステップ2[DVD]を選択。

- ステップ3[DVDラベル]を入力
タイトルにしたい言葉を[DVDラベル]に入力します。

- ステップ4[メニューを作成]
画面にある[メニューを作成]をクリックします。

- ステップ5各項目を選択
まずは好きなメニュー画面を選びます。


現在は12種類のメニューから、選択可能です。

音楽や言葉も入れることができます。
終了したら[OK]をクリックしましょう。
- ステップ6[エクスポート]をクリック。

すべての項目を入力すると、[エクスポート]が緑になるのでクリックします。
以上で、DVDへ編集した動画を書き込むことができます。

書き込むときの注意点があるので、続きで紹介します!
注意点
編集した動画を、DVDへ書き込むときは
- サイズ
- ロゴ
に、注意しましょう。

この2つは重要な内容ですので、詳しく紹介していきたいと思います。
サイズ
DVDに書き込みをするときは、動画データのサイズオーバーに注意しましょう。
動画は高品質で時間が長くなるほど、データは大きくなります。
DVDへ書き込める量は決まっているので、データの容量大きくなりすぎるとDVDへ書き込むことができません。
もし動画データのサイズが、DVDの容量よりも大きくなってしまった場合は、
- データの容量を小さくする
- 容量の大きいDVDを準備する
の、どちらかをする必要があります。
容量を小さくする場合は、
- データの画質を下げる
- データを圧縮する
- 時間を短くする
などの対策をしましょう。
ロゴについて
Filmoraには
- 無料版
- 有料版
の2つがあります。
無料版のFilmoraでも、有料版と同じように動画編集をすることができます。
しかしエクスポートすると動画の中央にロゴが入ってしまいます。
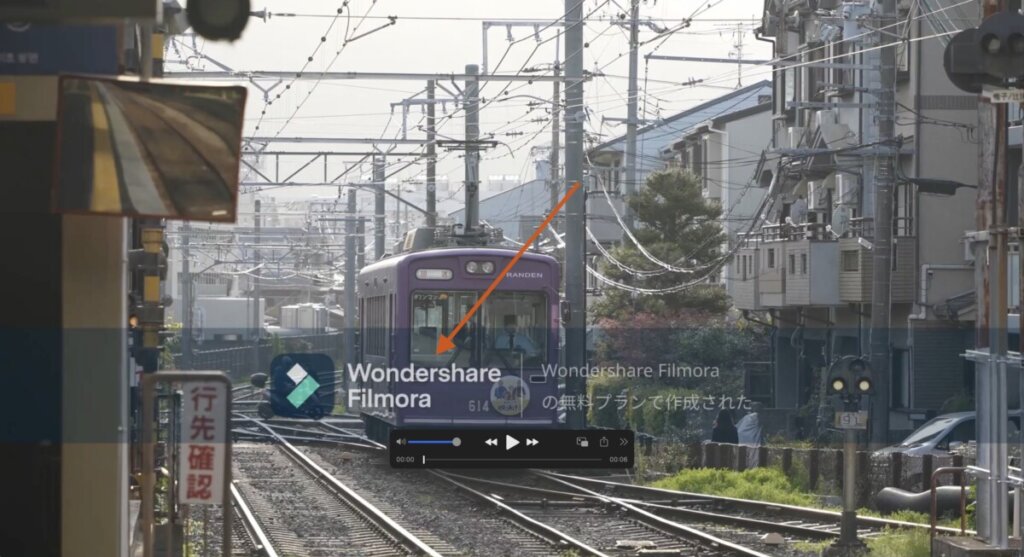
このロゴは有料登録するとことで、削除可能です。
詳しくはFilmora無料版のロゴを消すたった一つの方法で紹介していますので、是非参考にしてみてください。
パソコンにDVDドライブがない場合

最近のパソコンは、本体を薄くするためにDVDドライブが無いパターンが多いです。
その場合、外付けドライブを使うことでデータをDVDへ書き込むことができます。

アマゾンなどでも比較的安く買うことが出来ますよ!
外付けドライブは、USBポートに接続します。

大抵のパソコンは、type-Aもしくはtype-CのUSBポートが付いています。
自分のパソコンをしっかりと確認してから購入しましょう。
【まとめ】FilmoraでDVDに書き込みする方法
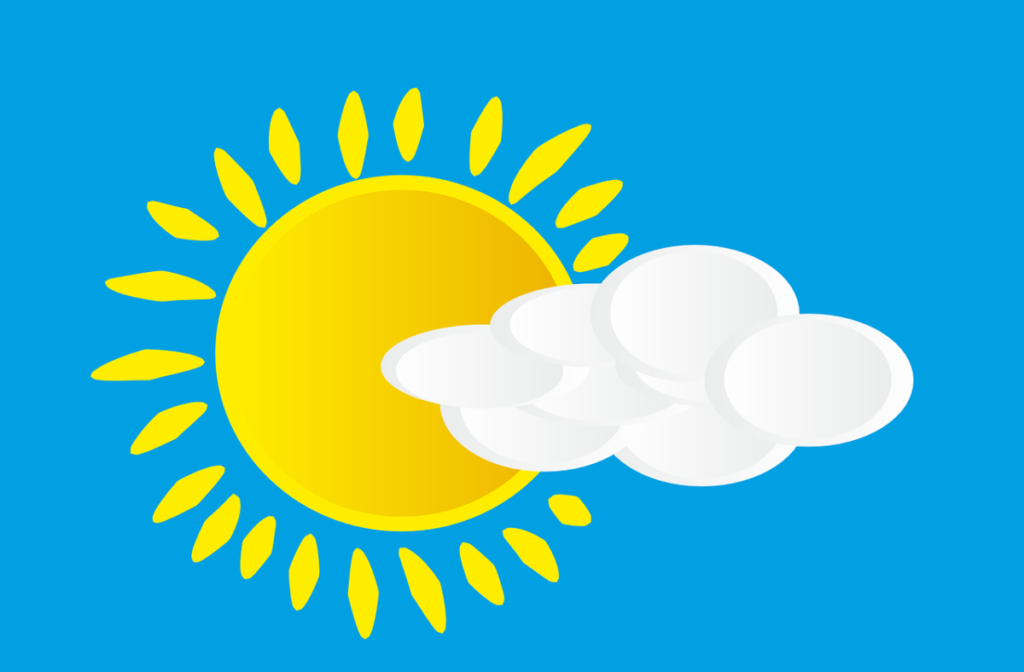
今回はFilmoraで作った動画をDVDへ書き込む方法について紹介させていただきましたが、いかがでしたでしょうか?
あなたの大切な思い出をDVDプレイヤーで楽しんだり、バックアップすることが簡単に出来ます。
また動画で強調したい部分を、より印象的に内容を伝えることができる『スピードランピング』というテクニックをご存知でしょうか?

動画の一部分だけスピードを変化させるテクニック!
詳しくは『スピードランピングで動画を魅力的に!Filmoraを使った編集方法』で紹介していますが、このような便利なテクニックをFilmoraを使うことで簡単に短い時間で作成することが可能です。
今回紹介したいFilmoraというソフトは下のURLからダウンロードすることができます。
→https://filmora.wondershare.jp/

ここまで読んでいただき、ありがとうございました!