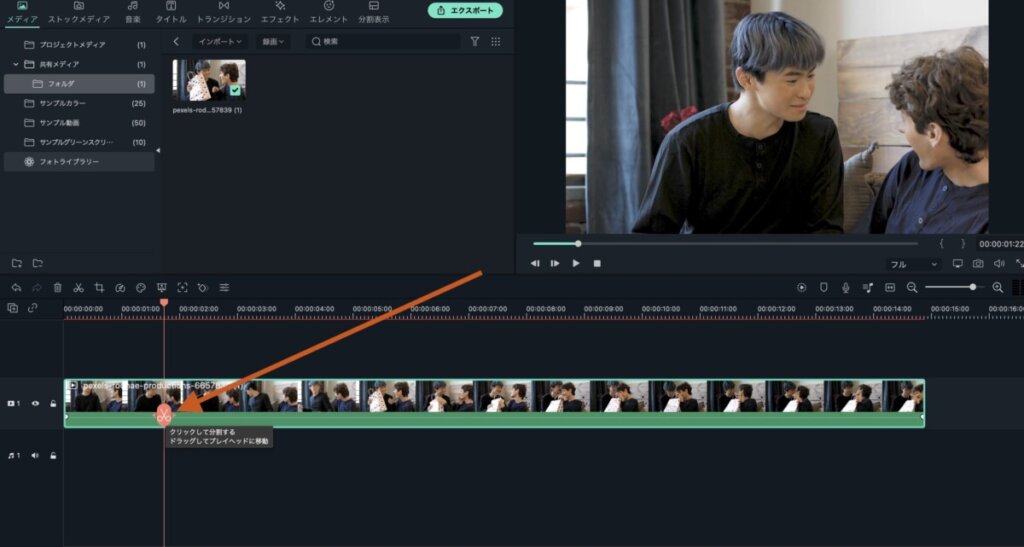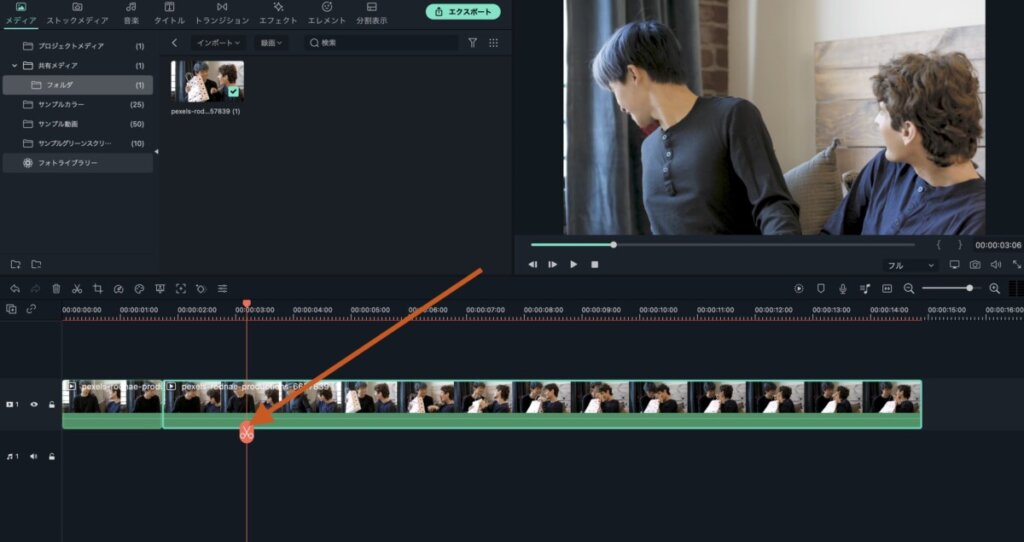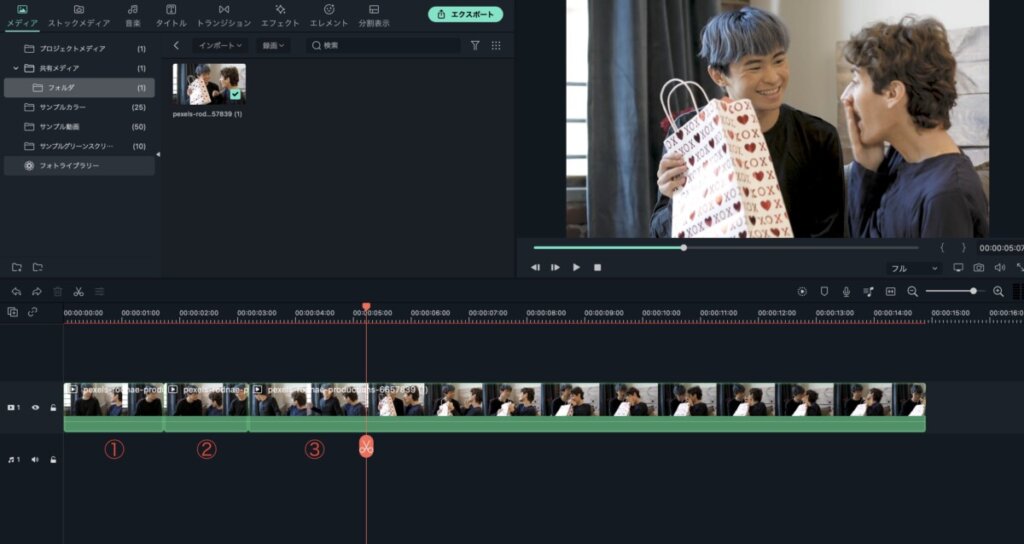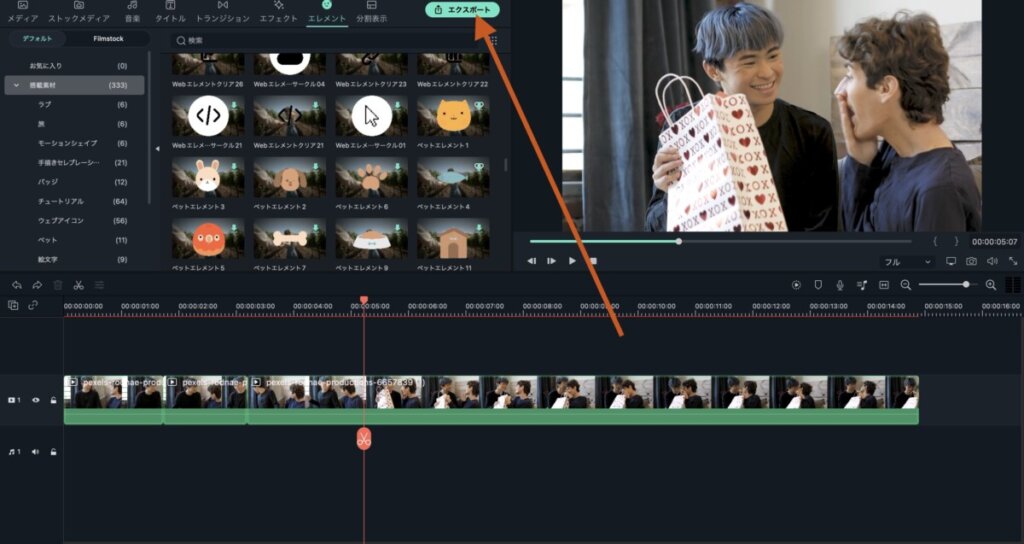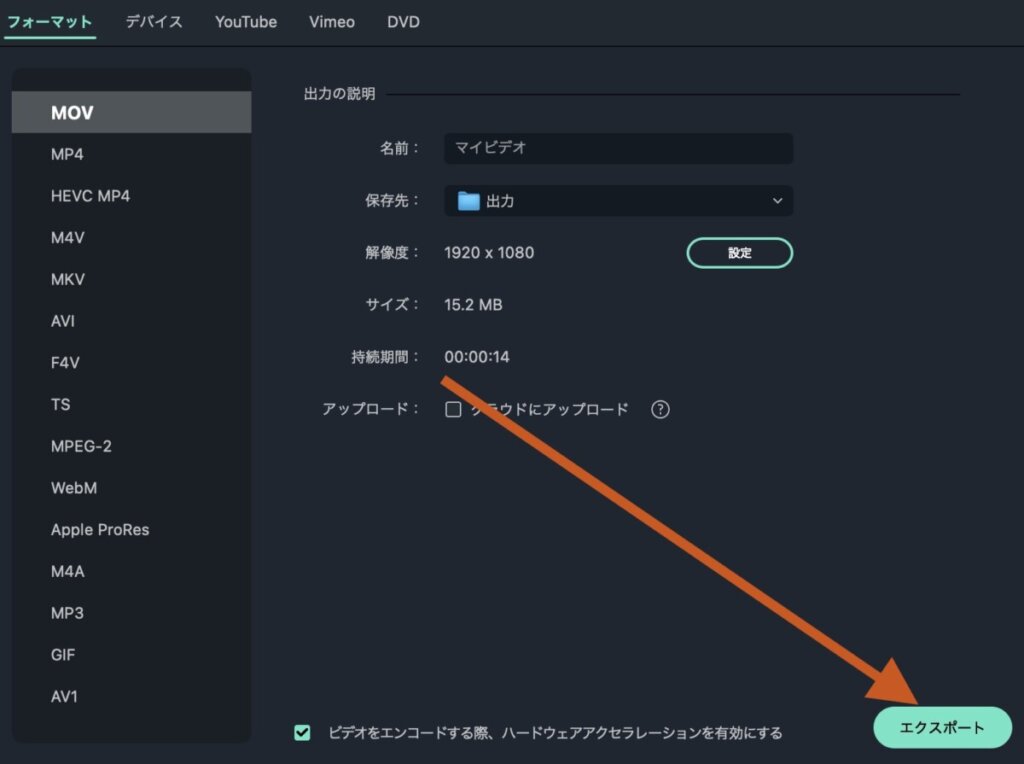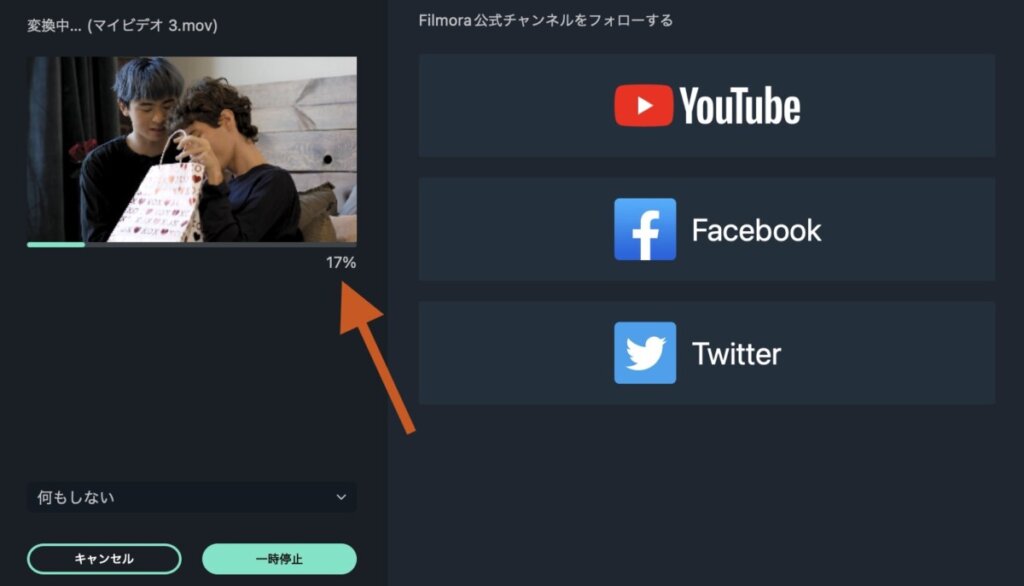Filmoraってどうなの?使い方って簡単なの?
こんな疑問ありませんか?
「動画編集ソフト おすすめ」などで検索すると、よく目にするFilmora。
他のソフトと比べて価格も安く、クオリティの高い動画編集をすることが可能です。
Filmoraのダウンロード先→https://filmora.wondershare.jp/
そんなFilmoraの使い方を、今回は紹介していきたいと思います。
[temp id=3]
- Filmoraの人気の理由
- 全体的な使い方
この記事を読むことで、Filmoraの使い方を大まかに知ることが可能です。

それでは紹介していきたいと思います!
Filmoraが初心者から人気の理由
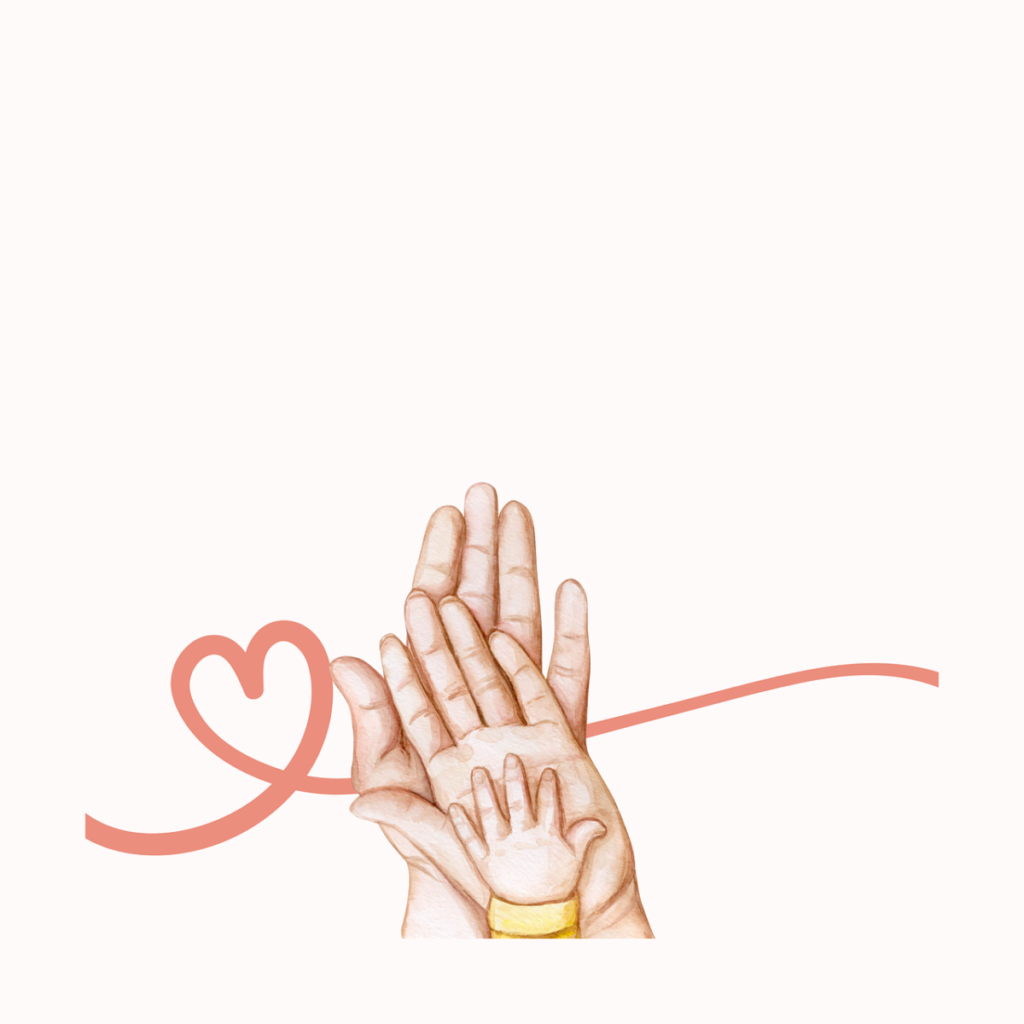
使い方が簡単
Filmoraは動画編集をあまりやったことがない方や、習い始めたばかりの人から特に人気が高い編集ソフトです。
その理由として多く見られるのは、「使いやすい」という点。
具体的には下で紹介していますが、動画の編集作業を直感的に行うことができます。
そのためFilmoraは自分のやりたいことをすぐに映像に反映させることができ、ストレス無く動画を編集することが可能です。

理由はもっとある!続きで紹介するぞ!
多くの情報がある
Filmoraについてわからないことがあれば、すぐに調べることができるのもメリットの1つです。
YouTubeやSNSを投稿している人で、Filmoraを使っている人は多くいます。
そのため動画編集風景やテクニックなどが多くネット上にあり、わからないことがあればすぐに解決することが可能。
Filmora公式You Tubeチャンネルでも、多くの参考動画を見ることができます。
個人的には説明文を読むよりも、動画で見たほうがイメージが付きやすいのでおすすめです。

後半ではそんな使いやすいと評判のFilmoraの使い方を、簡単に説明していきたいと思います!
Filmoraの使い方
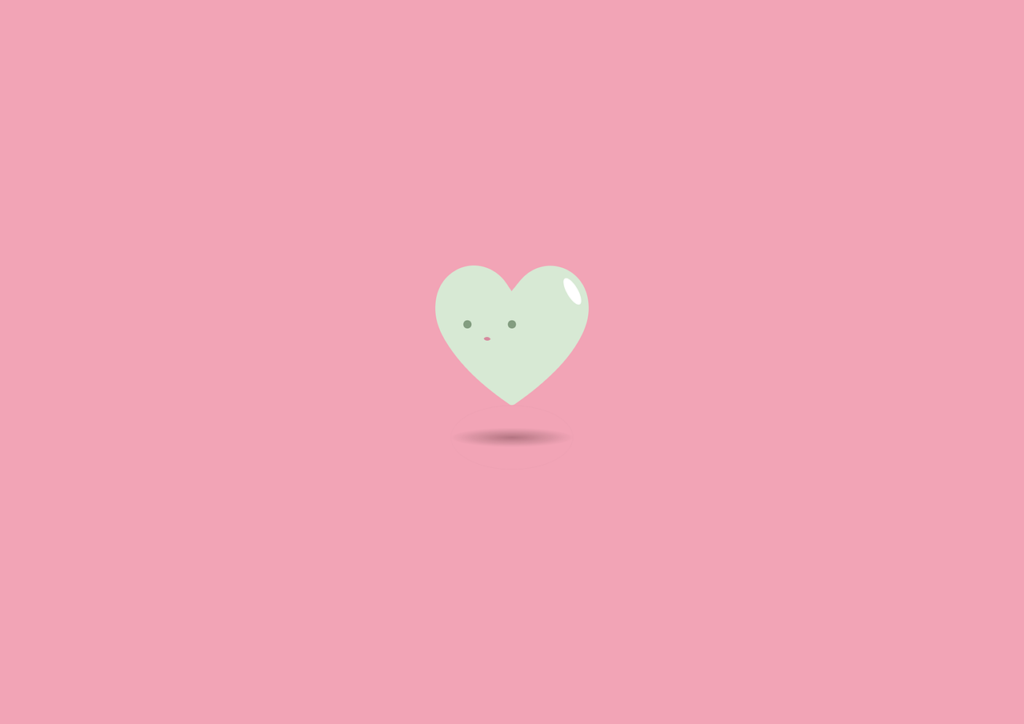
管理画面
Filmoraの管理画面の様子です。
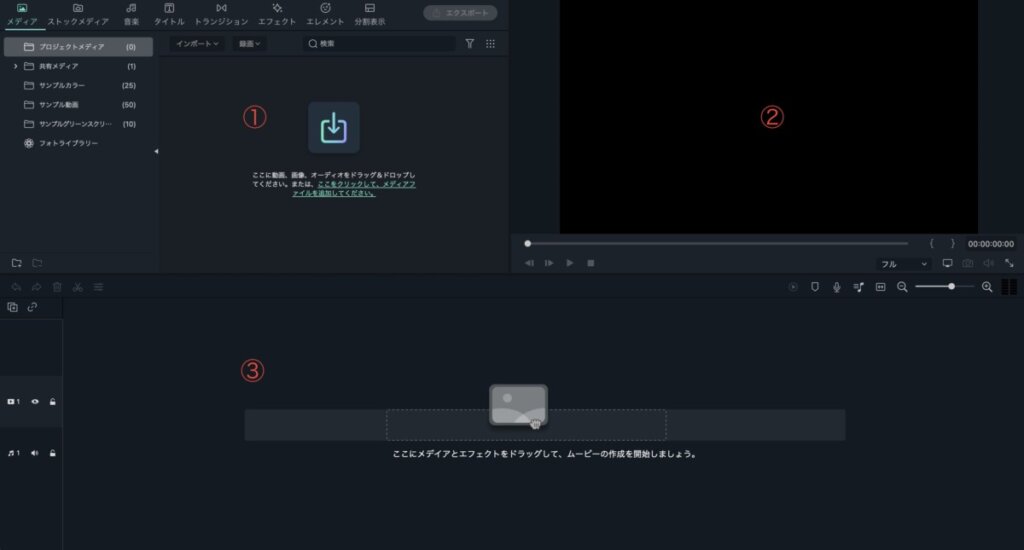
写真のように3つの編集画面に分かれています。
- メディア
- プレビュー画面
- 編集エリア

この辺は他の編集ソフト同じで、わかりやすいですね!
インポート方法
編集で使いたい素材(動画や画像など)は、メディア欄にドラック&ドロップするだけです。
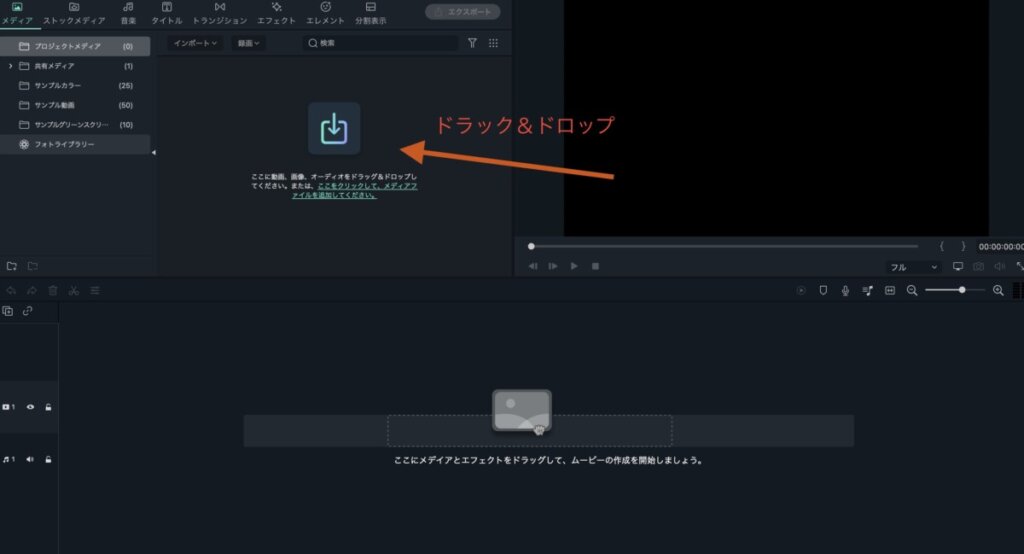

この辺もめんどくさい作業はありません!
編集画面への移動
編集で使いたい素材を編集エリアに移動します。

このときもドラック&ドロップ!
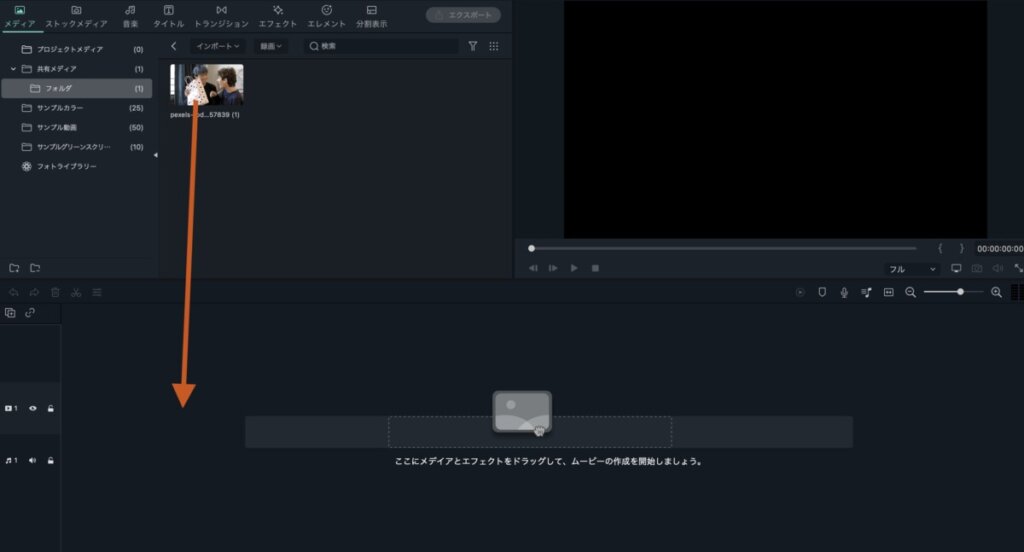
これだけで編集エリアに、素材(動画や写真)を移す事が可能です。
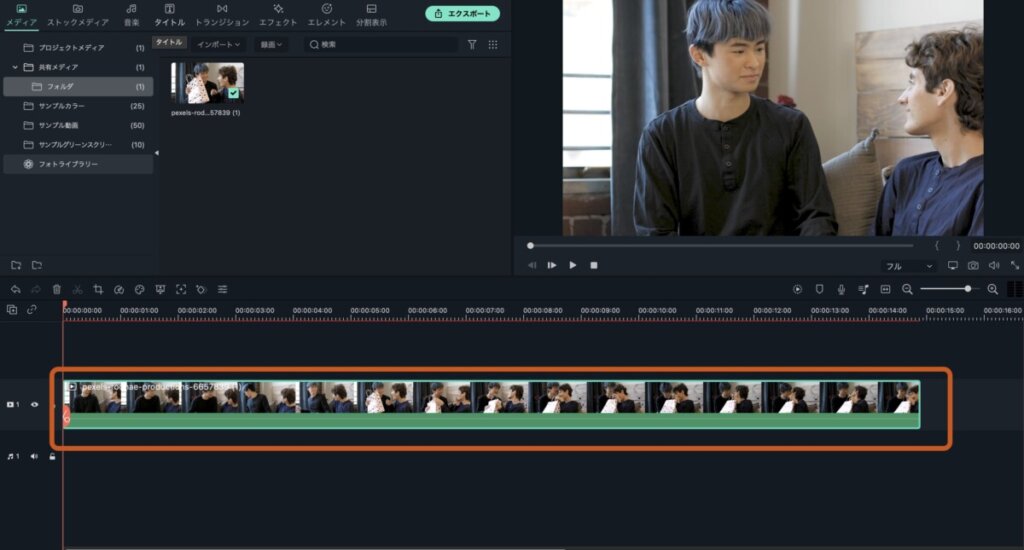
編集
編集作業のやり方を、紹介していきます。
今回はわかりやすいように
- カット
- エフェクト
- トランジション
- エレメント
- 分割表示
- エクスポート方法
に分けて、紹介していきます。
この他にも機能がありますので、気になる人はダウンロードして使ってみましょう。
→https://filmora.wondershare.jp/
カット
動画のいらない部分を切り取ることができる「カット」。動画編集ではとても基本的な作業で、「カット」はとても多く使用します。
- ステップ1カットしたい最初の場所

消したい部分の始まりにカーソルを合わせて、[ハサミマーク]をクリックします。
- ステップ2カットしたい最後の場所

削除したい最後の部分でも、同じように[ハサミマーク]をクリックします。
最初と最後をカットすることで、3つの動画に分けることができました。

- ステップ3カットしたい部分を削除
あとはカットしたい部分を消すだけです。
消したい部分を選んで、[右クリック]→[削除]を押しましょう。
また消したい部分を選択して、deleteキーでも削除可能です。
エフェクト
「エフェクト」では動画にいろいろな効果を付けることができます。
たとえば
- 映画のようにしたい
- 白黒で
- 一部を強調したい
という場合に、「エフェクト」を使うと簡単にイメージした動画編集をすることが可能です。
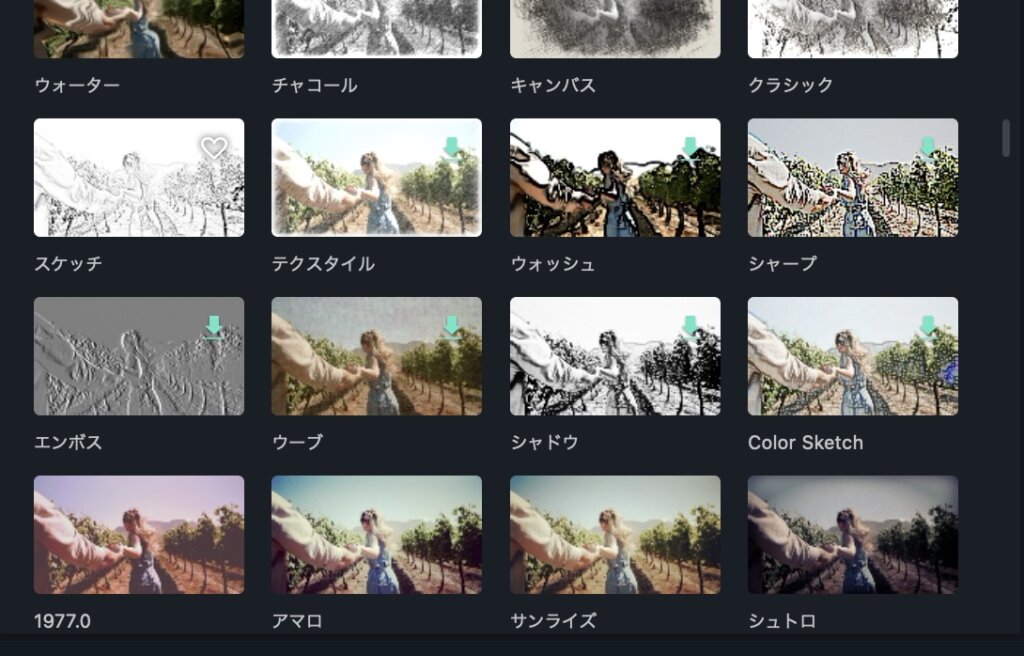
トランジション
素材と素材が切り替わるときの違和感を、なくすことができる「トランジション」。
「トランジション」を使うことで、動画のオープニングなども簡単に作ることができます。
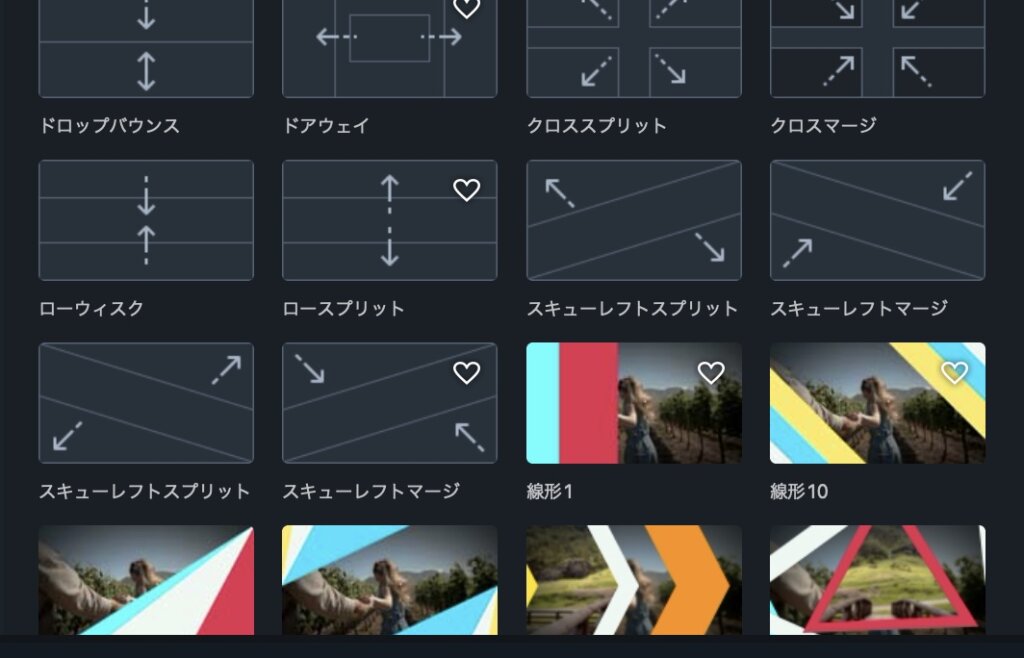
エレメント
「エレメント」を使うことで、
- キャラクター
- クエッションマーク
- 怒りマーク
など、様々なイラストを付けることができます。
「エレメント」の大きさや位置を調整するのも簡単です。
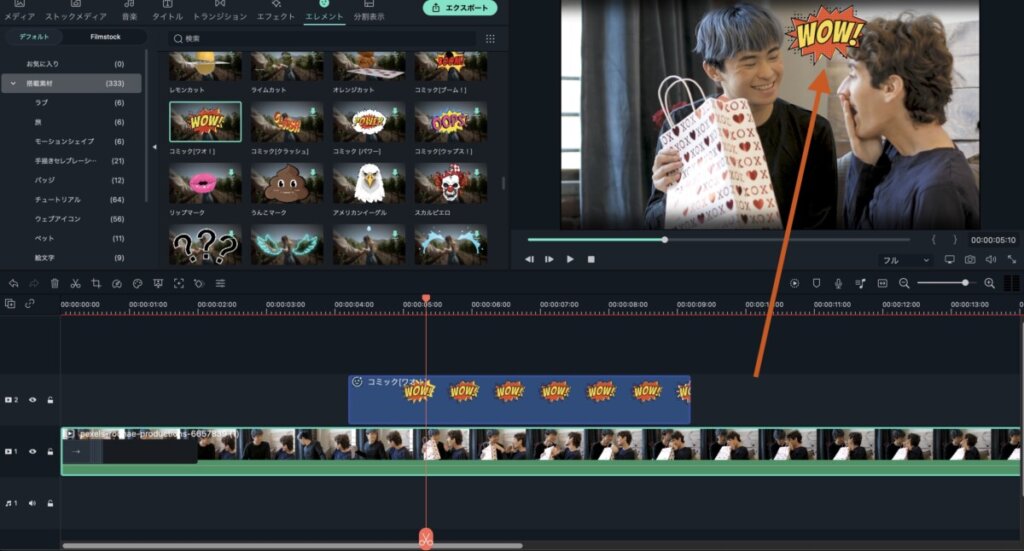
分割表示
画面を分割して表示したい場合は、「分割表示」を使います。
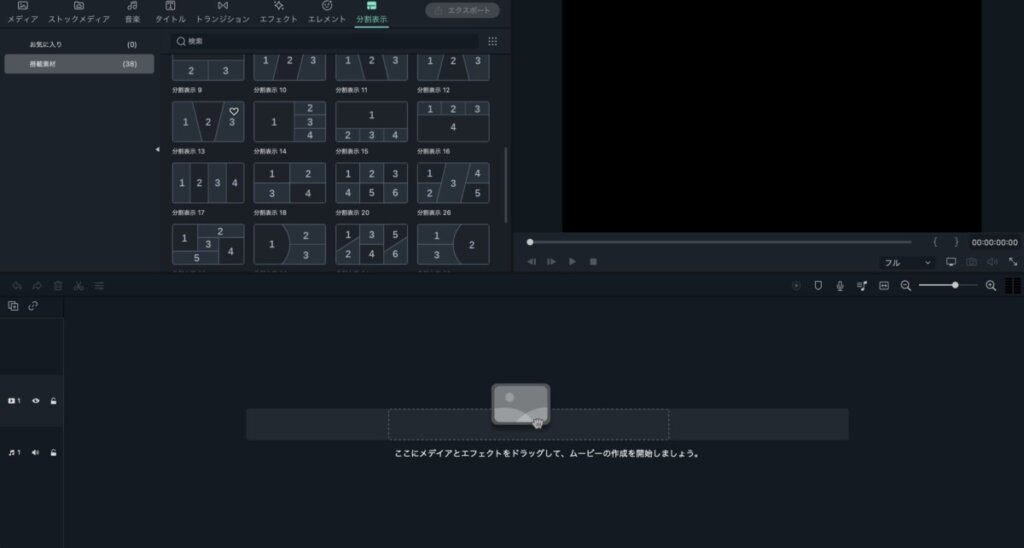
分割表示を使うことで、例えばビフォア・アフターなどの映像の比較がわかりやすくなります。
Filmoraの場合は画面を左右2つに分ける以外にも、
- 縦に分ける
- 3つに分ける
- 斜めに分ける
- 6つに分ける
など、バリエーションは多くあります。
分割表示をしたいときは画面の[分割表示]をクリックすると、テンプレートがたくさん出てくるのであなたもぜひ試してみてください。
Filmoraをダウンロード→https://filmora.wondershare.jp/
エクスポート方法
最後に完成した動画をエクスポートする方法を紹介します。
Filmoraの場合は
- MOV
- MP4
- HEVC MP4
- M4V
- MKV
- AVI
- F4V
- TS
- MPEG-2
- WebM
- Apple ProRes
- M4A
- MP3
- GIF
- AV1
でのエクスポートが可能です。
これだけ多くの動画形式でエクスポートできるので、仕事で
「この映像はMOVファイルでお願いします。」
と依頼されても、焦ることはありません。

エクスポートは簡単もかんたんです!
- ステップ1[エクスポート]をクリック

- ステップ2エクスポート方法を選択
- 動画形式
- 名前
- 保存先
- 解像度
などが選びます。
- ステップ3[エクスポート]をクリック

どのようにエクスポートするか選択したら、[エクスポート]をクリックしましょう。
- ステップ4エクスポート
エクスポート中は進行状況が表示され、100%になると終了します。

動画の長さやサイズで、エクスポートにかかる時間に違いがあります。
またYou Tubeに直接アップロードできる方法もあります。

その場合は上にある[YouTube]タブをクリックしましょう!#
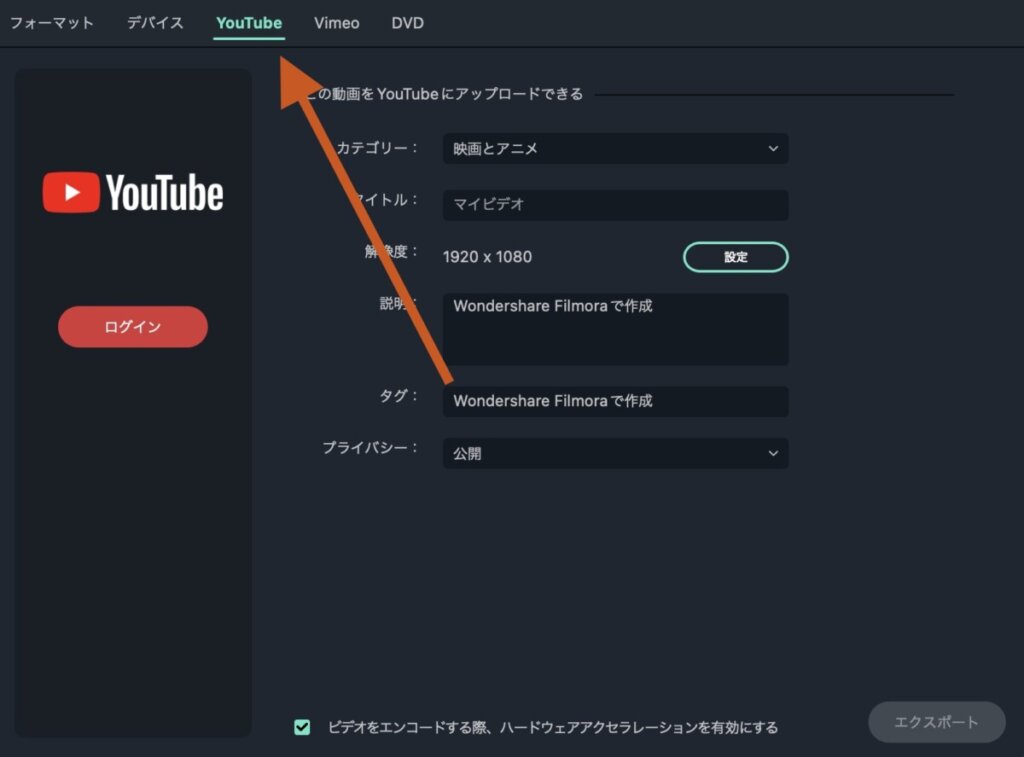
【まとめ】Filmoraの使い方

今回はFilmoraの全体的な使い方を紹介させていただきましたが、いかがでしたでしょうか?
Filmoraは初心者から人気が高いことからもわかるように、とても使いやすい動画編集ソフトです。
また、素材なども「Filmstock」を使うことでバリエーションを増やせるので、動画を編集するのが楽しくなりますよ!

「Filmstock」はFilmora専用の動画素材サイト!
「Filmstock」では、
- 動画素材
- 画像素材
- 音声
- エフェクト
など、多くの素材をダウンロード可能です。
Filmoraのレビューは「【決定版】いつも使っているFilmoraを総合的にレビューします」で紹介していますので、気になる方はぜひ参考にしてみてください。
また無料版ではエクスポートした動画に、ロゴが入ります。
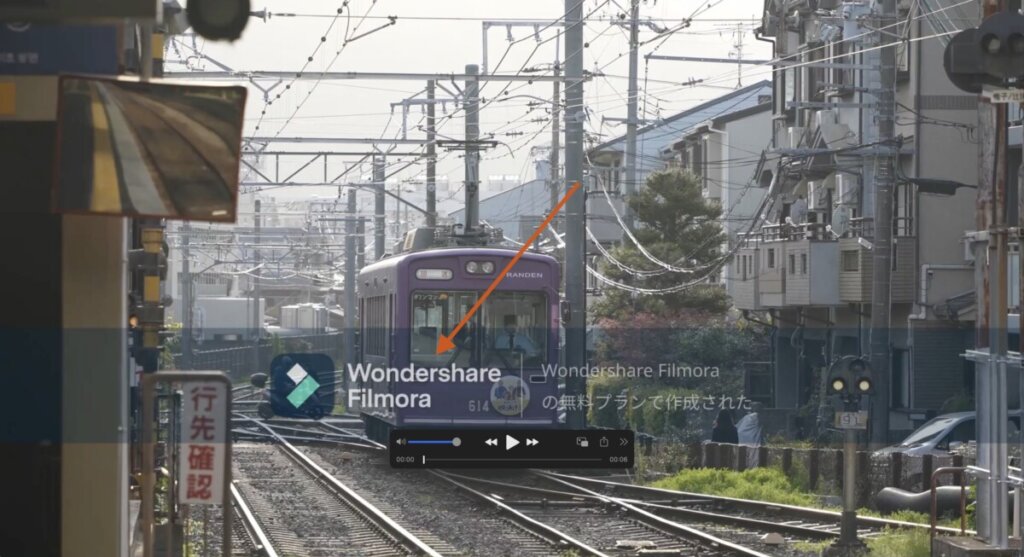
ロゴの消し方は「Filmora無料版のロゴを消すたった一つの方法」の記事にありますので、読んでみてください。

ここまで読んでいただき、ありがとうございました!