
Filmora(フィモーラ)などの動画編集ソフトで作った多くの動画はどこに保存すれば良いのかな?パソコンに保存していたけど、容量が少なくなってきて。できるだけ安く、手間がかからない方法が知りたいな。それと、他の人と簡単に共有できる方法もしりたいな。
こんな悩みありませんか?
私がおすすめしている動画編集ソフト『Filmora(フィモーラ)』。
(参考記事→Filmora使いこなし術!使い方次第でこんなに簡単!)
編集作業はとても楽しいですが、データをどこに保存するか迷っている方も多いはず。
また、容量に困っている人に限って同じ素材が何個も保存されていたりします。

そこで今回はデータの整理術・保存先について、紹介していきたいと思います!
溜まった動画データを保存するには、大きく4つの方法から選ぶことが可能です。
- 外付けHDD・SSD
- クラウド
- 外注に頼む
- パソコンの買い換え
どの方法でも、保存できる容量を増やすことができますが、それぞれメリット・デメリットがあります。
下の表をご覧ください。
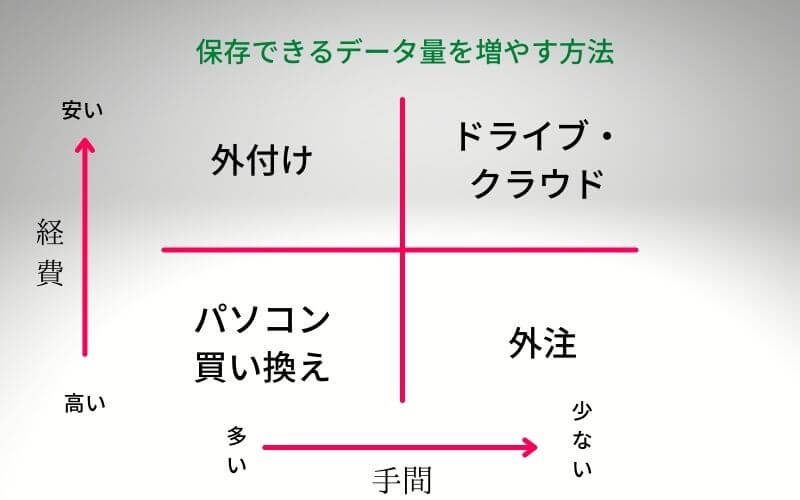
表を見てわかるように、容量を増やすのに一番オススメなのが『クラウド』です。

料金が安く、手間が掛らないのが特徴!
[temp id=3]
- パソコン以外にのデータを保存する4つの方法
- データをわかりやすく管理する方法
- クラウドの比較
- クラウドの料金
- クラウドのデメリット
この記事を読むことであなたのパソコンの容量を、安く手軽に増やすことができます。
しかしクラウドにもデメリットがあるので、しっかりと確認してからあなたに合った方法を見つけましょう。

それでは紹介していきたいと思います!
Filmora(フィモーラ)でデータを上手に管理する方法
データが散乱しているデメリット
容量が足りなくなって困っている方はすぐに増やしても良いのですが、ちょっとした工夫でデータ量を少なくすることができます。

それがフォルダ整理!
フォルダ整理をキレイにすることで同じ素材を2つ以上保存してしまうなどのミスを無くせるだけでなく、すぐに使いたい素材を見つけることができるので、生産性も上げることができます。
私もフォルダ整理をちゃんとするようになってから、作業効率が上がったのを実感しています。
フォルダ整理の整理術について、まず詳しく紹介していきたいと思います。
データを上手に管理する方法
私が行っているフォルダ整理術を、紹介したいと思います。
それがこちら。
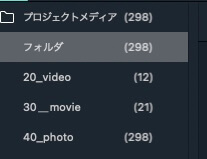
Filmora(フィモーラ)の中で、
- ビデオ(実際にカメラで撮った映像)
- ムービ (動画素材)
- 写真
に分けて、保存しています。
たったこれだけですが、この方法により使いたい動画を素早く見つけることが可能です。また、必要のない動画がすぐわかるので削除することもできるようになりました。
デフォルトの機能でもビデオ・音楽・画像を自動でワケてくれる機能がありますが自分で作ることにより、さらにわかりやすく管理することができます。
また、さらに細かく分類したい方は
- 人物ごと
- 日付
- 場所
- イベントごと
などに、フォルダ整理することもできます。
Filmora(フィモーラ)でフォルダを作る方法
Filmora(フィモーラ)でフォルダを作る場合は、画面左上の[メディア]にあるフォルダマークをクリックします。
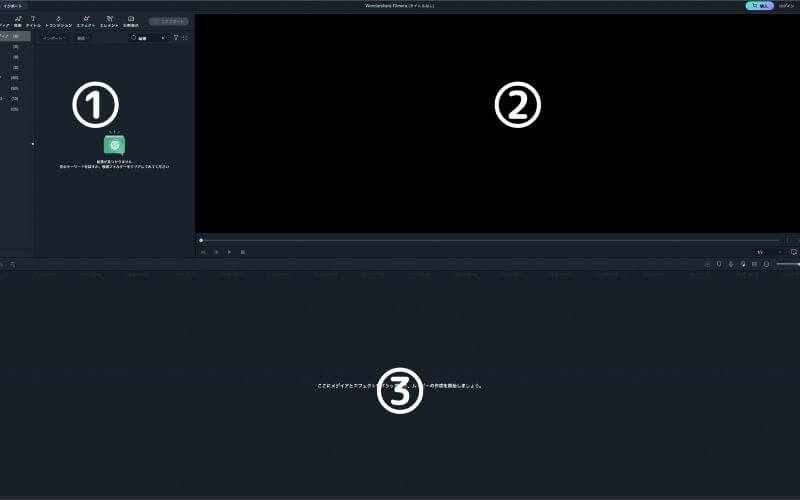
そのフォルダマークをクリックすると、新しいフォルダを作ることができます。
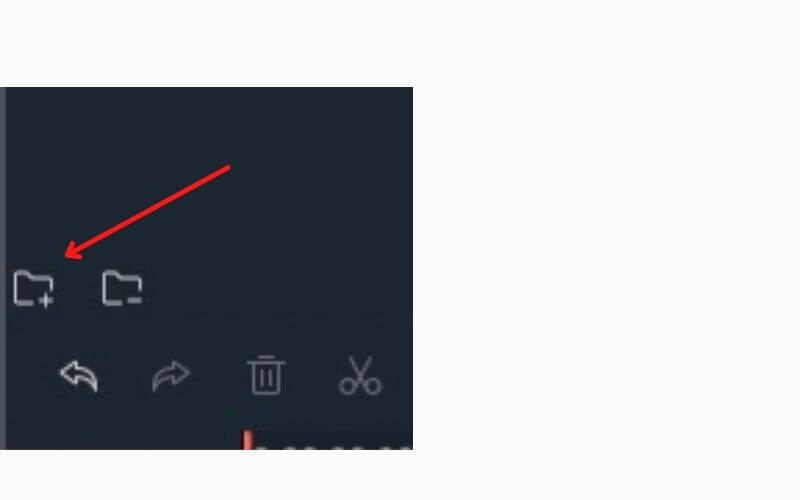
ここをクリックすると、フォルダが追加されます。
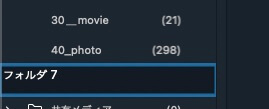
ここで1つ注意があるのですが、フォルダの名前は必ず入れるようにしましょう。
このひと手間で、あとからの生産性をグッと上げることができますよ。
フォルダ管理をしっかりすることのメリット
紹介したようにフォルダ管理をしっかりすることで、作業効率が上がるだけでなく無駄なデータが増えないので容量も節約することができます。
パソコンのデータを必要以上に増やさないためにも、しっかりとした管理が大切なのです。

続きではパソコンの容量を増やす方法を、詳しくご紹介していきたいと思います。
パソコンの容量を大きくしたいならクラウドがおすすめ

クラウドとは?
クラウドとは、インターネット上にデータを保存できるサービスです。

共有などもできて、とても便利です!
結論→多くのデータを保存するならクラウドがいい
結論ですが、動画編集などで作成したデータを保存するならクラウドがおすすめです。
クラウド以外にも容量を増やす方法は
- 外付けHDD・SSD
- 外注
- パソコンの買い換え
などがありますが圧倒的に簡単で、安くすませることができます。
下の表を見ればどれだけクラウドが優れているか、わかっていただけるはずです。
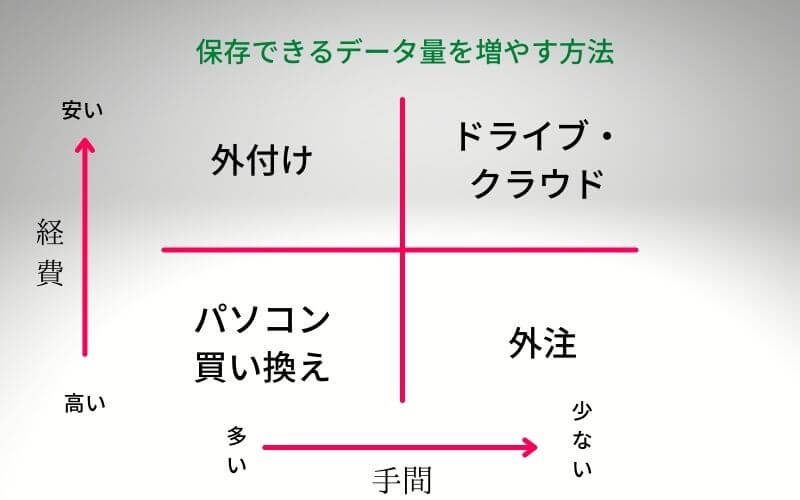
とても大切なポイントですので、詳しく紹介していきたいと思います。
クラウドならデータ共有も簡単!
作った動画を保存するだけでなく他の人と共有するためにもクラウドはとても便利です。Filmoraのクラウドはとても簡単に使えるので使い方を紹介したいと思います。
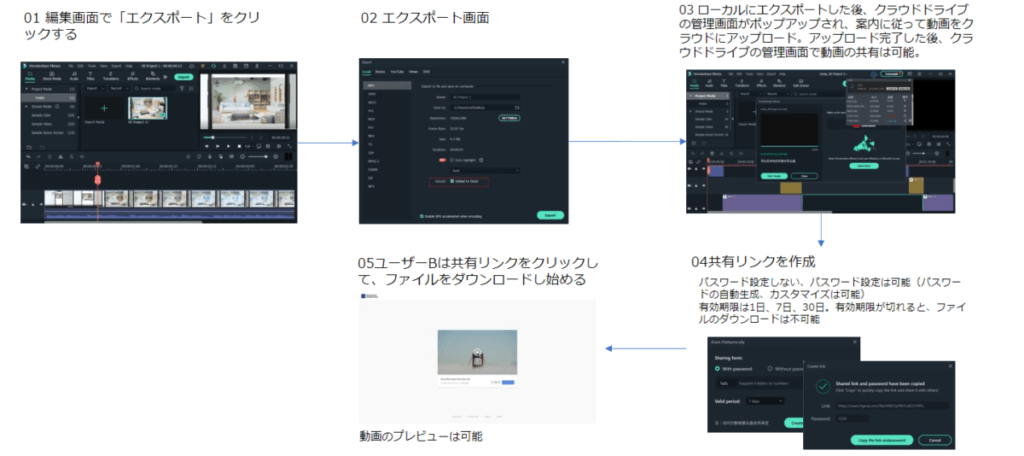
- 編集画面で『エクスポート』を選択
- エクスポート後、ポップアップにてクラウドへのアップロード画面が表示される。
- そのままリンクを作成(パスワード設定可能)
- 共有したい方にそのリンクを送ることで、あなたの動画を簡単に共有することができます。

これだけで簡単に他の人と、動画を共有することができます!
容量を大きくする方法を比較
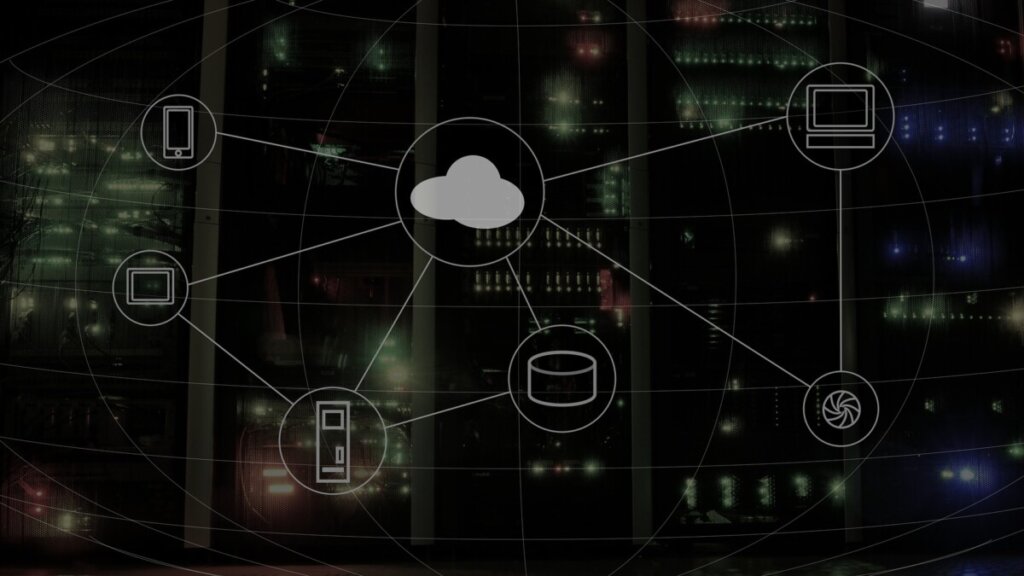
方法① 外付けHDD・SSD『手間;大 値段;安い』
作ったデータを、外付けHDDやSSDに保存する方法です。
上の表で紹介したように、この方法はあまりお金をかけずに容量を増やすことができます。
しかし管理コストだったり本体の購入、故障もあるので意外と手間がかかるデメリットが。
また容量を変更する場合は買い直す必要があり、その都度データの移行だったり整理に時間が取られてしまいます。
方法② クラウド 『手間;小 値段;安い』
データを保存するのに一番オススメな方法が、クラウドです。
しかもFilmoraには『Wondershare ドライブ』という専用のクラウドがあります。
そのクラウドを使うことでリンクだけ知っていれば、自分のパソコン人に動画を保存する必要もなくなります。
『Wondershare ドライブ』の使い方はこちら。
クラウドの特徴として
- どこでも使える
- プランの変更ができる
- 数分で使い始められる
- トラブルは運営元が対応してくれる
など、手間がほとんどかかりません。
また料金も容量に応じて変更することができるので、無駄な経費も抑えることが可能です。
ただしデメリットもあるので注意しましょう。(デメリットは下の方で詳しく紹介しています。今すぐ知りたい方は→こちら)
方法③ 外注に頼む『手間;小 値段;高い』
データの保管、管理を専用の業者に外注することも可能です。
しかしこの方法は一般的ではなく、どちらかといえば企業向け。
料金もそれなりにするので、興味がある方は参考程度に調べてみるのもいいと思います。
方法④ パソコンの買い換え『手間;大 値段;高い』
最後の方法は、パソコンを買い換えるという方法です。
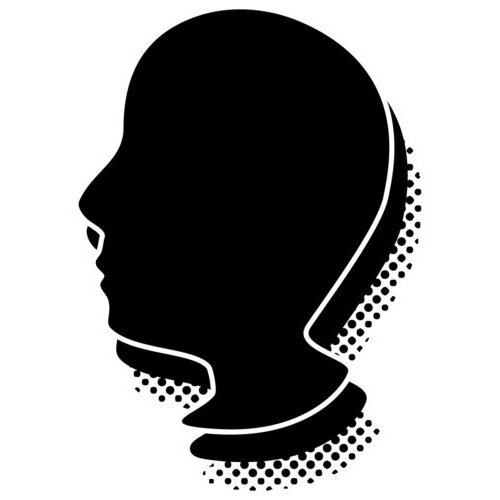
『容量が足りなくなったから、パソコンを買い替えました!』
パソコンに詳しい人からすると、どんだけ無駄なことをしてるんだ…。と、思いますよね。
知らないだけで、本当に損をしてるなと感じます。
パソコンの買い換えは手間がかかりますし、買い替えで数万円〜数十万園の金額も必要です。

最も手間とお金がかかる方法ですね!
やはりクラウドが一番手軽で、安い
ここまで紹介したように、多くのデータを保存するならクラウドが圧倒的におすすめです。
容量が足りなくなったら、ネットですぐ増やすことが可能。
また必要なくなったらプランを下げれば、経費も抑えることもできます。
クラウドは共有ができる
クラウドは共有性が高いのも、大きなメリットです。
データはネット上にあるので、外出先の違うパソコンからでもデータを取り出すことが可能です。
また数人で共同編集できるアプリもあるので、作業性がかなり高くなります。
フィモーラなどの動画を保存するのに適したクラウドは?

『Wondershare ドライブ』+代表的な4つのクラウド
ここまでクラウドをおすすめしてきましたが、種類が色々あってどれを選べば良いのか迷う方が大半だと思います。
そこで今回はFilmora(フィモーラ)などのソフトで編集したデータを、保存するのに適したクラウドを紹介していきたいと思います。
『Wondershare ドライブ』
Filmoraには専用の『Wondershare ドライブ』というクラウドがあります。
このクラウドを使うことで、パソコン以外に動画がほどんでき他の人との共有も簡単にすることが可能です。
Google Drive(グーグルドライブ)
次におすすめなのが、Google Drive(グーグルドライブ)です。
このクラウド名前の通り、Googleが提供しています。
無料で使える容量も多く、仕事で使うことが多いドキュメントやスプレッドシートなどとの相性が高いのも特徴の一つです。
iCloud(アイクラウド)
iCloud(アイクラウド)はiPhoneなどを製造している、アップル社が提供しているクラウドです。
アップル製品同士でデータをデータ共有を多くする人などにおすすめ。
OneDrive(ワンドライブ)
OneDrive(ワンドライブ)は、Microsoft社が提供しています。
Microsoft 365 Personalを利用している人は、1TBの容量を追加料金を支払うことなく利用できるのがメリットです。

Microsoft系のソフトとも相性がいいので、仕事で使う方が多いイメージが強いです。
Dropbox(ドロップボックス)
Dropbox(ドロップボックス)は、昔からあるクラウドサービスです。
使用感がとてもスムーズで、パソコン内臓のフォルダのように使うことができます。
無料で使えるのが2GBまでと、他と比べると少ないのが残念です。
クラウドのデメリット

ここまでクラウドの良い点を紹介していきましたが、デメリットもあります。
それは『丁度いい大きさの容量がない場合がある』という点です。
私がおすすめしている、Google Driveを例にしてみます。
保存する動画の容量が多くなってきたので、500GB増やしたいとします。
しかしプランは100GB、200GB、2TBのプランしかなく500GBのデータを保存するには予定よりも大きい2TBを選択するしかありません。
このようにもし必要な容量に対して、丁度いいプランが必ずあるわけではありません。
月数百円の違いではありますが、少しもったいない気がしますよね。
【まとめ】パソコンの容量を増やすならクラウドが手軽で安い

ここまで多くなったデータを保存する方法を紹介していきましたが、いかがでしたでしょうか?
パソコンに多くのデータを保存するのは、パソコンが重くなる原因になります。
パソコン外にデータを保存する方法はいくつかありますが、おすすめはクラウドです。
上で使った表をもう一度紹介しますが、クラウドは手間もお金も少なくてすみます。
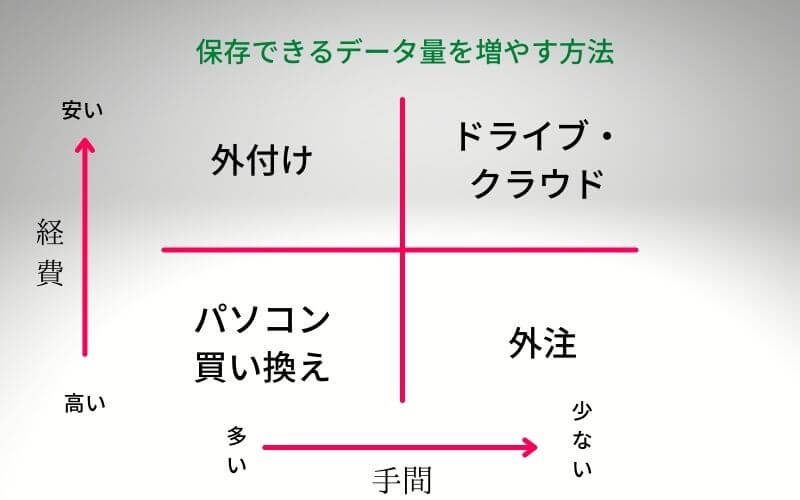
無料で使える容量もあるので、ぜひ試してみてはいかがでしょうか?

ここまで読んでいただきありがとうございました!

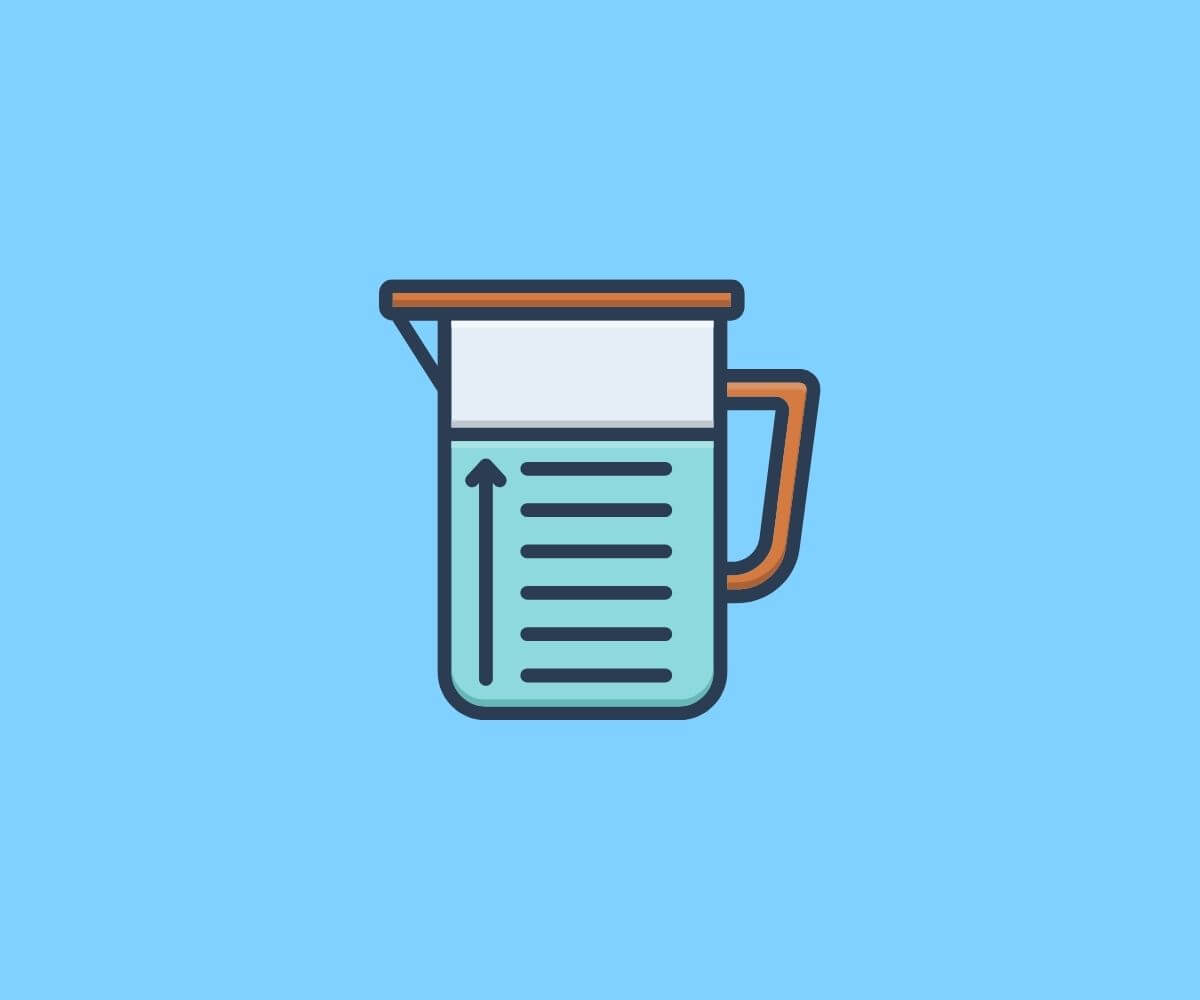








コメント