
『EaseUS RecExperts』って、どうなの?操作方法は難しいのかな??
こんな疑問、ありませんか?
私は今までに複数の画面録画ソフトを使ってきましたが、その中でも『EaseUS RecExperts』はトップレベルに使いやすいソフトでした。

操作画面がシンプルでわかりやすく、特に迷うことはありません!
最低限の設定をすれば、すぐに使い始めることができるので、初心者にもおすすめ。
[temp id=3]
- 『EaseUS RecExperts』の操作画面
- 『EaseUS RecExperts』の設定方法・使い方
- 細かく設定する方法
この記事を最後まで読むことで、『EaseUS RecExpertsは使いやすい』ということを、理解していただけると思います。

それでは、紹介していきます!
直感的に操作できるEaseUS RecExpertsの操作画面

『EaseUS RecExperts』の操作は、とてもシンプルです。
そのため初めて使う方でも、迷わず思い通り画面を録画することが可能。

実際に起動してみると、下のような操作パネルが開きます!
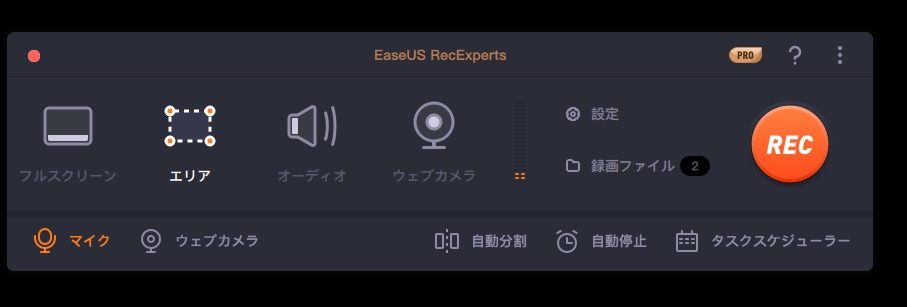
このように『EaseUS RecExperts』は、とても操作しやすい操作画面となっています。

それでは詳しくは、続きで紹介したいと思います!
EaseUS RecExpertsの使い方

『EaseUS RecExperts』は、初めての方でもすらすらと画面を録画することができます。
(私の場合はMacを使用しているので、Mac版の『EaseUS RecExperts』を使用しています。)
細かい設定は特に必要なく、
- 録画する範囲
- 音の設定
- カメラの設定
を、するだけ。
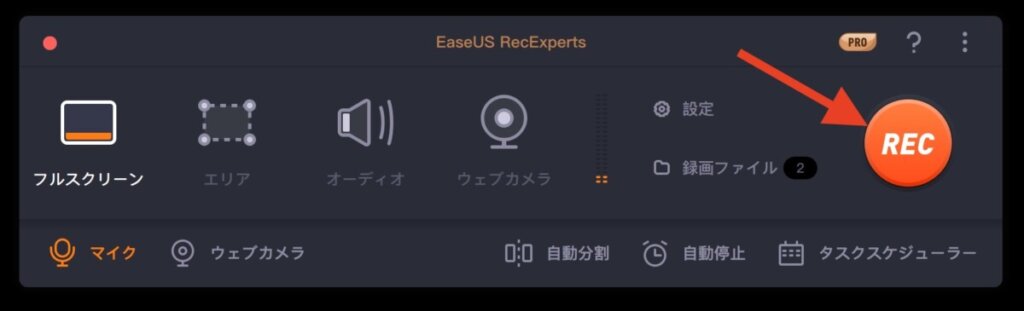
最後に『REC(スタートボタン)』を押せば、録画がスタートします。
録画する範囲について
画面録画をする範囲は、
- フルスクリーン
- エリアを指定
の、2つのパターンがあります。
画面すべてを録画する場合は、『フルスクリーン』を選択しましょう。
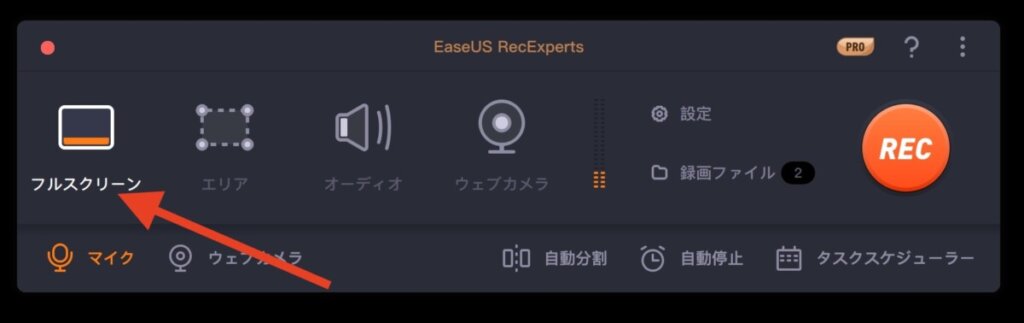
録画する範囲を指定して撮る場合は、『エリア』をクリック。
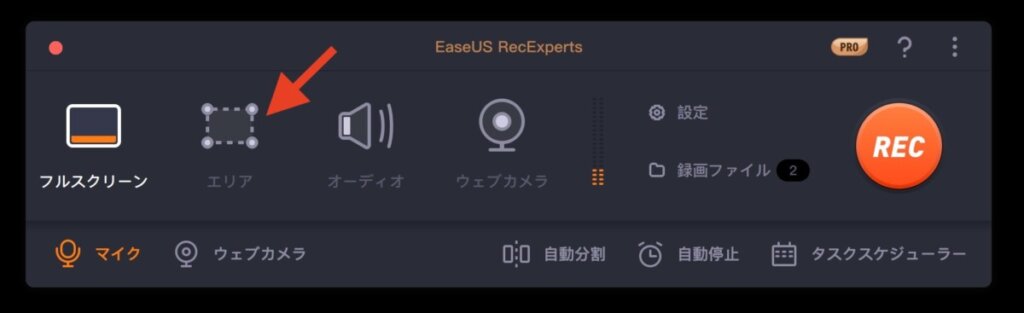
そうすると、下の写真のように一部の範囲のみ、録画することができます。
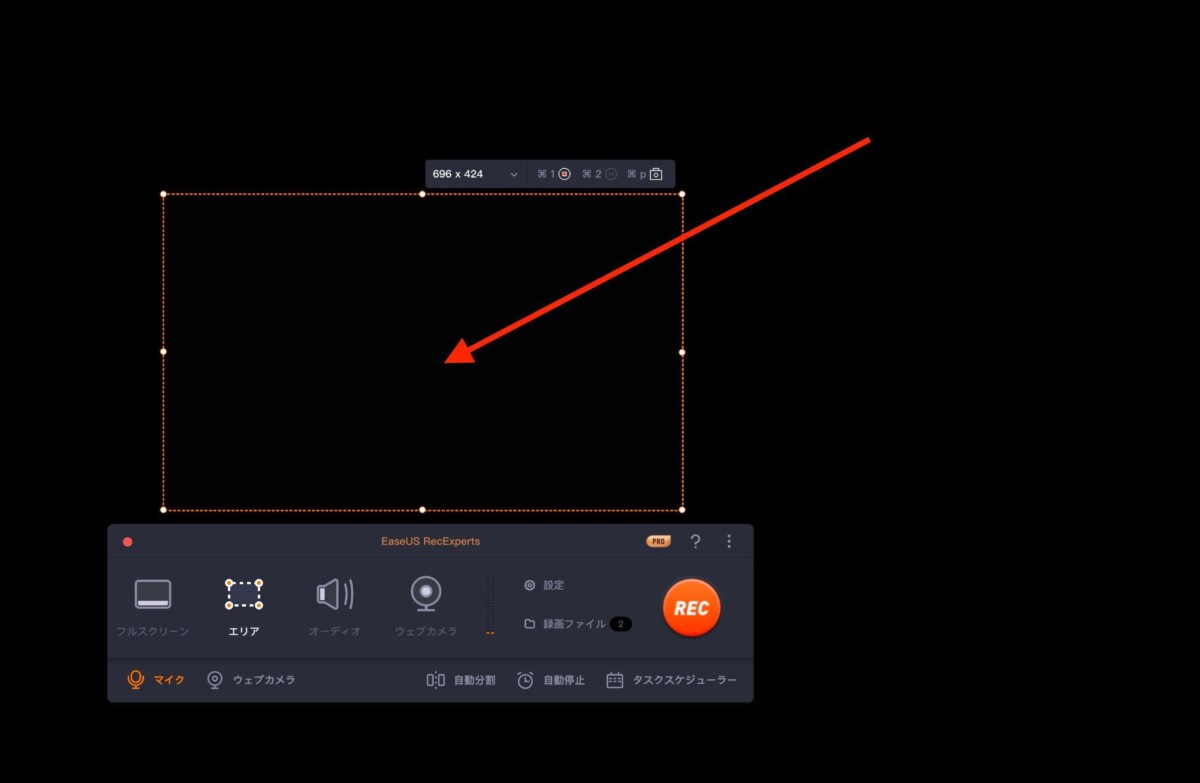

音やカメラについても、続きで紹介したいと思います!
音の設定について
次に、音の設定です。
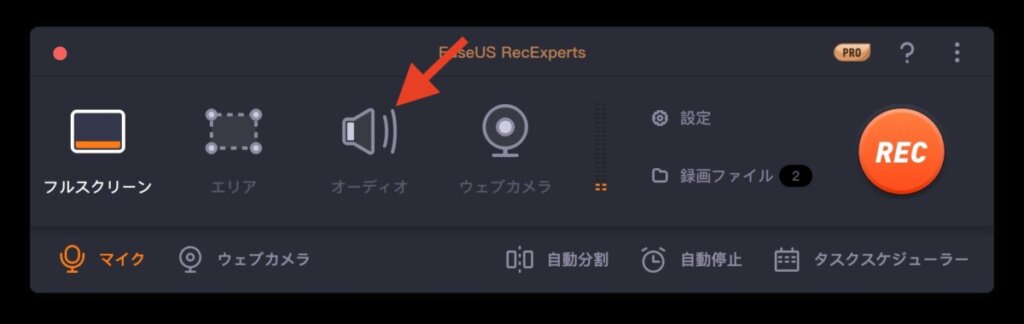
『EaseUS RecExperts』では、
- マイクからの音
- システムサウンド
のどちらか、もしくは両方の音を録画することが可能。
もちろん音は録画せずに、画面だけ撮ることもできます。
カメラの設定について
パソコンに内蔵されているカメラ。
もしくは、外部カメラを取り付けて撮影することも可能です。
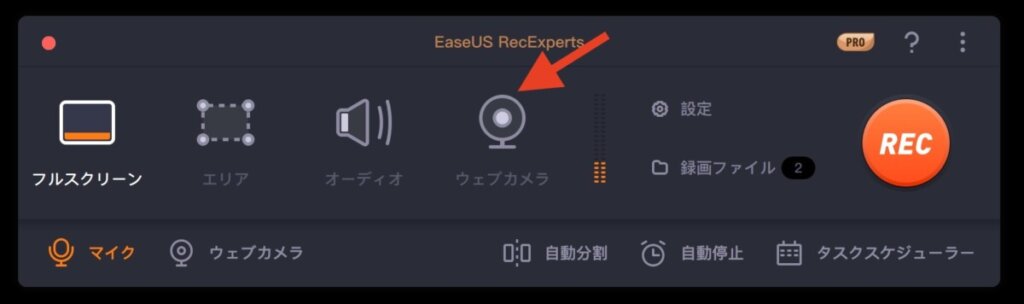
その場合は個人情報や、部屋の内部など移したくない場所が入っていないか確認しましょう。
あとは『REC』を押すだけ
ここまでで、
- 録画する範囲
- 音の設定
- カメラの設定
が、完了しましたが、あとは『REC』を押して録画をスタートするだけです。

いかがですか?
特に迷うところは、なかったと思います。
『EaseUS RecExperts』の公式サイトでは、You Tubeの録画方法なども詳しく紹介されているので、ぜひ参考にしてみてください。
EaseUS RecExpertsの設定方法

ここまで『EaseUS RecExperts』の最低限の設定方法について、紹介してきました。
ただし『EaseUS RecExperts』でできることは、これだけではありません。
続きではより細く設定をして、快適に使う方法を紹介していきたいと思います。

とても重要なポイントですので、ぜひ最後まで読んでみてください!
- ステップ1『設定』をクリック。

操作パネルの、『設定』をクリックします。
- ステップ2保存場所を、指定する
録画した動画を保存する場所を、指定しましょう。


動画は容量を多く使用するので、注意!
- ステップ3出力格式を選ぶ
『EaseUS RecExperts』では、
- MP4
- MOV
- FLV
- MKV
- AVI
- GIF
などの拡張子で、動画を出力できます。


特にこだわりがない方は、『MP4』がおすすめです!
- ステップ4画質、フレームレートを選ぶ
画質は、
- 高画質
- 標準
- 低画質
から、選ぶことができます。また1秒間に画面が何枚切り替わるかの『フレームレート』も調整可能。
ただし
- 高画質になる
- フレームレートが多くなる
ほど、動画の容量は大きくなります。
- ステップ5オーディオの出力格式
音の録画をする場合は、
- MP3
- AAC
- WAV
- OGG
- WMA
- FLAC
で、出力が可能。

『MP3』が使いやすく、おすすめです!
- ステップ6その他の設定
最後の詳細設定では、
- マウスの表示方法
- カウントダウンの秒数
- 録画開始の音
- ホットキー
など、細かく設定することができます。

- ステップ7『完了』を押す

ここまで設定を行ったら、OKを押して終わりです。
さらに詳しく知りたい方は、下の記事も参考にしてみてください。
mac→[無料3選] Macでスクリーンと音声を記録する方法
Windows→Windows10で画面録画をする5つの方法
【まとめ】EaseUS RecExpertsについて

ここまで『EaseUS RecExperts』の使い方について紹介させていただきましたが、いかがでしたでしょうか?
『EaseUS RecExperts』はとても使いやすく、シンプルということを知っていただけたでしょうか?

しかも『EaseUS RecExperts』は、無料で使ってみることも可能!
無料で使用できますので、一度使ってみてはいかがでしょうか?

ここまで読んでいただき、ありがとうございました!

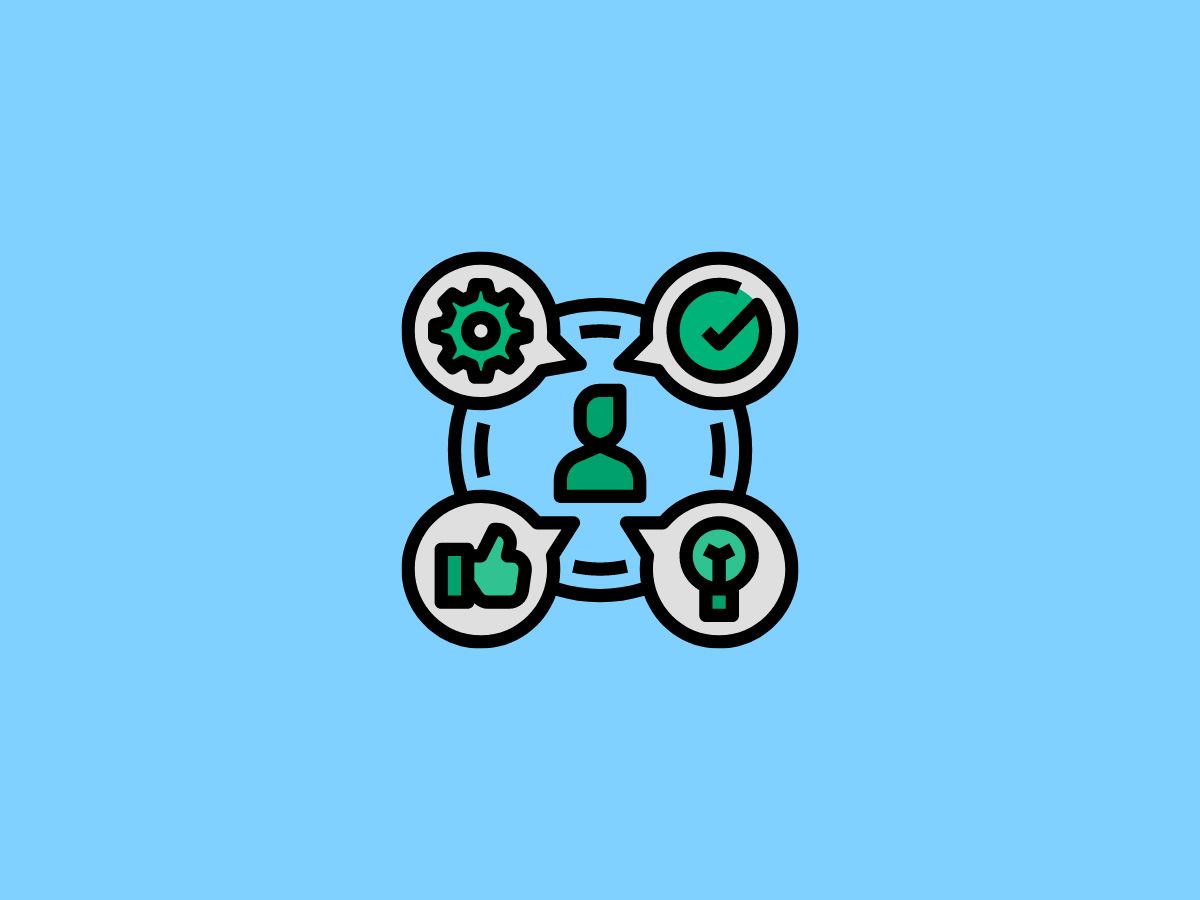
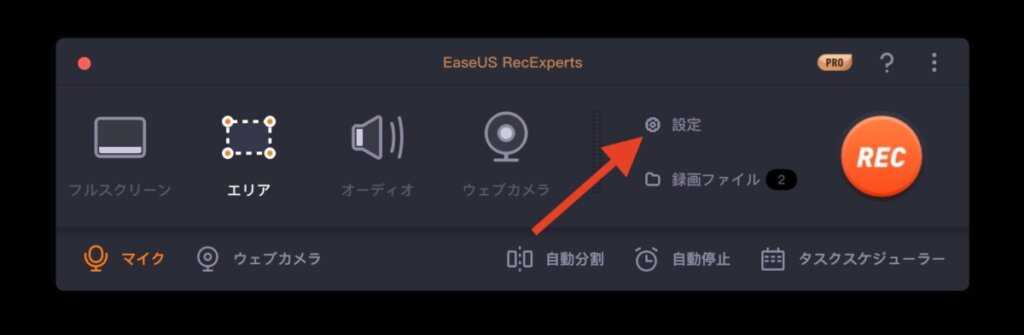
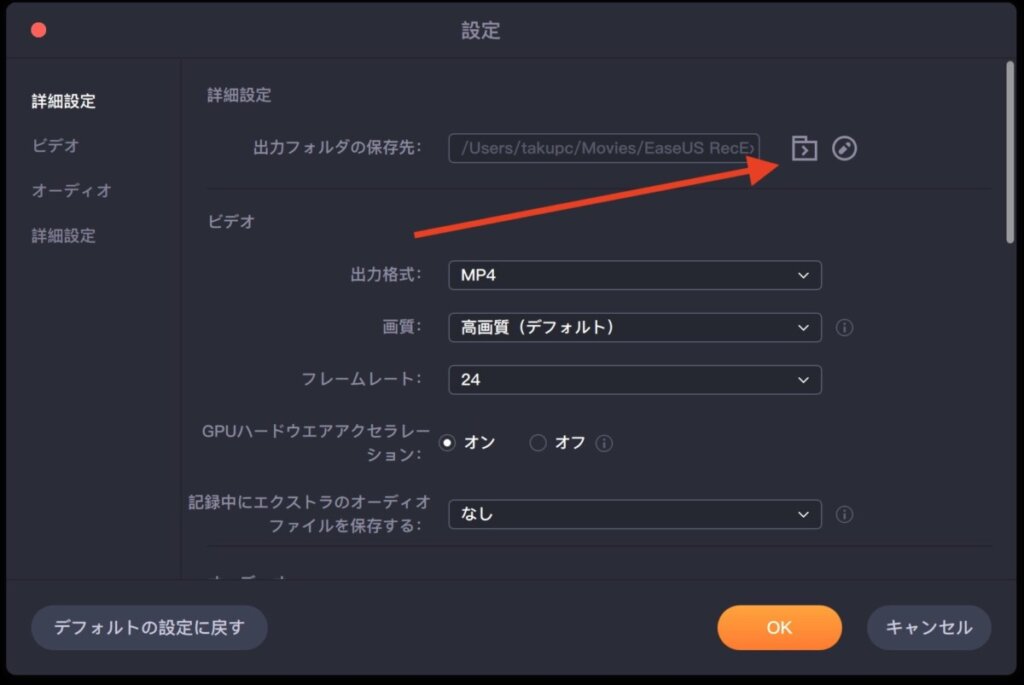
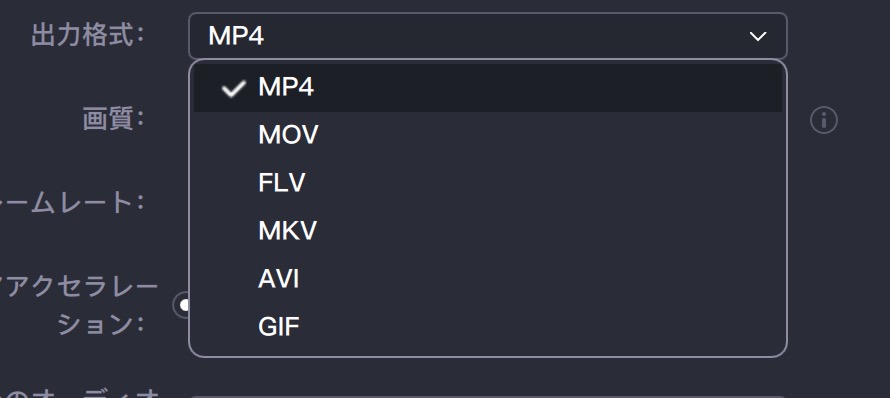
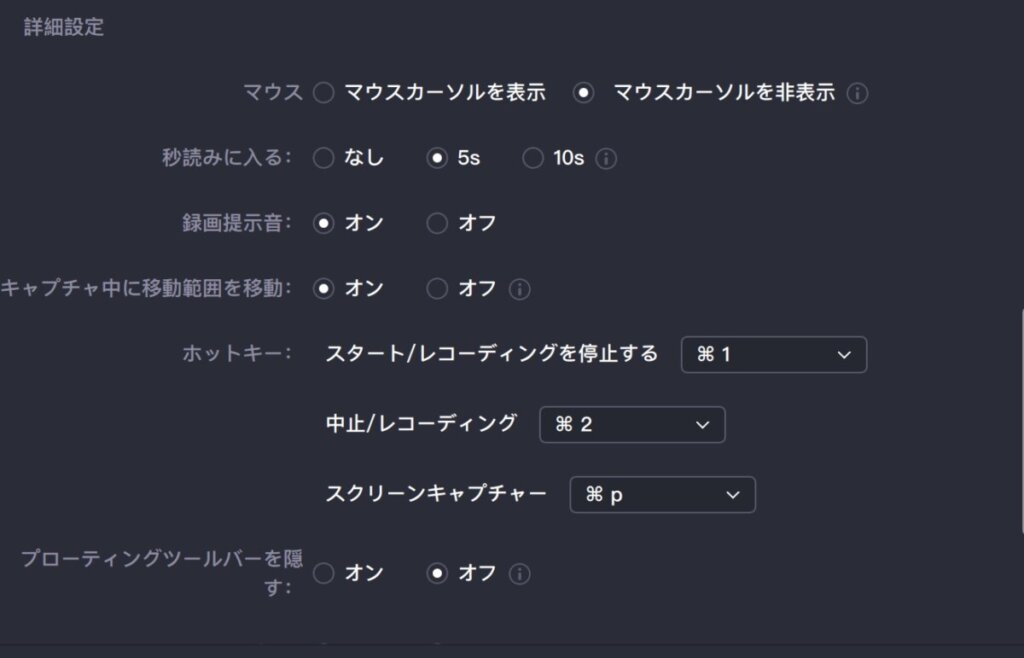









コメント