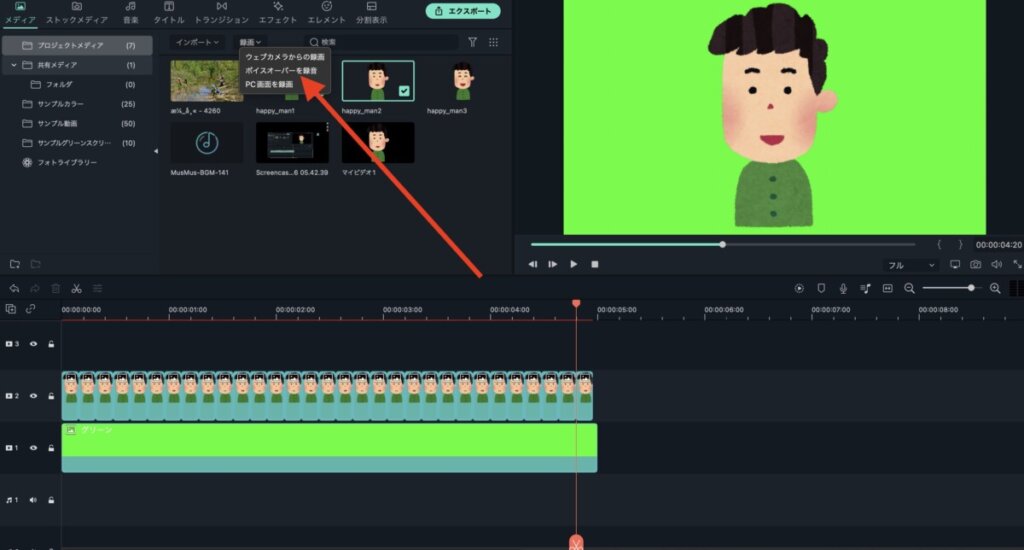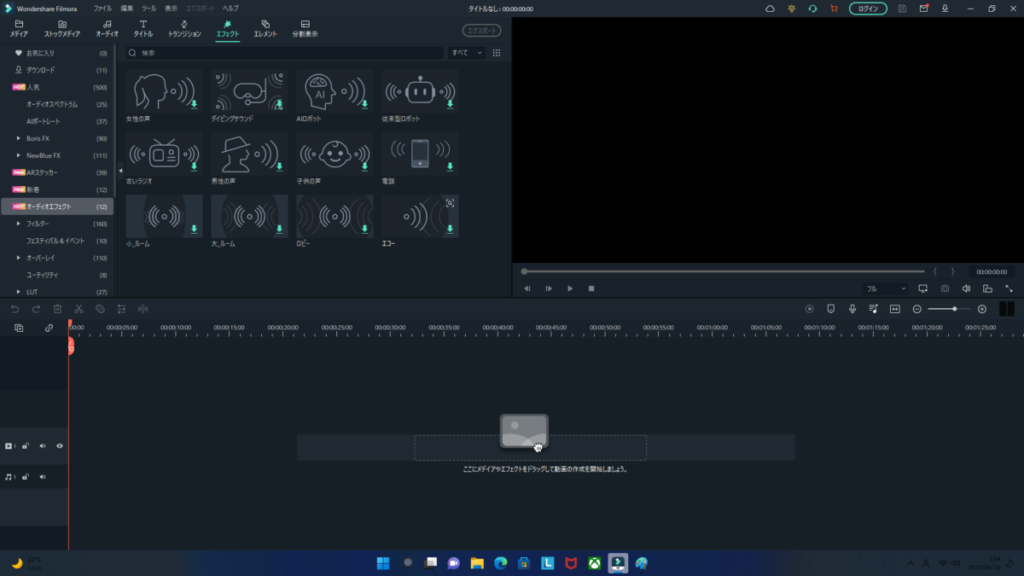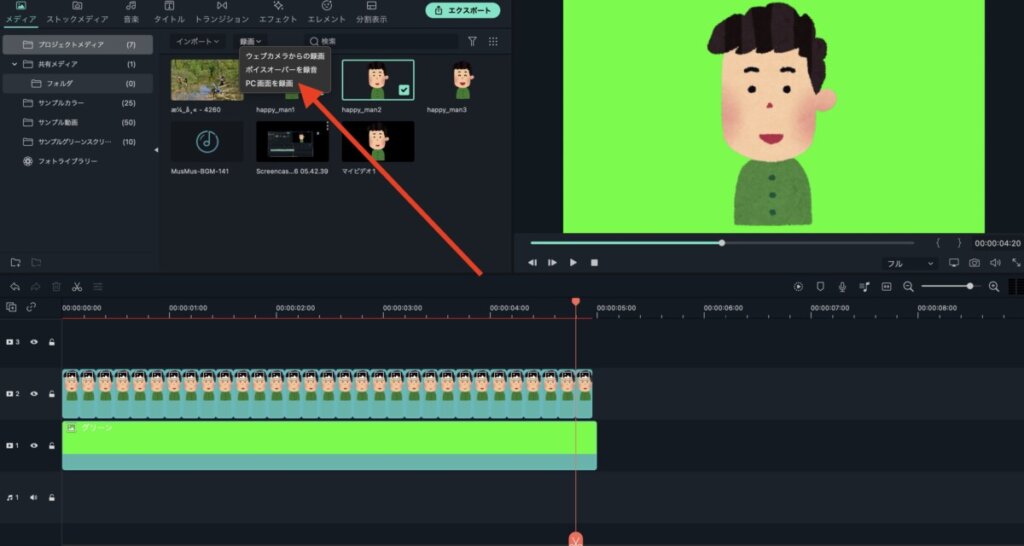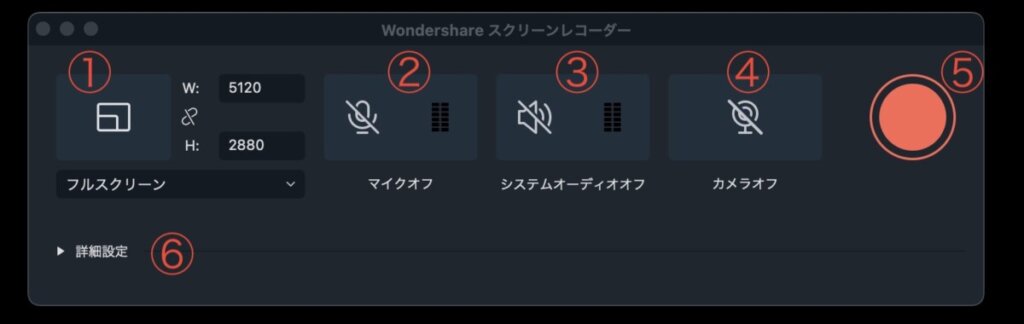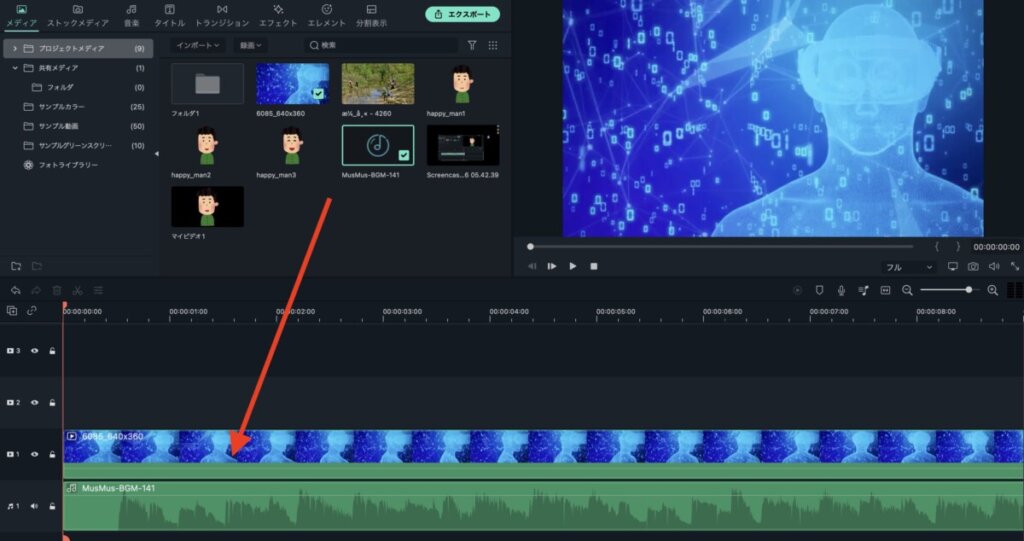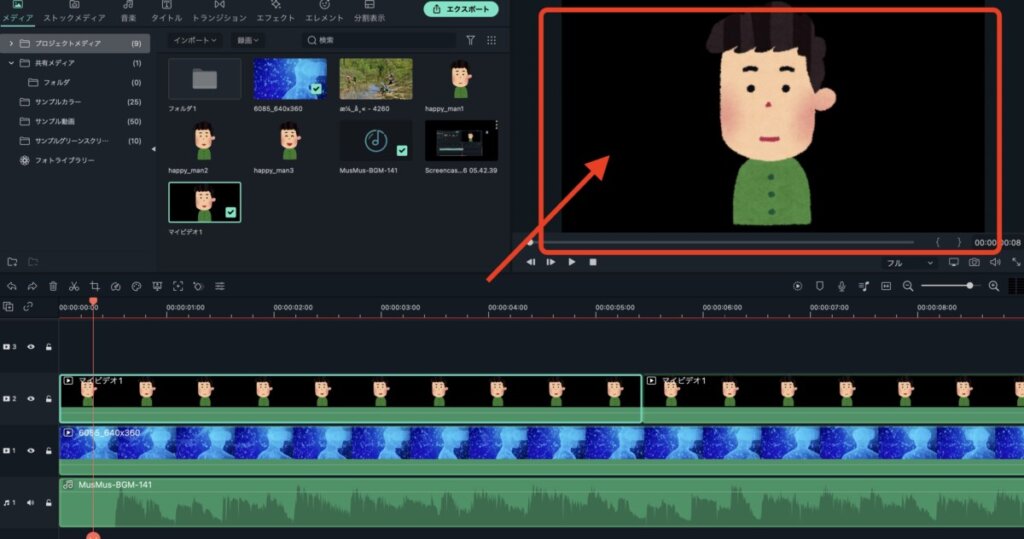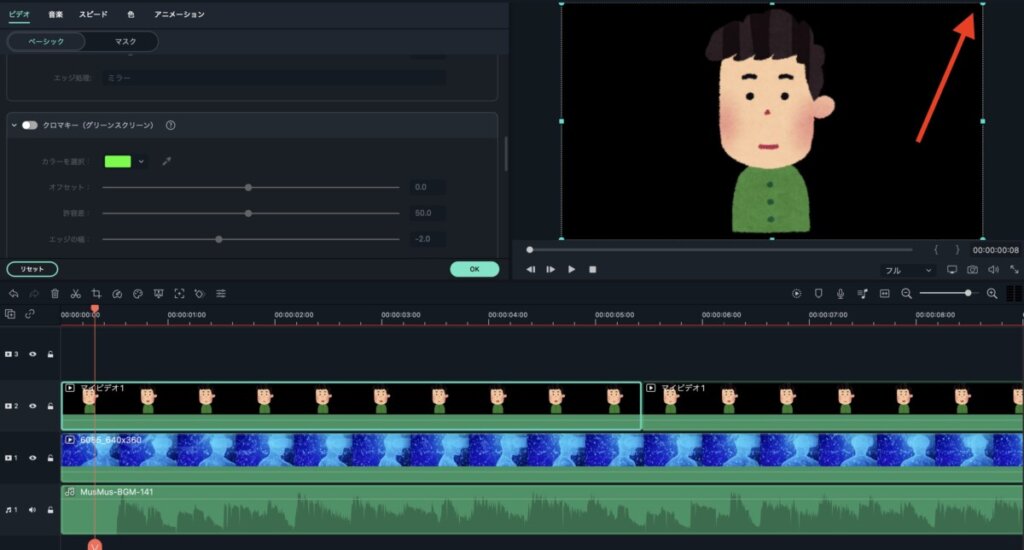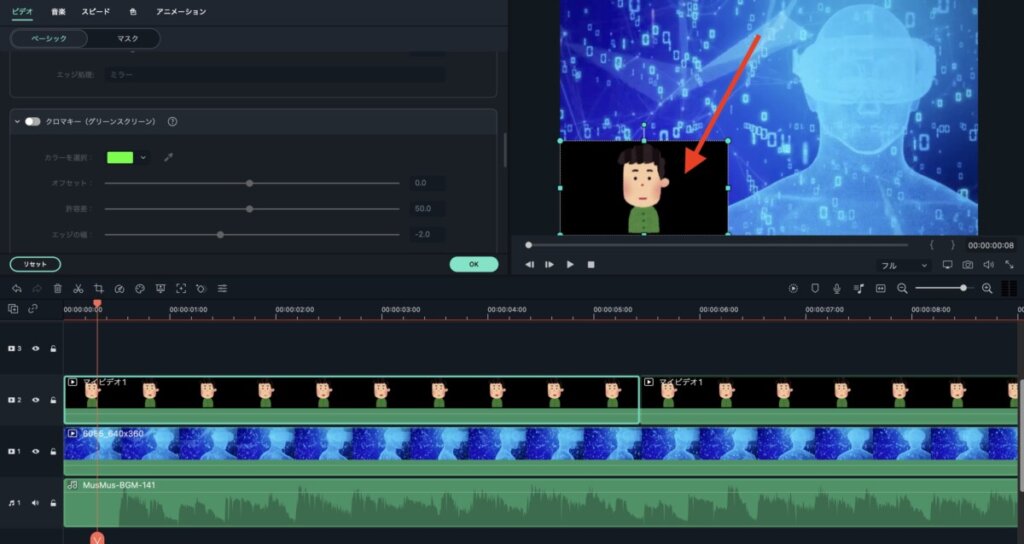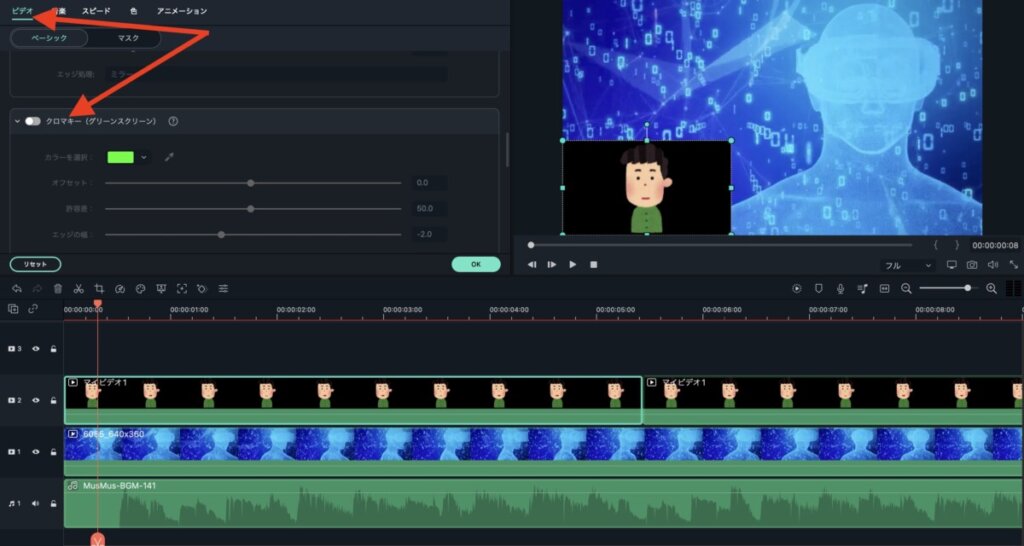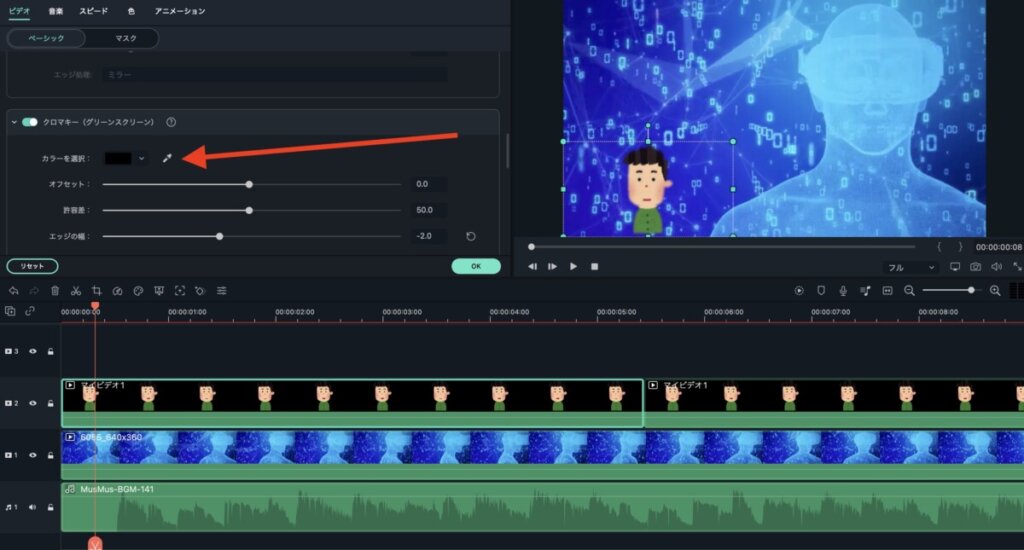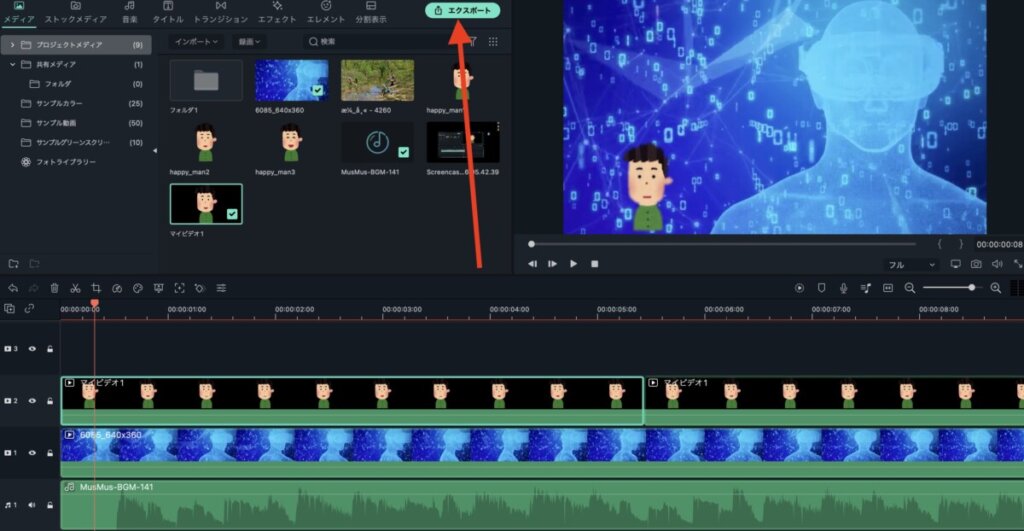『ゆっくり実況』って何なの??作り方とか知りたいな…。
こんな疑問、ありませんか?
YouTubeなどのSNSで、1つのジャンルとして確立している『ゆっくり実況』。
この『ゆっくり実況』は、合成された音声が特徴的ですが、
- 自分の声を動画に入れたくない
- アパートなどで物音をあまり出せない
- いろいろな場所で作業したい
などで困っている方にも、おすすめです。
そこで今回は『ゆっくり実況』について、詳しく紹介していきたいと思いますので是非参考にしてみてください。
[temp id=3]
- 『ゆっくり実況』とは?
- 必要なもの
- 作り方
- おすすめの動画編集ソフト
この記事を最後まで読むことで、『ゆっくり実況』の全体的なイメージや作り方がすぐに掴めると思います。

それでは紹介していきたいと思います!
『ゆっくり実況』動画とは?

『ゆっくりしていってね』が名前の由来
『ゆっくり実況』はひろゆきさんが作った2chなどで人気のある、アスキーアートが名前の由来になっています。
アスキーアートとは?
・文字の形を線と見なし、それを連結させてゆくもの。
・文字を1つのドットと見なし、文字の違いは濃淡の差として扱うもの。全体の形は大きくなりやすい。
Wikipediaより参照
そのアスキーアートで特に人気のあった、「ゆっくりしていってね!!!」から『ゆっくり実況』と呼ばれるようになりました。

動画のデンポが、ゆっくりしているわけではない!
実際にYouTubeなどで『ゆっくり実況』と検索してみると、映像がたくさん出てくるので参考にしてみましょう。

もともとはゲーム実況や解説が、多くありました!
『ゆっくり実況』動画を簡単に作る方法

それでは早速『ゆっくり実況』の作り方を、紹介していきたいと思います。
今回は、
- 簡単に早く作れる
- 抑揚を付けれる
- 編集が簡単
という理由で、『Filmora(フィモーラ)』のエフェクト機能を使って『ゆっくり実況』を作っていきます。

準備するものは3つ!
- キャラクター映像
- 音声データ
- 画面データ
です。
キャラクター映像の作り方
まずはキャラクター映像を、作っていきます。
作るのは、こちら。
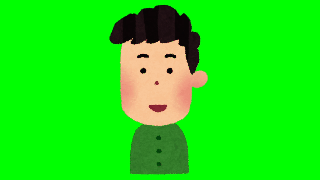
口が動いているので、実際にキャラクターが喋っているように見えますよね。
この映像を作るには、
- 口の閉じている画像
- 口の開いている画像
の2つを用意します。
これを動画編集ソフトで連続して繰り返すことで、先程のようなキャラクターが喋っている映像を作ることが可能。
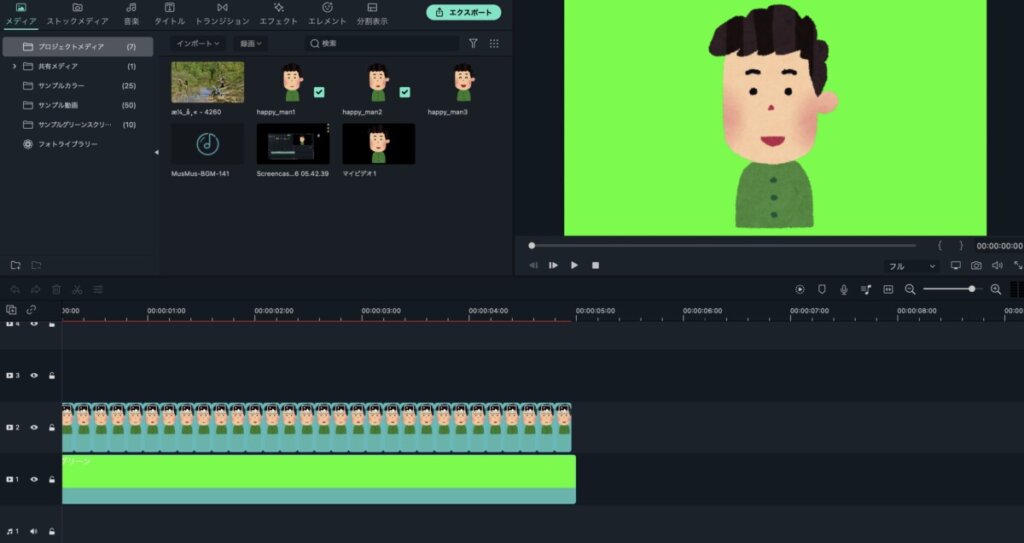

背景をグリーンにすることで、あとから編集が楽になります!
音声データの作り方
『ゆっくり実況』の音声データを作る方法は、大きく2つあります。
2つとは、
- テキスト→音声データ
- 音声データ→音声データ(ゆっくり実況用)
です。
テキストから音声データを作る場合が多い『ゆっくり実況』ですが、今回は抑揚を付けることができ、作業も簡単な音声データから作る方法を紹介したいと思います。
- ステップ1音声データを録画する
まずは普通に音声データを録画します。『Filmora(フィモーラ)』で録画する場合は、画面の[録画]→[ボイスオーバーを録画]になります。

- ステップ2エフェクトをかける
次に録画した音声に、エフェクトをかけます。
[エフェクト]→[オーディオエフェクト]で好きなエフェクトを選びましょう。


おすすめは『AIロボット』!
エフェクトにはいくつも種類があるので、色々試してみましょう。
- ステップ3完成
タイムライン上に音声と好きなエフェクトをドラック&ドロップすれば完成です。

とても簡単ですよね?
画面データの作り方
『ゆっくり実況』で使う画面データも、『Filmora(フィモーラ)』を使えば簡単に作ることができます。
- ステップ1画面を録画する
[録画]→[PC画面を録画]をクリックします。

- ステップ2設定する

上のような画面が表示されます。
- 録画する範囲
- マイク
- オーディオ
- カメラ
の設定をしたら、5の録画開始ボタンを押します。
- ステップ3完成
たったこれだけで、パソコンの画面を録画を開始することができます。
それぞれのデータを合わせていく
ここまでで、
- キャラクター
- 音声
- 画面データ
を、作ることができました。
それでは早速この3つを合わせて、『ゆっくり実況』を作っていきたいと思います。
- ステップ1音声と画面データをタイムラインへ
使用する音声と画面データを、タイムライン上にドラック&ドロップします。

- ステップ2キャラクター映像を入れる
次にキャラクター映像をドラック&ドロップでタイムラインに入れます。
 疑問
疑問キャラクターしか表示されないけど?


表示サイズを調整しましょう!
- ステップ3キャラクターのサイズを調整する
サイズを調整するには、プレビュー画面をダブルクリック。そうすると枠が出てきますので、キャラクターのサイズを変更できます。

このときに場所も変更できるので、調整しておきます。

- ステップ4背景を変更する
キャラクターの背景がそのままだと違和感があるので、変更していきます。
変更するには、[ビデオ]→[クロマキー]をオンにします。

[スポイトマーク]をクリックして、キャラクターの背景をクリックしてみましょう。

そうすると背景が透明になります。
- ステップ5完成!
これで、
- 音声
- 画面データ
- キャラクター
を使った[ゆっくり実況]を作ることができました。
- ステップ6エクスポート
完成した『ゆっくり実況』は、エクスポートをクリックして出力できます。

『ゆっくり実況』動画を作るのに必要なもの
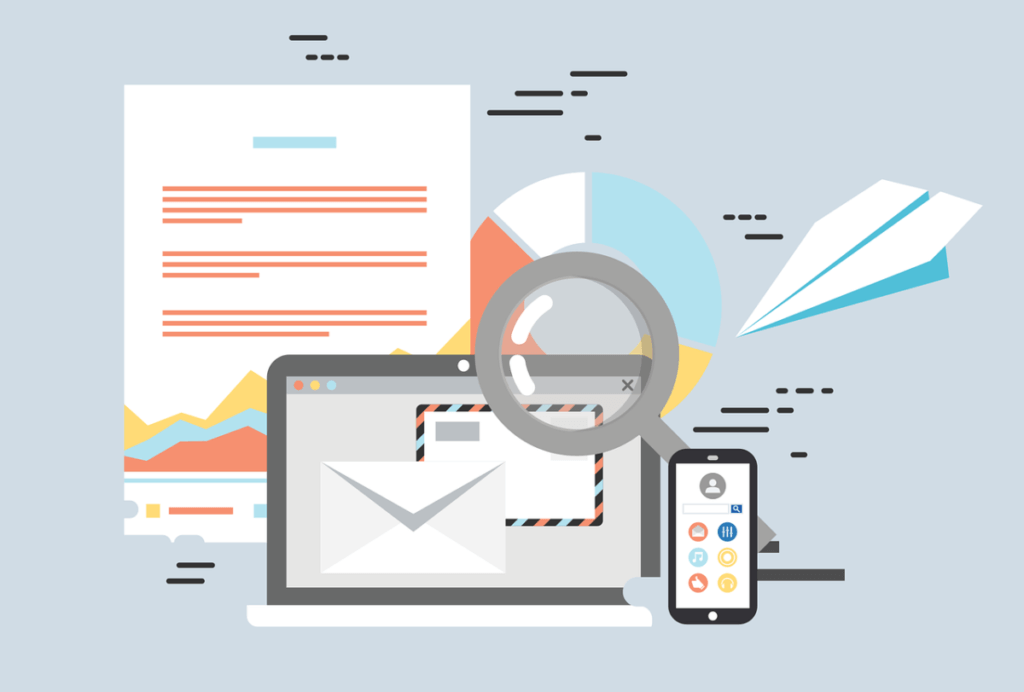
『ゆっくり実況』を作るには、
- パソコン
- 動画編集ソフト
が、最低限必要です。
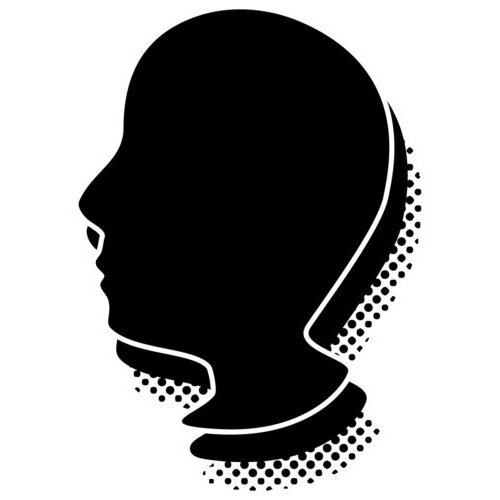
スマホで作れないの?
と思う方もいると思いますが、動作が重かったり細かいところが調整しずらかったりするのでパソコンを用意するようにしましょう。
それでは具体的に、どんなパソコンと動画編集ソフトが必要なのか紹介していきたいと思います。
パソコンについて
『ゆっくり実況』動画を作る場合、少し性能の高いパソコンがおすすめです。
少し古く性能が低いパソコンでも作業できますが、カクカクと動きが止まったり、動画編集ソフトに対応しない場合もあります。
具体的には、
- core-i5 (Ryzen 5)以上
- メモリ 8GB
- ストレージ 500GB(使用していない容量)
くらいの性能は、最低限必要です。

動画編集ソフトは、パソコンが重くなりがち!
これから『ゆっくり実況』を配信していく予定の方は、少し性能の良いパソコンを準備するようにしましょう。
またパソコンの容量がないという方は、『Filmora(フィモーラ)』などの専用クラウドが用意されている動画編集ソフトを使うようにしましょう。
専用クラウドを使用することで、あなたのパソコンにデータを保存する必要がなくなります。
(詳しくはFilmora(フィモーラ)などの動画編集ソフトで溜まったデータを保管するベストな方法→結論 クラウドが一番おすすめ)
また、OSはMac・Windowsのどちらでも構いませんが、動画編集ソフトによっては対応していないものもありますので、ダウンロードする前に確認しましょう。
動画編集ソフトについて
『ゆっくり実況』を作るには、動画編集ソフトが必要です。

動画編集ソフトには、有料と無料のもがあります!
ただし、
- 初めてでも使いやすいもの
- プロになっても使い続けられるもの
- 素材の多いもの
- ネット上に情報が多く、わからないものはすぐ解決できるもの
などを考えると、選択肢はあまり多くありません。
下の方でおすすめの動画編集ソフトを紹介していますが、特におすすめするのは『Filmora(フィモーラ)』というソフト。
この『Filmora(フィモーラ)』は機能の制限なしで、無料で使ってみることができます。
無料で使えるのは1週間だけなどの縛りもないので、『ゆっくり実況』を試しに作ってみるといいと思います。
ダウンロード→https://filmora.wondershare.jp/
その他にあると便利なもの
マイク
外部機器でマイクを準備すると、『ゆっくり実況』を作りやすくなります。
パソコンにもマイクはついていますが、
- 口からの距離が遠くなる
- 性能がそれほど良くない
という理由で、上手く聞き取ってくれない場合が。
音声入力や『Filmora(フィモーラ)』のボイスチェンジャー機能を使う場合は、専用の外部マイクを準備することで作業をスムーズに進めることができます。
ノイズキャンセリングイヤホン
出来上がった映像は、しっかりと確認する必要があります。
そのためには、外部の音を遮断できるノイズキャンセリングイヤホンがあると便利です。

AppleのAirPods Proは、かなり遮音効果が高いのでおすすめ!
少しでも音声に違和感があると見る人が視聴をやめてしまう可能性がありますので、性能の高いイヤホンなどを使ってしっかりと確認するようにしましょう。
おすすめの動画編集ソフト

『ゆっくり実況』を作るには、動画編集ソフトが必要だと紹介してきました。
ただし、これから作業する方は、何を基準に・どんな動画編集ソフトを選んだらいいのか迷いますよね。
そのため続きでは選ぶときの注意点と、おすすめの動画編集ソフトを紹介していきたいと思います。

しっかりと読んでね!
【おすすめ1】Filmora(フィモーラ)

まずおすすめするのが、『Filmora(フィモーラ)』というソフトです。
この『Filmora(フィモーラ)』は、
- 操作が簡単で使いやすい
- 素材が多い
- ネット上に使い方などの情報が多くある
- プロ並の編集が簡単にできる
という特徴があり、世界中で多くの人が使用している動画編集ソフトです。
しかも無料版もあり、これから始める方は試しにすべての機能を使ってみることが可能。

有料版との違いは、出力した動画にロゴが入るだけです!
『Filmora(フィモーラ)』はテンプレートが多く、数回クリックするだけで素敵な動画を簡単に作ることができます。
これほどのソフトは他にあまりないので、ぜひ一度ためしてみましょう。
ダウンロード→https://filmora.wondershare.jp/
【おすすめ2】Adobe Premiere Elements

『Adobe Premiere Elements』も、人気の高い動画編集ソフトです。
多くの機能があり、直感的に画面を操作することが可能。
微妙な色の調整も比較的手軽に行えるので、初心者でも使いやすい動画編集ソフトです。
『Premiere Pro』という上級者向けのソフトもありますが、操作が少し難しいのでまずは『Adobe Premiere Elements』から始めてみましょう。
ダウンロード→https://www.adobe.com/jp/products/premiere-elements.html
【おすすめ3】DaVinci Resolve
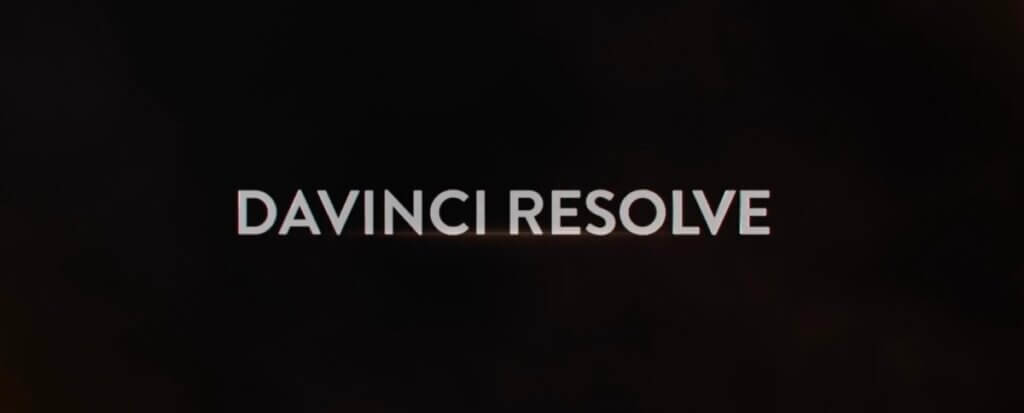
『DaVinci Resolve』は、MacとWindowsの両方に対応した無料の動画編集ソフトです。
色の編集がしやすく、細かい色の調整もすることが可能。

無料版で出力しても、映像にロゴが入らないのはすごいですね!
ただし無料版では、商用利用できないで注意が必要です。
有料版は、4万円前後で買うことができます。
ダウンロード→https://www.blackmagicdesign.com/jp/products/davinciresolve
【おすすめ4】Lightworks
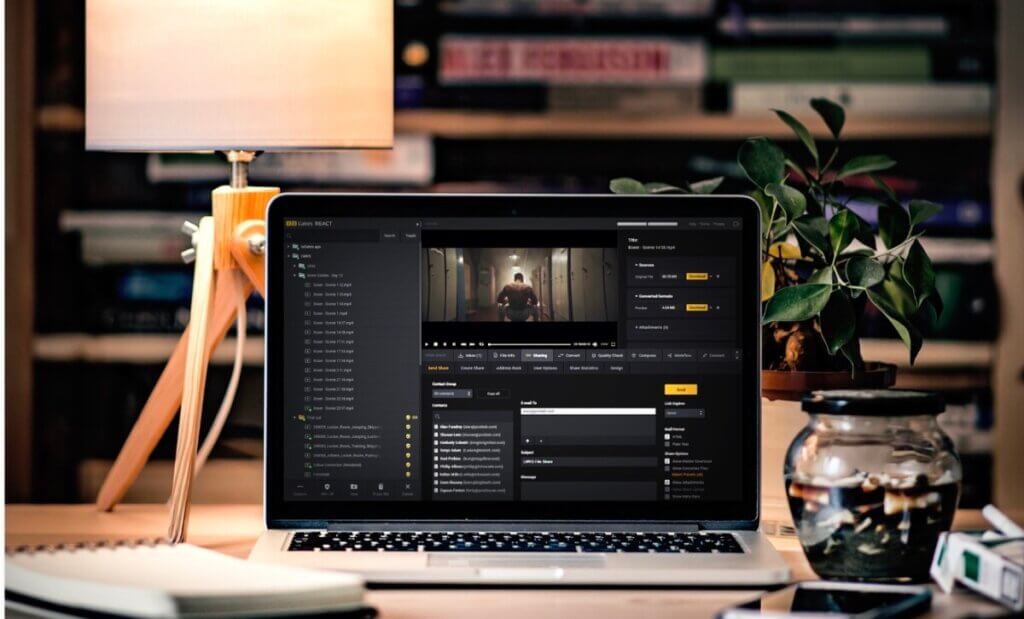
無料で使いたいなら、『Lightworks』という動画編集ソフトがおすすめです。
この『Lightworks』は料金がかからずに、YouTubeなどのSNSに投稿する動画を作ることが可能。

一部使えない機能などがありますが、会員登録するだけで無料で使えます!
ダウンロード→https://lwks.com/
『ゆっくり実況』のメリット・デメリット
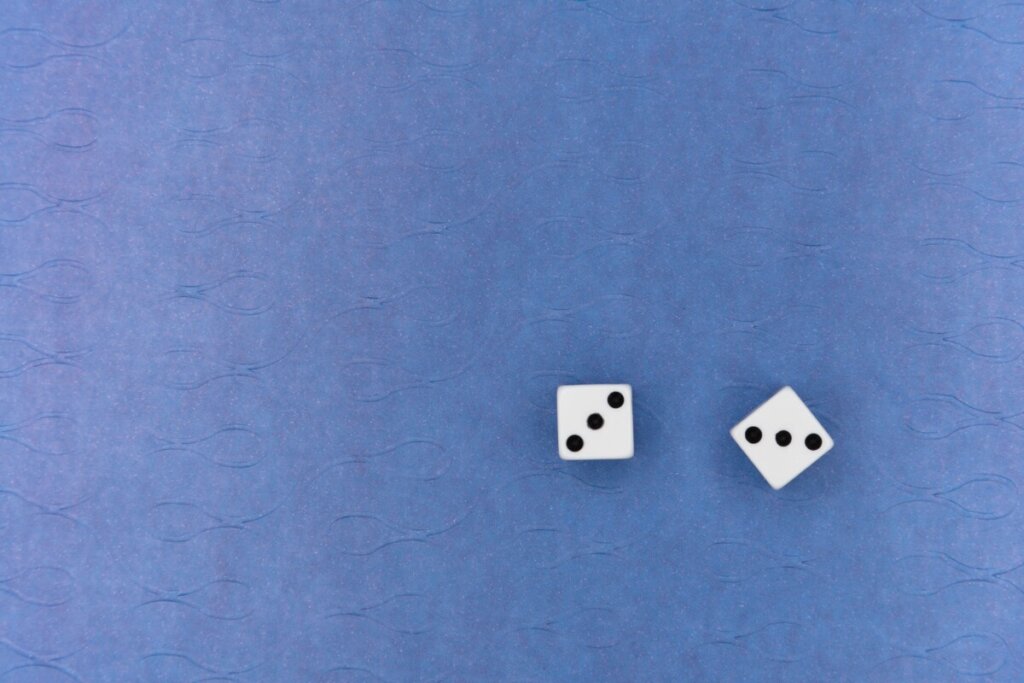
『ゆっくり実況』のメリット
一部の人たちから高い人気がある
『ゆっくり実況』はなんとも言えない独特な様子があり、一部の人達から高い人気があります。
また、『モヤモヤさまぁ~ず2』などのテレビで使用されているのをご存知でしょうか?

このようにあなたの周りにも、音声合成ソフトは意外と多く使われています。

アニメで誘拐犯から電話などでも、よく登場します!
声は色々なバージョンがありますので、自分なりに変化させてみるのも面白いですね。
このように『ゆっくり実況』は一つのジャンルとして確立しているので、他の人に比較的見られやすい動画を作りやすい特徴があります。
身元がバレない
『ゆっくり実況』はSNSで投稿したときに、身元がバレにくいという特徴もあります。

理由としては、顔も声も映像に入っていないためです。
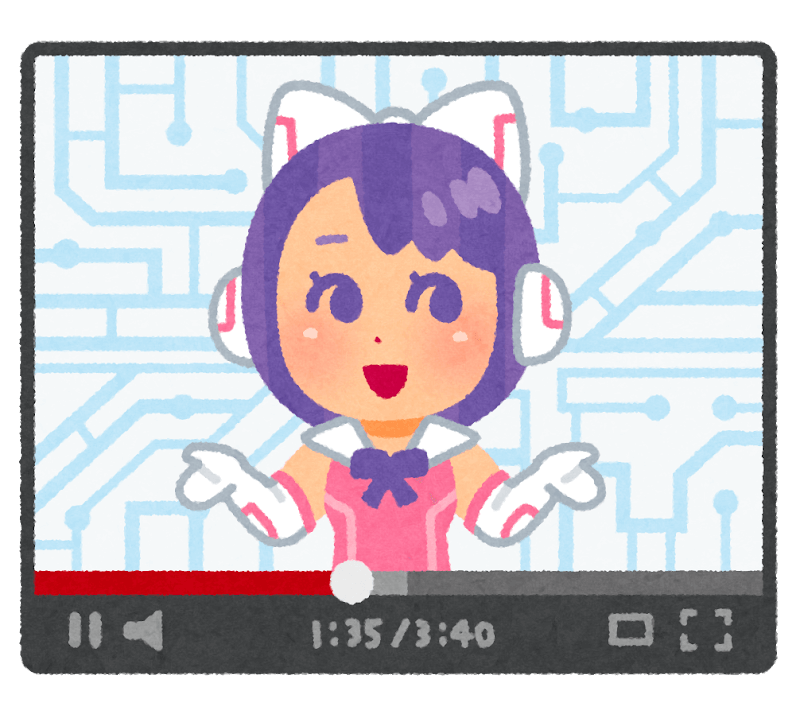
そのため性別の違うキャラクターを演じることもでき、実況する内容によって様々なパターンを使うことが可能。
SNSに個人情報があるとトラブルの原因になりやすいのですが、『ゆっくり実況』ではその心配が少なくなります。
どんな所でも作業できる
どんな場所でも作業ができるのも、『ゆっくり実況』のメリットの一つ。

大きな理由として、テキストを音声にすることができるから!
そのため他の人が隣でしゃべっている時や、工事現場側近くにある時でも関係なく作業することが可能。

また近くに人がいると、音声を録画するのに気を使ってできない場合もありますよね。
またうるさい場所で録画すると、その音が音声に入ってしまい動画として使うことができません。

『ゆっくり実況』は、周りの雑音に影響されない!
さらにメモアプリなどを活用すれば、電波のない所でも作業できます。

つまり『ゆっくり実況』はテキストを音声にするので、周りの環境に左右されることなく好きな場所で作業をすることが可能なのです。

電車の中でも作業できる!
他の人に迷惑をかけない
上でも紹介しましたが、『ゆっくり実況』はキーボードで文字を入力して音声を作ります。
そのため壁の薄いアパートや隣の部屋で家族が寝ていても、気にせず作業することが可能。
音声を撮影する人の中には、部屋の中にわざわざ防音室を作る方もいるほどです。
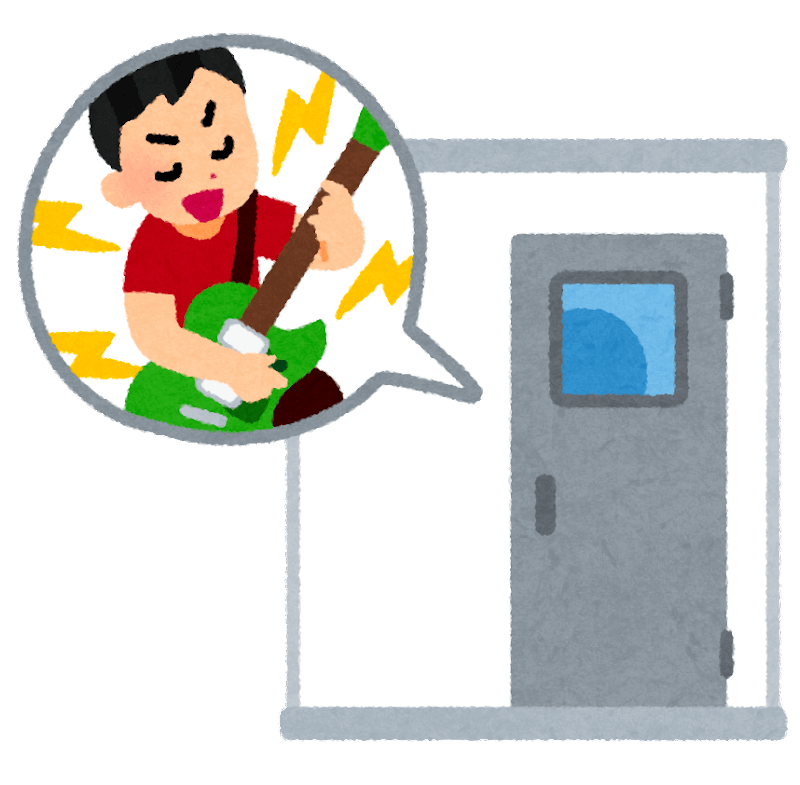
『ゆっくり実況』はどんな場所でも作業できると紹介してきましたが、どんなときでも時間を気にせず作業することもできます。
失敗がない
『ゆっくり実況』には、失敗がありません。
なぜなら、『細かく修正』することができるから。
名前などを間違ってしまったら、入力されているテキストを変更するだけで済みます。
また撮影した後に確認してみると、『ノイズが入っていて使えなかった』ということもないので、撮影し直す必要もありません。
また、体調や気分で人の声は大きく変わります。

そんな体調や気分の変化に関係なく、音声を作れるのも『ゆっくり実況』の良いところです。
さらに音声を撮影する場合は、救急車や電車など想定できない音がなる場合もありますよね。
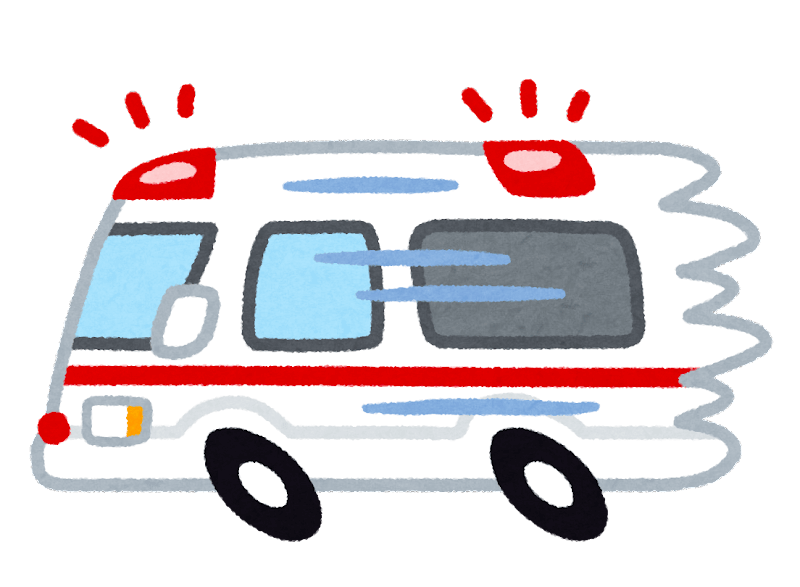
『せっかくうまく行っていたのに』と、やる気が落ちてしまう可能性もあります。
ですがテキストを音声にできる『ゆっくり実況』は外部に影響されることなく作成できるので、ほとんど失敗がなく初心者向けとも言えます。
『ゆっくり実況』のデメリット
編集に少し手間がかかる
『ゆっくり実況』の編集作業は、通常の動画編集よりも少し手間がかかります。

理由は音声が、デジタルだから!
音声が棒読みになってしまうので、映像で工夫しないとうまく伝わりません。
具体的にはキャラクターの表情を変えたり、テロップを多めに入れたりする演出が多く必要です。
そのため通常の動画を編集するよりも、時間がかかる場合が多くなりがちになります。
音声に抑揚がつけられない
あなたが話すときは、
- 嬉しい時は声が高く
- 怒りの感情の時は大きく
- びっくりした時は思わず声が詰まってしまう
このように、声を無意識に変化させています。

人は言葉以外にも、多くの情報を会話から得ています!
例えば『いいよ』と言う場合でも、明るく言えば許可する意味の『いいよ』。

少しトーン落として言えば、いらないという意味の『いいよ』になります。

このように声の調子に変化を与えることで、意味が変わったりする言葉も多くあります。
しかし、『ゆっくり実況』で使われるデジタル音声は、全て棒読みに同じトーンに。
そのためうまく伝わらなかったり、意図せず愛想悪い感じになってしまう場合も。
そんな時は『Filmora(フィモーラ)』などのボイスチェンジャー機能を使って、あなたの声をデジタル化するのもおすすめです。
そうすることで実際に喋っているような抑揚をつけることができるので、より親しみやすい『ゆっくり実況』にすることができます。
テキストの入力が大変
『ゆっくり実況』は入力したテキストを音声変換ソフトを使って、喋っているように演出します。
そのため大量の文字を、パソコンに入力する必要が…。


タイピングで入力できるのは、平均で1分間に100文字前後!
そのためテキストを入力するのは、結構時間がかかります。
ただし『Filmora(フィモーラ)』のボイスチェンジャー機能を使えば、あなたが話した言葉をデジタル化することが可能。
このボイスチェンジャー機能なら声に抑揚もつけることができるので、一度試してみましょう。
ダウンロード→https://filmora.wondershare.jp/
【まとめ】『ゆっくり実況』動画の作り方
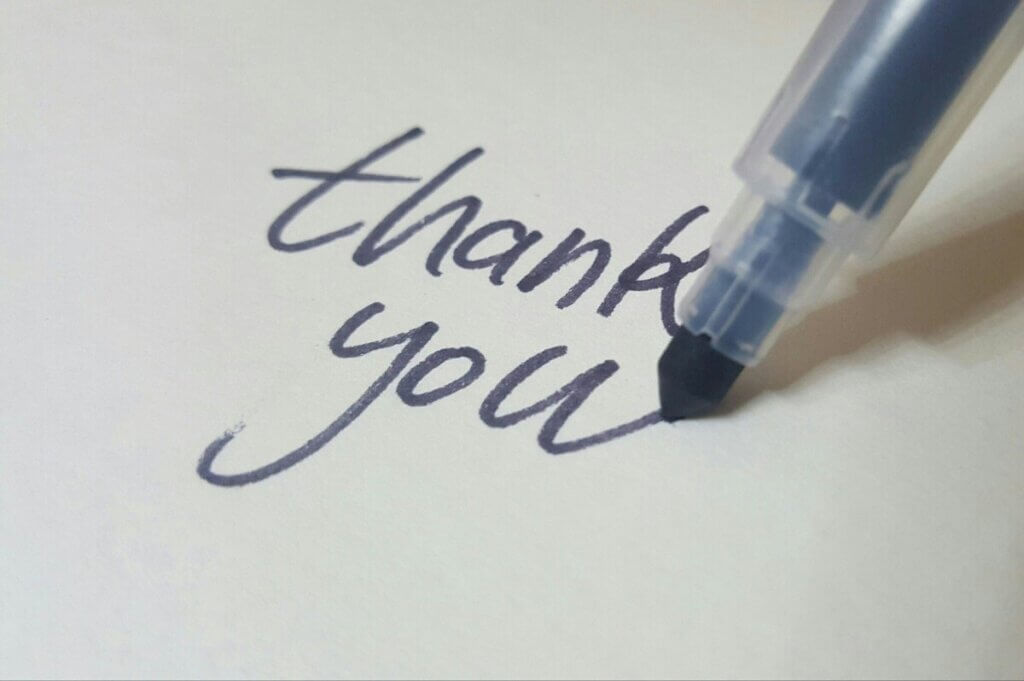
今回は『ゆっくり実況』の作り方について紹介させていただきましたが、いかがでしたでしょか?
『ゆっくり実況』は、
- どんな場所でも作業できる
- パソコンと動画編集ソフトだけあれば作れる
- 声や顔で身元がばれない
という、他のジャンルにはない特徴があります。
そのため動画投稿をしたことがない方でも、始めるハードルが低いので是非チャレンジしてみてはいかがでしょうか?
特に今回紹介した『Filmora(フィモーラ)』というソフトは、無料ですべての機能が使えるのでおすすめです。
使い方については【決定版】いつも使っているFilmoraを総合的にレビューしますで詳しく紹介していますので、気になる方は参考にしてみてください。

ここまで読んでいただき、ありがとうございました!