
動画編集のやり方がわからない…。難しそうだな。
こんな疑問ありませんか?
最近はSNSなどに動画を投稿する人が増えてきて、動画編集がとても身近になりました。
以前は一部のプロの仕事だった動画編集ですが、色々なアプリやソフトなどが開発されたおかげて、とても簡単に動画を編集することが可能に。
今回はこれからやってみようか悩んでいる方に向けて、動画編集のやり方や最低限知っておくべき用語、おすすめのソフトなどを紹介していきたいと思います。
[temp id=3]
- 編集のやり方
- 編集ってなに?
- 知っておくべき用語
- おすすめのソフト
この記事を最後まで読むことで、一般的な動画編集レベルの雰囲気を味わっていただけるはずです。

それでは紹介していきたいと思います!
動画編集のやり方
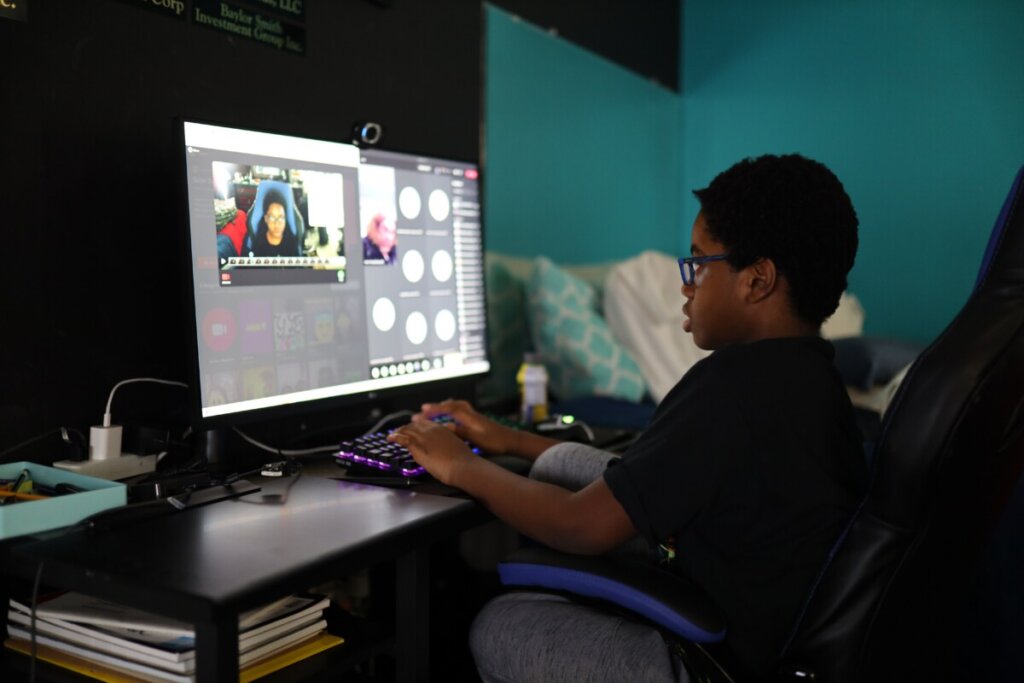
必要なもの
動画を編集するときには、
- パソコンもしくはスマホ
- 動画編集ソフト
の、2つが必要です。
これから動画編集をやろうと思っている方は、まず最初にこの2つを準備しましょう。

それでは動画を編集する方法を、具体的に紹介していきたいと思います!
動画を編集する方法
動画を編集すると言っても、編集作業には多くの工程があります。
具体的に動画編集は、
- カットする
- 削除する
- 繋げる
- つなぎ目を調整する
- 音楽(BGMなど)を入れる
- テロップ、字幕を入れる
- 速さを調整する
- 動画の長さを調整する
- 出力する
などの、工程があります。
動画編集をしたことがない方は、まだ具体的にイメージできていないと思います。

そこで今回は1つずつの工程を、詳しく紹介していきます!
カット
『カット』とは、文字通り動画をカット(切る)ことです。

このカットは動画編集において、かなり多く使用する作業の一つです。
『なぜ切る(カットする)の?』と疑問に思うかもしれませんが、不要な部分を削除する場合は、消したい部分の最初と最後をカットしてその部分を消す必要があるからです。

分かりやすく図で説明してみたいと思います!

このように動画のいらない部分を削除する時などに『カット』を多く使用します。
またBGMをある部分から変更したい時にも、その切り替わり部分をカットすることで、違う音楽を流し始めることができます。

削除
『削除』とは、不要な部分を消すことです。
最初に紹介したカットなどでいらない部分をトリミングし、その部分を消すことも動画編集において大切な作業です。
動画は無駄な部分があると見る人が飽きてしまうので、注意しましょう。
繋げる
動画を削除した後は、当然その部分は何も無くなってしまいます。
そのままでは見る人に違和感を与えてしまうため、次に映したい動画を繋げる作業が必要です。
繋ぎ目の調整
動画を繋げたときには急に動作がおかしくなったり、場面が切り替わったりします。
すると見る人は、
『えっ?どうなってるの?』
と混乱してしまいますよね。
そこでトランジションと呼ばれる機能などを使って、切り替わりの違和感を調整します。
ソフトによって違いがありますが、私が使っているFilmora(フィモーラ)というソフトは、下のようにとても素敵なトランジションが多いのでおすすめです。
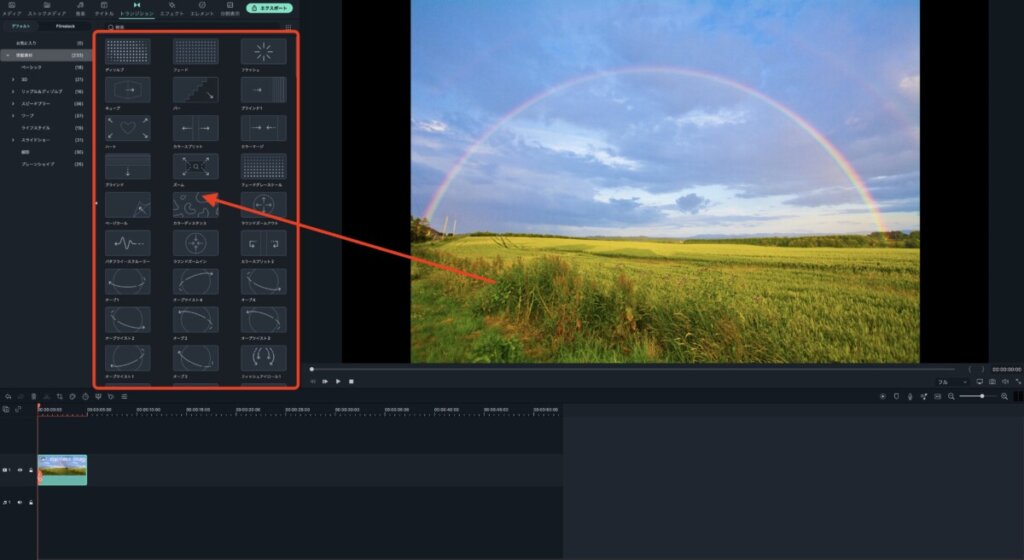
Filmoraのダウンロードは→https://filmora.wondershare.jp/
音楽(BGM)を入れる
動画には『撮影した時の音以外の音』も入れることができます。
実際よくあることですが、映っているものと全く違う場所で撮った効果音などが映画などで多く使われています。

骨が折れる音って、セロリで出せるって知っていましたか?
BGMは自分で撮った音以外にも無料で使えるフリーサイトなどもあるので、始めたばかりでも悩まずに探すことができます。
また、自分でオリジナルの音を撮ってみるのも面白いですね。
テロップ
動画には文字やイラストを、入れることができます。

これを『テロップ』と呼びます!
ビックリマークや涙マークなどは、人気YouTuberの動画でもよく出てきますよね。

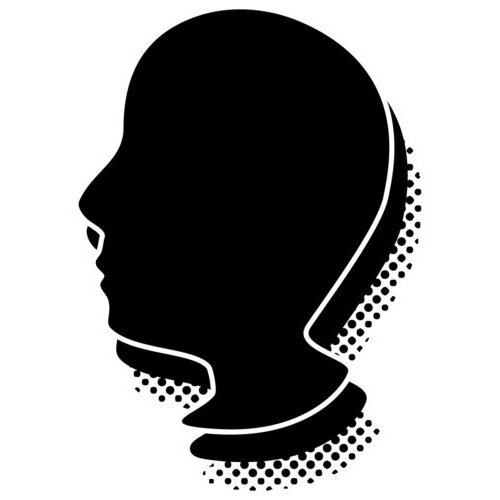
テロップと字幕は違うの?
と思うかもしれませんが、特に強調したい部分に短いテキストを入れたのが一般的にテロップと分類されます。
字幕
字幕とは画面の下の方にある、長いテキストです。

その場の状況や、役者のセリフなどが表示されます。

字幕は必ずしも、入れる必要はありません!
しかし最近では、音が出せない場所で字幕を読んで動画を楽しむ人もいるので、見る人によって必要な場合は入れるようにしましょう。
速さ
YouTubeなどに投稿するときは、動画の速さも考える必要があります。
時間のない人などが隙間時間に見る動画は、少し速さを上げてテンポを良くするのがおすすめ。

早くすることで、より多くの情報を伝えることができます。
また逆に子供などに向けて動画を作る場合は、ゆっくりとした動画にすることで見やすい動画にすることが可能です。
動画の長さ
動画の使いみちによって、適切な長さは変わってきます。

一般的にYouTubeでは、10分前後の動画が多く見られます!
また結婚式などの動画をDVDなどに保存する時は、2時間くらいを上限に動画を調整するといいと思います。
それ以上になると、DVDに入りきらなくなる可能性があります。
出力
編集した動画は、最後に『出力』します。
出力は
- データとして保存する
- DVDに焼く
- ネットにアップロードする
- フラッシュメモリに入れて人に渡す
など、使いみちによって変わってきます。

データとして保存する場合は、そのままパソコンで操作すればいいのですが、DVDに焼きたいという方は『Filmoraで作ったデータを直接DVDへ書き込む方法』を参考にしてみてください。
動画編集は奥が深い

動画編集はプロでも学ぶことがあったり、新しいツールを開発されたりと日々進化しています。
そのため奥が深く、すぐに全てを覚えることは無理です。
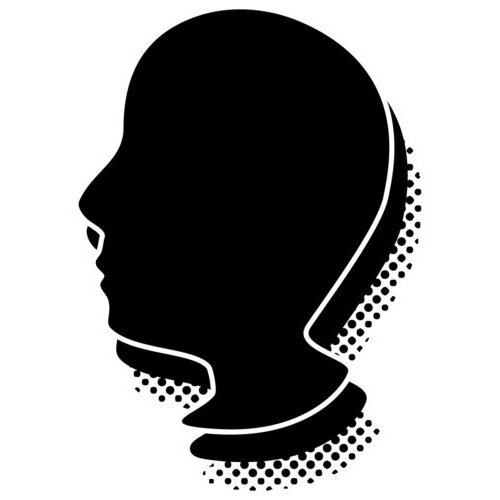
じゃーどうすればいいの?
と、困る方もいますよね。
そこで続きでは
- 初心者
- 中級者
- 上級者
に分けて、動画編集のやり方を一部紹介していきます。
あくまでもここで紹介するやり方は、一つのパターンとして押さえておき、あなたに合った動画編集方法を探してみましょう。

それでは紹介していきたいと思います!
レベル別 動画編集のやり方

【初心者編】
動画編集を始めたばかりで右も左も分からないという方は、『テンプレート』を使って動画を編集してみましょう。
テンプレートとは初めから多くの設定がされているので、初心者でもプロが作ったような動画にすることも可能です。
私が使っているFilmora(フィモーラ)というソフトは実に多くのテンプレートが用意されており、これだけでも良いのではと思うほどクオリティーが高いのでおすすめです。
Filmora(フィモーラ)のダウンロードは→https://filmora.wondershare.jp/
テンプレートのデメリットとしては最初から設定されている部分が多いので、自分なりにアレンジがしにくいのと、人と被る可能性がある点です。
人とかぶりたくないという方は、できるだけテンプレートが多いFilmora(フィモーラ)などの動画編集ソフトを選ぶようにしましょう。
【中級者編】
動画編集をしてある程度動画の編集が行えるようになったら、『ショートカットキー』を覚えるようにしましょう。
『ショートカットキー』を使うことで、動画編集にかかる時間を大幅に縮小することができます。
たとえば動画をカットするときにわざわざマウスに手を伸ばして画面の『カットボタン』を押すよりも、『Control+X』(Filmora-Mac版の場合)を押したほうが断然早いですよね。

ショートカットを使って時間を節約することで、他の作業に時間を充てることができます!
そのため動画編集に慣れてきたら『ショートカットキー』を覚えるようにしましょう。
【上級者編】
動画編集に慣れている上級者は、『フォント』を気にするようにしてみましょう。
なぜなら文字のフォントが違うと、見る人のイメージがガラリと変わるからです。


このようにフォント1つでも動画の完成度が変わってくるので、動画編集になれた上級者の方はぜひ色々なフォントを使ってみましょう。
動画編集で知っておくべき単語

動画編集において、最低限知っておくべき単語を簡単に紹介します。
アスペクト比
『アスペクト比』とは、横と縦のディスプレイサイズを表します。最初の数字が横で、後ろの数字が縦です。
テレビなどは16:9などの横長ですが、スマホなどで多く見られるYouTubeなどは9:16の縦長になっています。
そのためあなたの作った動画を見る人が、どのデバイスで見るかによって『アスペクト比』を設定する必要があります。
コーデック
『コーデック』とは、データを圧縮したり、変更・復元したりすることを指します。
とくにSNSなどに投稿するときは、対応しているコーデックをしっかり調べるようにしましょう。
対応していないコーデックで投稿すると、再生できないなどのトラブルになります。
ビットレート
『ビットレート』とは、データ量(1秒あたり)を指します。
単位はbtsです。ビットレートは高すぎても低すぎてもいけません。YouTubeなどでは下のように、btsの値が推奨されています。
タイプ | 映像ビットレート、標準フレームレート (24、25、30) | 映像ビットレート、高フレームレート (48、50、60) |
2160p(4K) | 35~45 Mbps | 53~68 Mbps |
1440p(2K) | 16 Mbps | 24 Mbps |
1080p | 8 Mbps | 12 Mbps |
720p | 5 Mbps | 7.5 Mbps |
480p | 2.5 Mbps | 4 Mbps |
360p | 1 Mbps | 1.5 Mbps |
解像度
『解像度』とは、画面のドットの数を表す数字です。画面を顕微鏡で見ると、小さいドット(光の粒)になっています。
ドットの数が多いほど映像がなめらかになり、細かいところまで詳細に映し出すことができます。
おすすめの動画編集ソフト
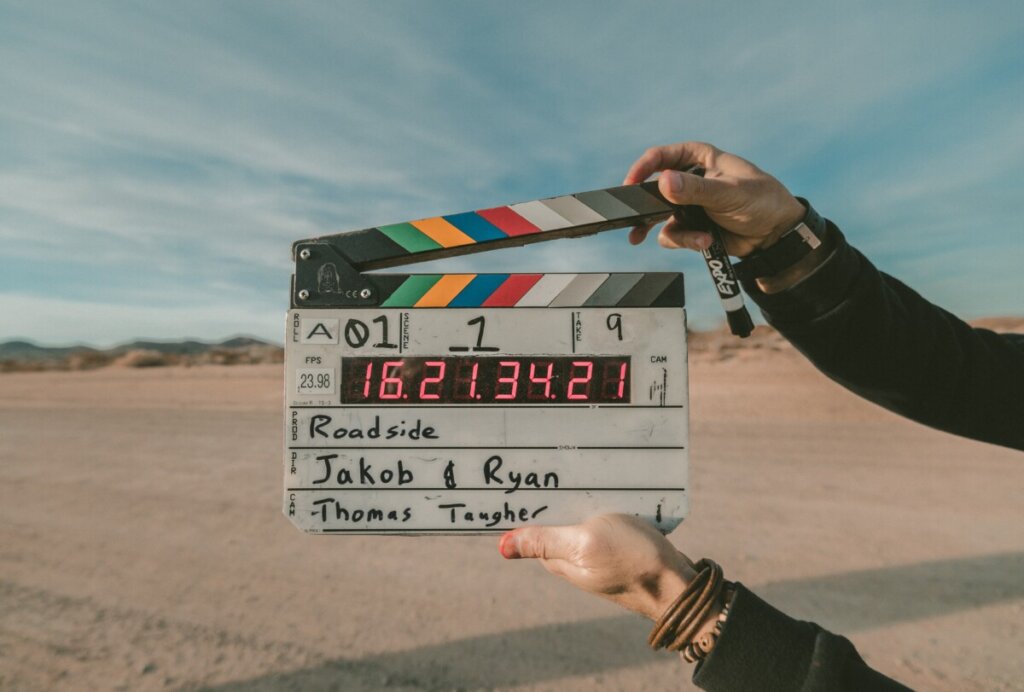
ここではおすすめの動画編集ソフトを、紹介していきます。
結論ですが、
- Filmora(フィモーラ)
- Adobe Premiere Elements
- DaVinci Resolve
が、おすすめです。

詳しく紹介していきたいと思います!
Filmora(フィモーラ)
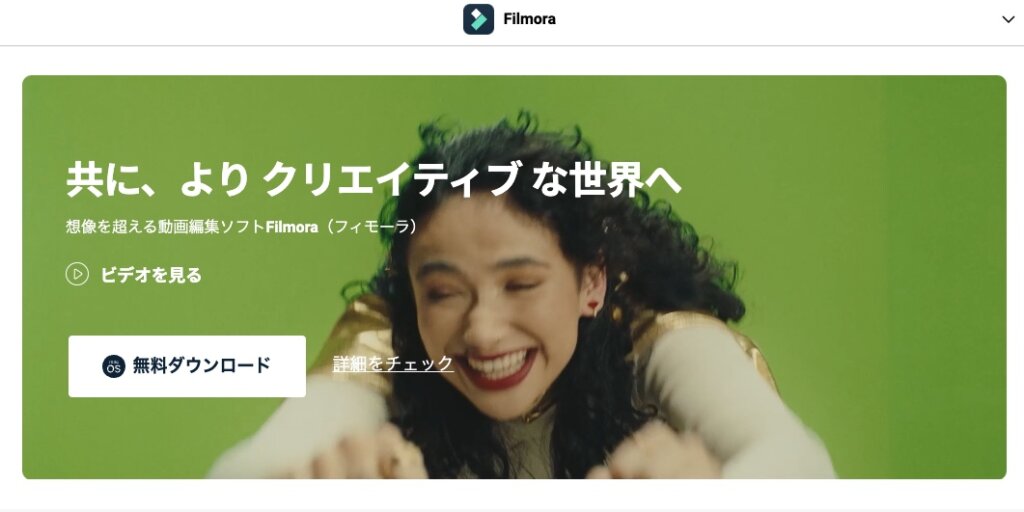
私が使っているソフトで、特におすすめの動画編集ソフトです。

初心者でも使いやすいと人気!
アップデートで『オートモンタージュ』という機能が追加され、
- 動画のハイライトを自動検出
- いらない部分の削除
- 動画の長さを調整
などの編集作業を、数クリックで終わらせることができる機能があり本当に便利です。
この『オートモンタージュ』という機能を使うことで、スマホで撮った動画をすぐその場でSNSなどに投稿することも可能です。
ライセンスは6,980円から購入可能になります。
Adobe Premiere Elements
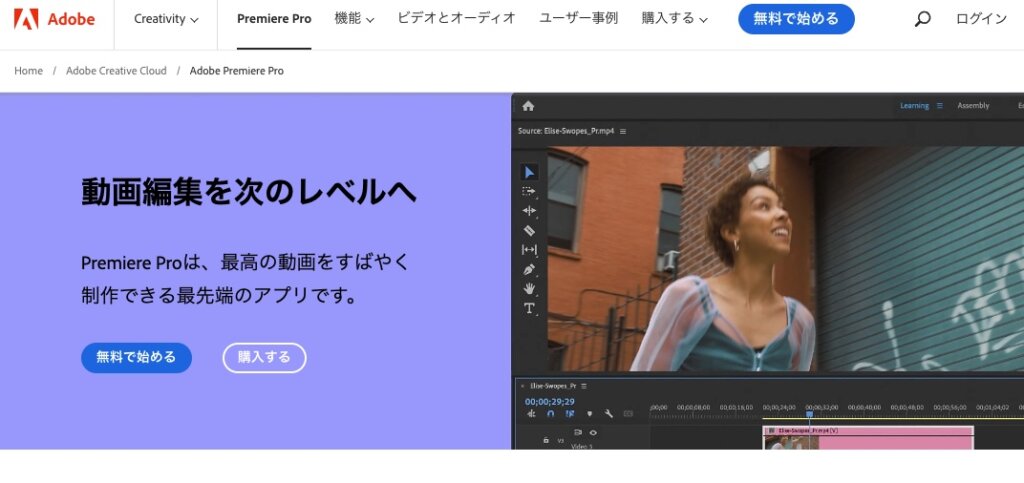
次に紹介するのが、『Adobe Premiere Elements』です。
この『Adobe Premiere Elements』はAIが自動で写真の編集や整理、データの作成を行ってくれる機能があります。
また、ネットで使い方などの情報も多いのでわからないことはすぐに調べる事が可能。
ライセンスは19,580円で購入することができます。
DaVinci Resolve
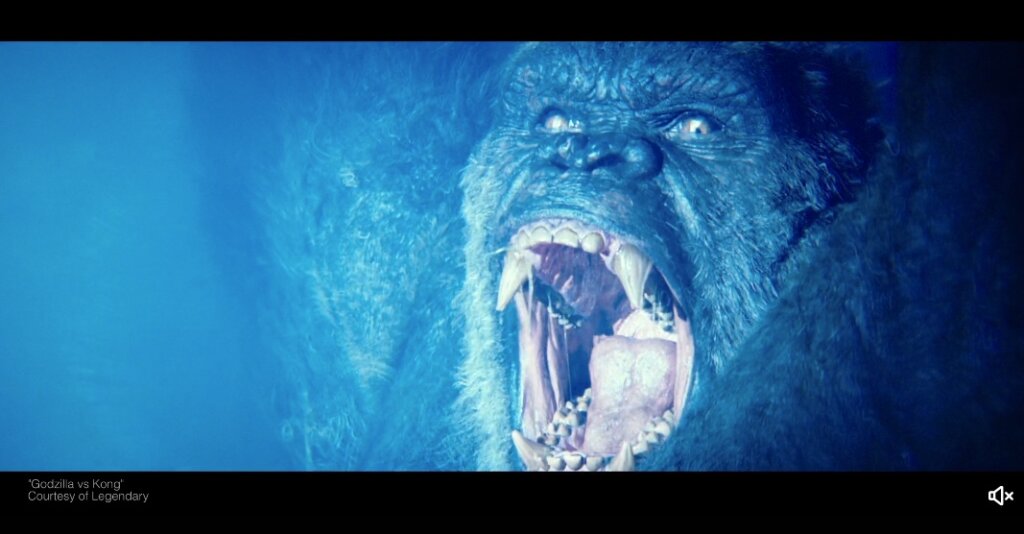
『DaVinci Resolve』は動画編集になれた方におすすめのソフトです。
この『DaVinci Resolve』は解像度非依存テクノロジーという技術が使われているので、小さいサイトから大規模サイトまで幅広く使うことが可能。
動画編集をサクサク早いスピードで進められる工夫などもされています。
ライセンスは40,000円前後で購入することができます。
【まとめ】動画編集について

今回は動画編集のやり方などについて紹介させていただきましたが、いかがでしたでしょうか?

今回は具体的に、動画編集のやり方を解説させていただきました!
他にも動画を撮るときのコツを紹介している動画などもあるので、是非参考にして見てください。
参考→ダメだと決めつけないで!動画撮影はコツを知るだけで結構変わる

ここまで読んでいただき、ありがとうございました!
