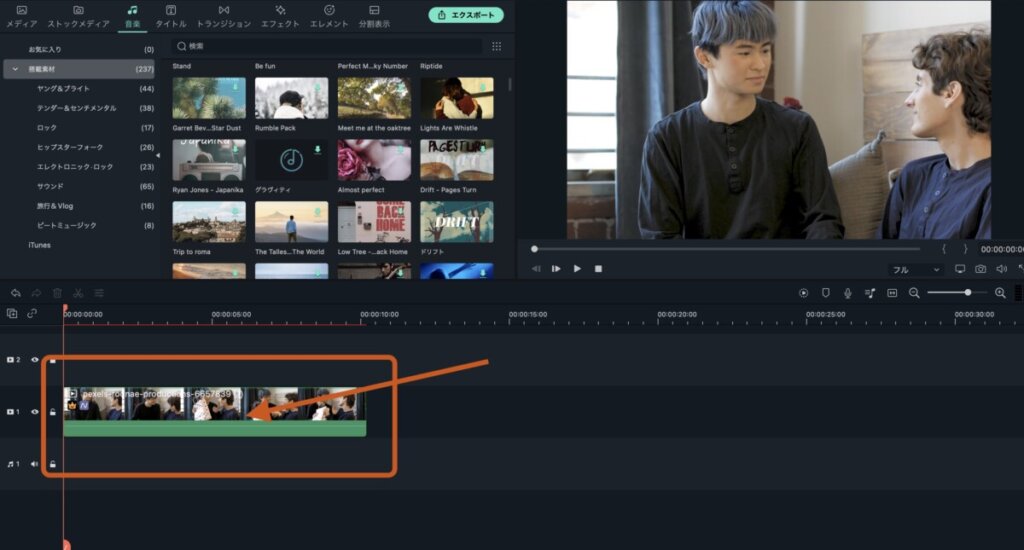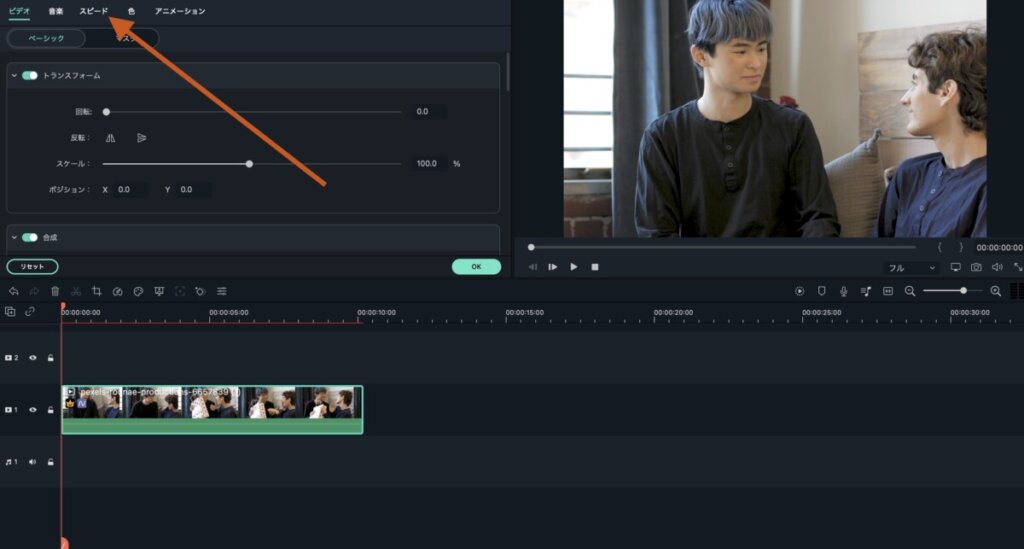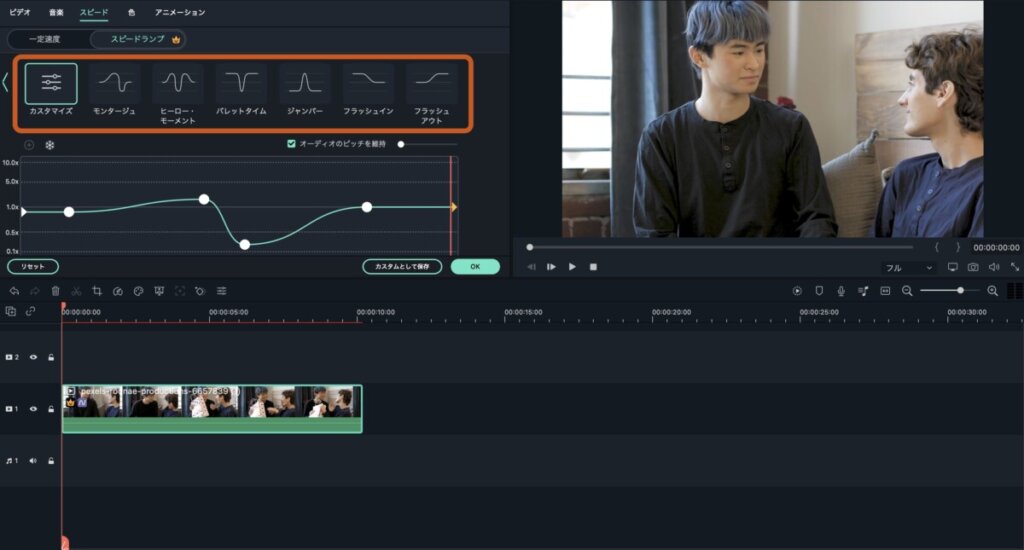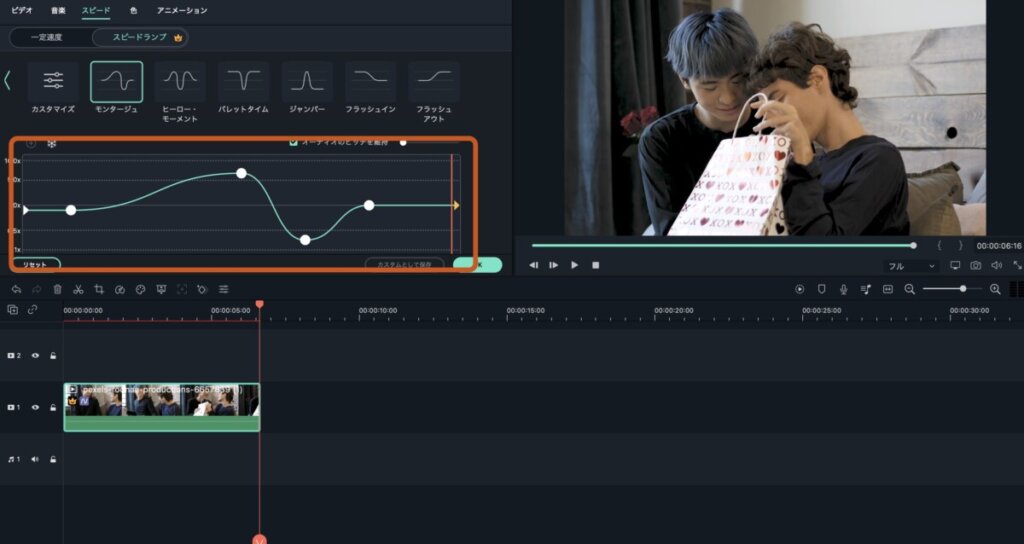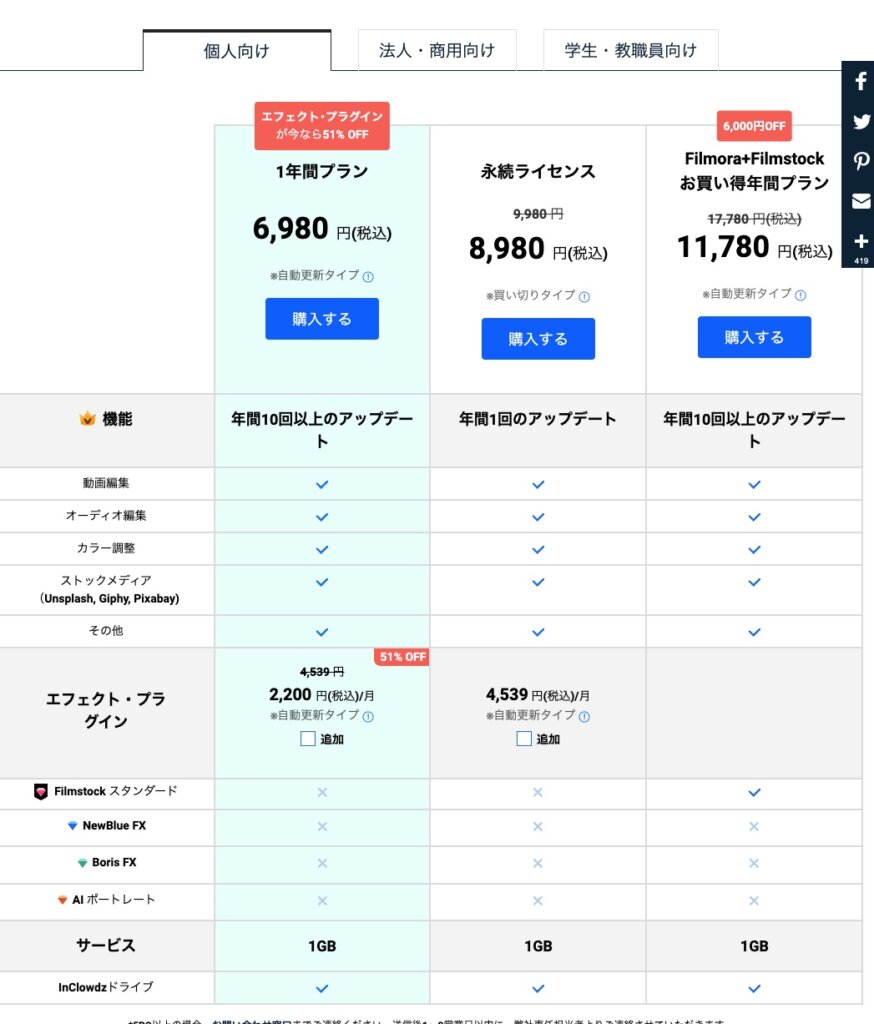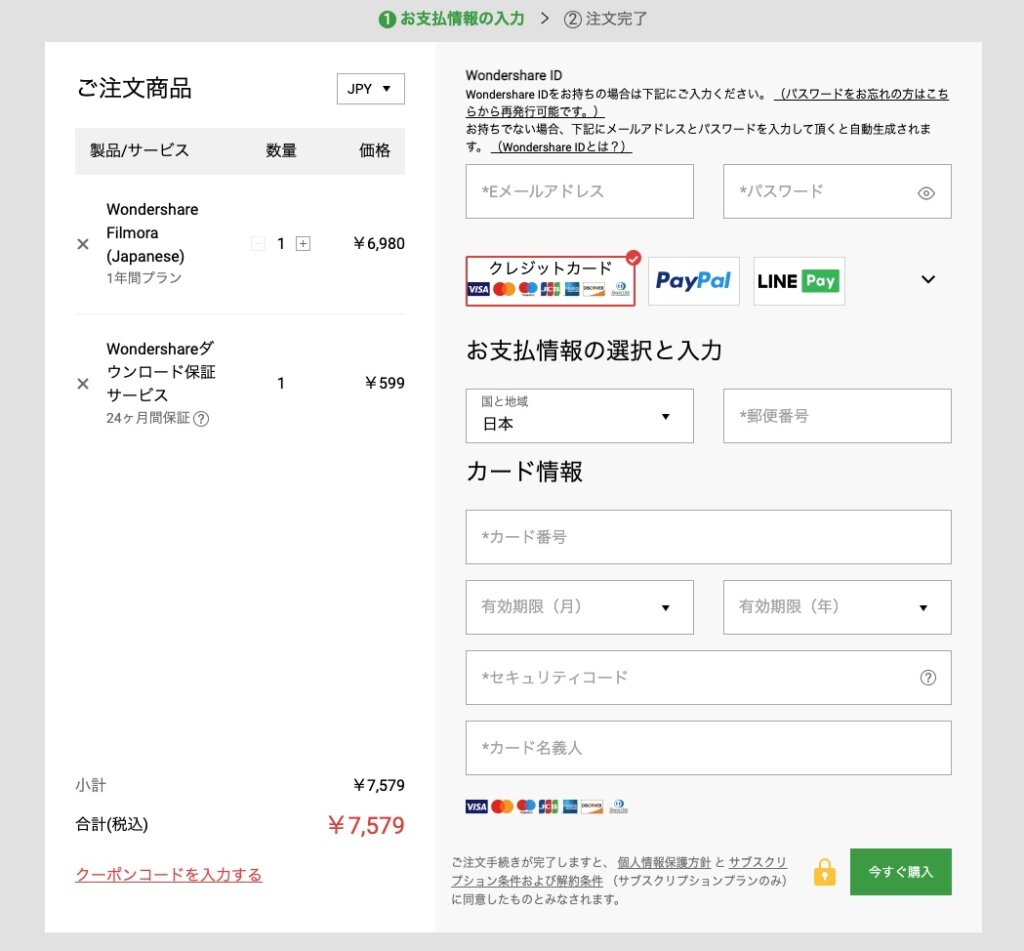動画編集を始めたいけど、どのソフトを使ったら良いのかな…。Filmora(フィモーラ)って使いやすいの?
こんな疑問ありませんか?
今回の記事ではFilmoraを実際に使っている私の『メリット・デメリット』を含めた総合レビューを正直に紹介していきたいと思います!
どの編集ソフトにするか迷っている方は、ぜひ参考にしてみてください。
![]() この記事の目次
この記事の目次
この記事を最後まで読むことで、Filmoraについて大まかに知ることができます。

それでは紹介していきたいと思います!
Filmora(フィモーラ)とは?
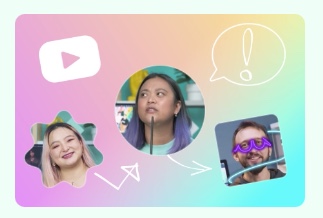
Filmora(フィモーラ)は、Wondershare(ワンダーシェア)が開発・販売している動画編集ソフトです。
編集画面がわかりやすく、初めて動画を編集する方から特に人気があります。

追加でトランジションなどを増やすことができるので、上級者からも支持されていますよ!
Filmoraを使ってみて感じたこと


実際にFilmoraを使った感想を、メリット・デメリットを紹介していきます!
メリット
直感的に作業できる
Filmoraの編集画面は図などを使い、わかりやすく表示されています。
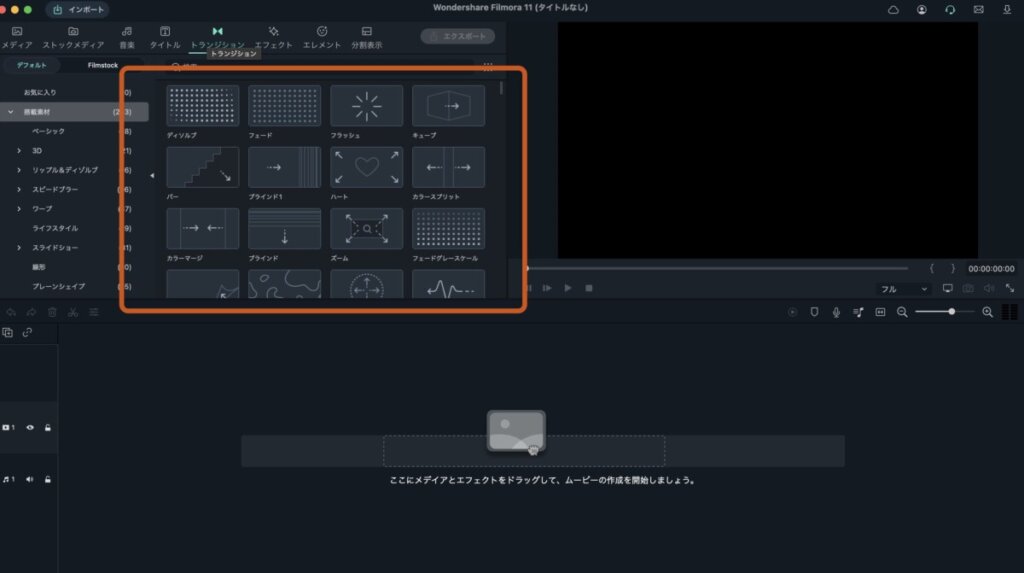
そのため直感的に、動画を編集することが可能です。
エフェクトなども下のようになっているので、細かい効果をつけるときも迷わず作業をすることができますよ。
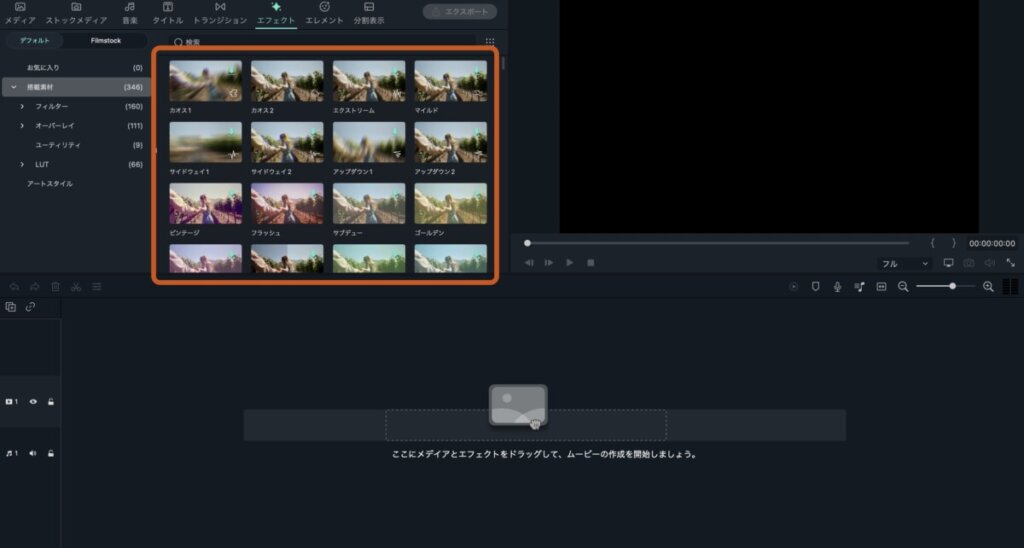
動画のエンディングでよく見る映像も、「キャンバス」というエフェクトを使えばすぐに作ることが可能です!
ぜひ一度試してみてください!
ネットでの情報が多い
FilmoraでYouTubeやSNSを投稿している人は、世界中に多くいます。
そのため『わからないこと』があれば、ネットで検索するとすぐに解決できることもメリットの一つです。

解説動画もたくさんありましたよ!
参考→https://www.youtube.com/channel/UCg8q6vRYGoQ9TxZR5ARv3mA
『取扱説明書がない』とレビューも見受けられますが、解説動画などを見て実際の作業風景を見たほうが個人的には覚えやすかったです。
初心者でも使いやすい
『初めてなのに、迷わず使いやすいソフトだな』と、Filmoraを最初に使ったときに強く感じました。
上でも紹介したようにFilmoraは
- アイコンがわかりやすい
- 情報が多い
という特徴があるので、悩んでもすぐに解決することができます。
素材が多い
Filmoraには『Filmstock』という、専属素材ライブラリーサイトがあります。
この『Filmstock』を使用することで、多くのエフェクトなどを追加可能です。

自分なりに追加できる!
部分的な強調が簡単にできる
動画はスピードを変化させることで、より魅力的にすることができます。
このときに私がよく使うのが、「スピードランプ」です。
スピードランプを使うことで下の動画のように、感動する場面を強調することができます。
(スピードランプについては、スピードランピングで動画を魅力的に!Filmoraを使った編集方法で詳しく紹介しています。)
- ステップ1動画をダブルクリック

- ステップ2「スピード」をクリック

- ステップ3好みのスピードを選ぶ

- ステップ4微調整する

白い点を上下させて、スピードを微調整します。
このように少ないステップで、自分の思い通りに動画を編集することができます。
専用のドライブがある
Filmoraでは、専用のドライブを使うことができます。
外出先で編集作業をしたり、数人で編集を行うときに便利です。

これも大きなメリットの一つですね!
デメリット
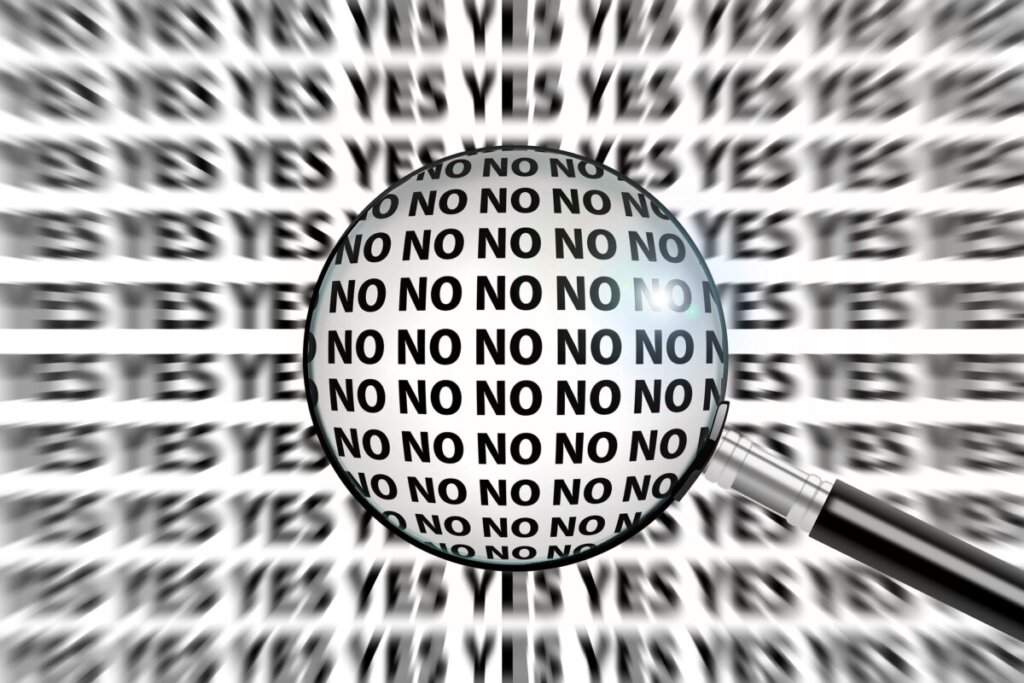
無料版ではアップロードできない
Filmoraは、無料版もあります。
しかし下のようにFilmoraのロゴが入ってしまうため、そのままアップロードすることができません。

個人的には1週間くらいの、有料版お試し期間が欲しいと感じました!
ロゴが入っていしまうと、せっかくの動画が見えづらくなります…。
Filmoraの料金

Filmoraの料金は下のようになっています。
| 3ヶ月 | 12ヶ月 | 永続 | |
|---|---|---|---|
| 個人向け | 6,980円 | 8,980円 | |
| 法人向け | 3,480円 | 14,900円 | |
| 学生・教職員向け | 5,980円 | 8,980円 |
個人の方が買う場合、1年ライセンスと永久ライセンスの差額は2,000円です。
そのため永久ライセンスが、お得でおすすめになります。
永久ライセンスを買えば1ヶ月あたり832円で使え、2年目からは無料で使えるイメージです。
Filmoraの購入方法
- ステップ1
- ステップ2プランを選ぶ

※Windows版とmac版があるので、注意しましょう。
- ステップ3必要事項を入力する

- その他支払い方法
- 各種クレジットカード
- PayPal
- LINE Pay
Filmoraをおすすめする人

結果的にFilmoraは
- 動画編集を初めてやる人
- SNSに投稿する人
- できるだけ安い編集ソフトが欲しい人
におすすめです。

それぞれ理由を、紹介していきます!
動画編集を初めてやる人
Filmoraは動画の編集を、これから始める人におすすめ。
理由は使ったことがない方でも、ほとんど迷わずに編集作業をすることができるからです。

イメージするアイコンの形を選ぶだけで、簡単に動画を編集していくことができますよ!
SNSなどに多く投稿する人
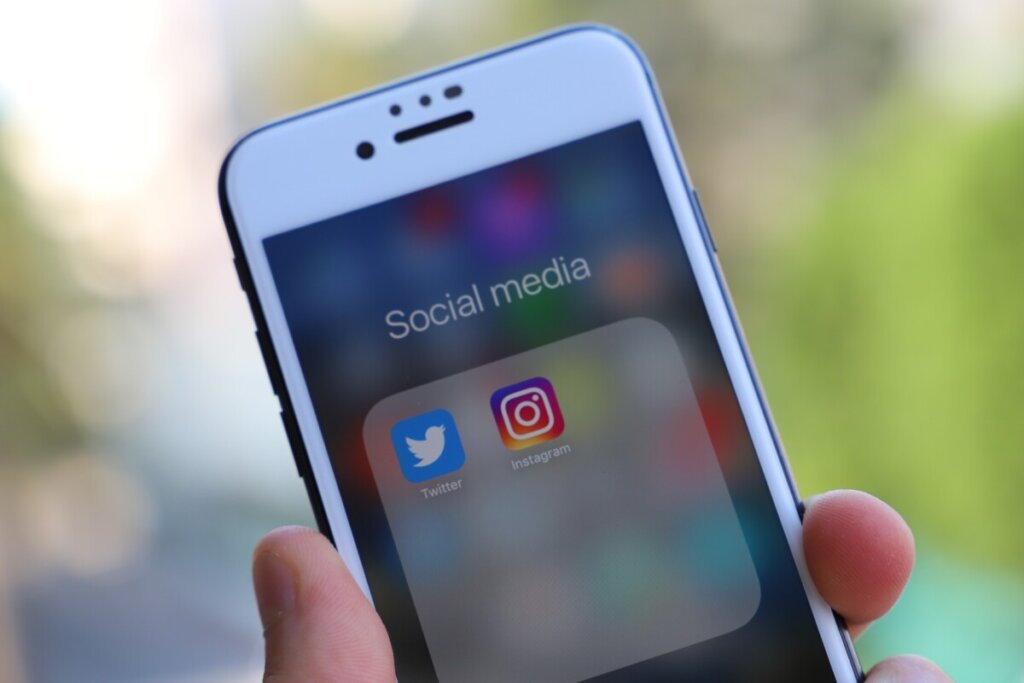
Filmoraでは『オートモンタージュ』という機能があります。
この『オートモンタージュ』を使うことで、
- ハイライトを自動で検出
- 設定した長さの動画を作成
- 不要なところをカット
などを、自動で行ってくれます。
そのため撮った動画をFilmoraに入れて『オートモンタージュ』を通すだけで、そのままSNSに投稿することも可能です。
動画編集作業の手間が減れば撮影などに力を入れることができるので、便利な機能は積極的に使っていきましょう。
(『オートモンタージュ』については、【あなたの時間が生まれる】動画編集が劇的に早くなる方法3選の記事を参考にしてみてください。)
無料版では物足りなく感じる人
Filmoraはコストパフォーマンスが高いので、無料版からのステップアップにもおすすです。
無料で使えるソフトとは比べ物にならないほど機能が多いので、自分のイメージにより近い動画編集をすることができます。
【まとめ】Filmora(フィモーラ)について

今回は動画編集ソフトのFilmora(フィモーラ)について紹介させていただきましたが、いかがでしたでしょうか?
個人的には有料版と同じ機能を1週間位試せれば良いのかなと感じましたが、結果的に使いやすかったので満足しています。
Filmora(フィモーラ)をおすすめする人
- 動画を初めて編集する人
- 作業の手間をかけたくない人
- 無料版では満足できない人
- 永久ライセンスがある動画編集ソフトを探している人
Filmora(フィモーラ)をおすすめしない人
- 無料版で作成した動画をアップロードしたい人
- 完全無料で使いたい人
- ネットでわからないことを調べるのが苦手な人
まずはFilmoraのロゴが入りますが、無料で試してみるのが良いかと思います。
→https://filmora.wondershare.jp/
これでFilmora(フィモーラ)のレビューを終わります。

ここまで読んでいただきありがとうございました!