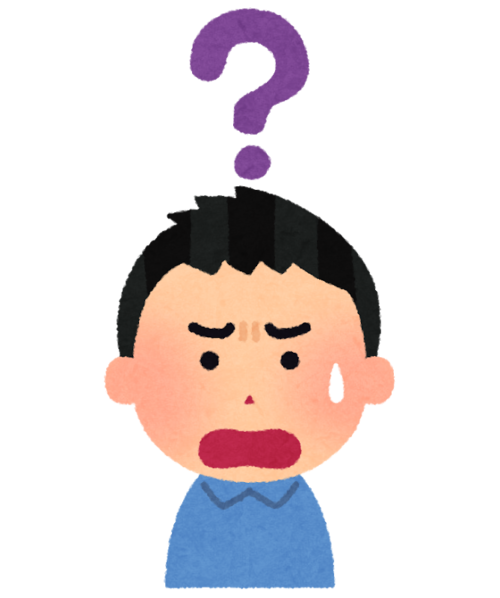
- ブログで副業したいけど、始め方がわからない
- どんなブログにすればいいの?
こんな悩みを解消します。
ブログで副業しようと、アフィリエイトなどを始める方が増えてきています。
そして多くの方が途中でやめてしまうのが現実です。
実は、私も「何をしても続かない」という、悪い習慣がありました。

しかしこれまでブログを続けることがで来ました。
それはブログの作り方が大きく影響していると思います。
なので今回はブログの作り方について、紹介していきたいと思います。
この記事を参考にすると、長く続けられるブログを作ることができます。
副業するときのブログの作り方
ブログの作り方は2つ
ブログを作る方法は、大きく分けると2つです。
- 量産型サイト
- 資産となるブログ
どちらが正解というわけではありません。
しかし、実際にやってみて「資産となるブログ」の方が、圧倒的に継続しやすいです。
量産型サイトとは?
量産型サイトとは、1~30記事くらいのボリュームのサイトを、いくつも作っていく方法です。
内容を絞ることにより、順位が上がりやすいという特徴があります。
しかし、グーグルの検索ルール(アルゴリズム)の影響を受けやすいのがデメリット。
早く稼ぐことができますが、検索順位が落ちるのも一瞬です。

「短く、多く」稼げるのが、量産型サイトの特徴。
資産となるブログとは?
資産となるブログを作るには、時間が多くかかります。
しかし、その分長く利益をもたらしてくれます。
記事数は最低でも100以上。
できれば500記事くらいを目指して、気長に作成していきましょう。
記事が多いほど、検索ルールが変わっても影響を受けにくく、検索順位が落ちにくくなります。
資産となるブログをおすすめする理由
これから始める方は、ぜひ「資産となるブログ」をおすすめします。
理由は、結果的に多くの利益をもたらしてくれるからです。
それに長く残っているブログの方が、楽しんで続けることができます。
長く手元に残るブログをまずは1つ作り、それから次の計画を立てていきましょう。
まずはあなたの資産になるブログの作ろう
資産になるブログは長く利益をもたらしてくれる
資産となるブログは、長く利益をもたらしてくれます。
数年前に書いたブログの記事から、いまだに収益があるということも全然あります。
ブログは自分の店を経営することに似ています。
- 量産型サイト→利益が多いが、閉店しやすい
- 資産となるブログ→長く続けることができる
あなたがいなくても、店(ブログ)が大丈夫になったらどうなるでしょうか?
何もしなくても、利益を上げてくれるので、あなたの働く時間が短くなります。
そしたら今までチャレンジできなかった事にチャレンジできるなど、色々な可能性が出てきます。
カテゴリーはしっかり分ける
資産となるブログを作るときに、注意点が1つあります。
それは「カテゴリーをしっかり分ける」という事です。
カテゴリーをしっかり分けないと、ブログの中がごちゃごちゃになり、続けることが難しくなっています。
資産になるブログをもとに、次に挑戦しましょう
ブログは稼ぎ続けてくれる
最初に作るなら「資産となるブログ」を作り、大切に育てることがおすすめです。
小さなときからの成長が感じられ、一生あなたの手元に残るようなサイトです。
そのほうが、結果的に多くの利益をもたらしてくれます。
余裕ができたら、新しいものに挑戦しよう
資産となるブログを作ることができたら、それを土台に次に挑戦しましょう。
その時こそ、今までの経験をもとに「量産型サイト」を作るのがおすすめ。
最初に作ったサイトが安定してないと、ほかのことをやってみようという気には、なかなかならなかったと思います。






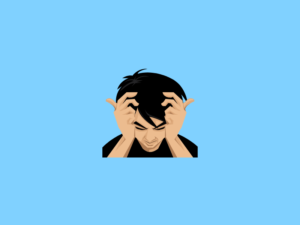

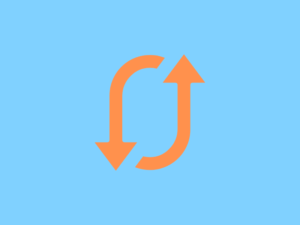
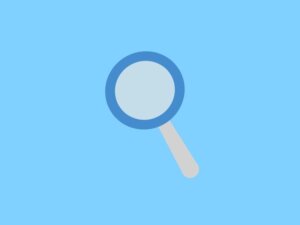



コメント